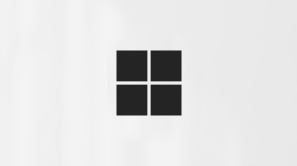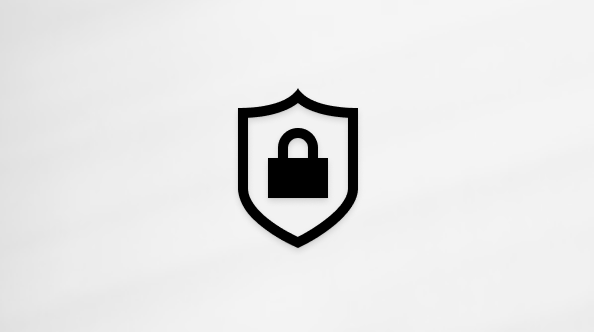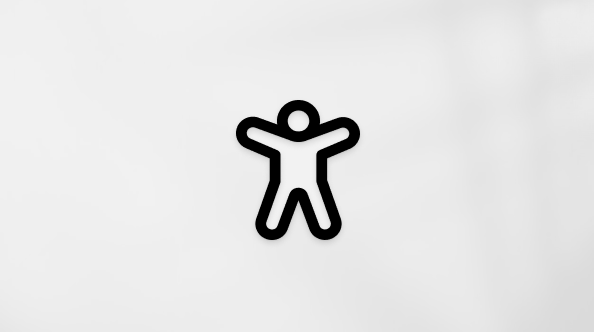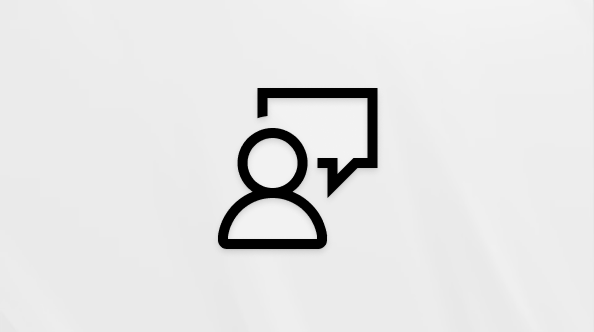Naviga ovunque con il nuovo Microsoft Edge per i dispositivi Android e iOS. Microsoft Edge offre una maggiore protezione e privacy e consente di sincronizzare i preferiti, le password e altro ancora tra i dispositivi desktop e mobili.
Per iniziare
È possibile usare la home page predefinita di Microsoft Edge o impostarla su un URL specifico.
-
Toccare il menu … > Impostazioni > Generale > Home page.
-
Selezionare un'opzione:
-
Toccare Pagina nuova scheda per usare la home page predefinita.
-
Toccare Una pagina specifica per specificare una pagina da visualizzare quando si apre il browser, usando la pagina corrente o immettendo un URL, quindi toccare Salva.
-
Bing è il motore di ricerca predefinito per Microsoft Edge.
Per impostare il motore di ricerca
-
Toccare il menu … > Impostazioni > Generale > Motore di ricerca predefinito.
-
Selezionare un motore di ricerca dalle opzioni visualizzate.
Se il motore di ricerca desiderato non è disponibile, visitare il sito del motore di ricerca nel browser, quindi tornare alle Impostazioni per verificare se viene visualizzato nell'elenco. In caso contrario, inviare un feedback. Assicurarsi di includere il maggior numero possibile di dettagli.
Per inviare un feedback
-
Toccare il menu … > Invia feedback.
È possibile bloccare la maggior parte degli annunci, visualizzando solo quelli che Adblock Plus giudica accettabili, oppure bloccare tutti gli annunci.
Per bloccare la maggior parte degli annunci
-
Toccare il menu … > Impostazioni > Privacy e sicurezza > Blocchi dei contenuti.
-
Attivare Blocca annunci.
Per bloccare tutti gli annunci
-
Toccare il menu … > Impostazioni > Privacy e sicurezza > Blocchi dei contenuti.
-
Attivare Blocca annunci.
-
Disattivare Consenti annunci accettabili.
Esistono due modi per chiudere Microsoft Edge:
-
Toccare il menu … > Chiudi il browser.
-
Usare il gesto di scorrimento rapido per chiudere il browser. Questo metodo può variare in base alle impostazioni personalizzate della navigazione del sistema Android.
Risoluzione dei problemi
Nell'ultima versione abbiamo migliorato le prestazioni e l'ottimizzazione della batteria. Se si riscontra un consumo anomalo della batteria, provare ad aggiornare l'app alla versione più recente.
Se si riscontrano ancora problemi di consumo della batteria dopo l'aggiornamento, inviare un feedback. Assicurarsi di includere il maggior numero possibile di dettagli.
Per inviare un feedback
-
Toccare il menu … > Invia feedback.
-
Nella barra degli indirizzi immettere edge://sync-internals e quindi toccare Vai.
-
Toccare il menu … > Invia feedback.
-
In Descrivi cosa succede descrivere il problema di sincronizzazione. Includere il maggior numero possibile di dettagli.
-
Attivare Invia informazioni di diagnostica e Includi questo screenshot.
-
Toccare Invia.
Raccolte
-
Toccare il menu … > Impostazioni.
-
In Account, toccare il proprio account Microsoft.
-
In Impostazioni di sincronizzazionetoccare Sincronizza per, quindi selezionare Il nuovo Microsoft Edge.
-
Toccare Account.
-
In Impostazioni di sincronizzazione toccare Sincronizza.
-
Attivare Sincronizza e in Elementi di dati attivare Raccolte.
-
Toccare Fatto.
-
Toccare il menu ... > Raccolte. per visualizzare un elenco di raccolte.
-
Toccare una raccolta per visualizzare gli elementi archiviati all’interno.
-
Toccare il menu ... > Raccolte per visualizzare l'elenco delle raccolte.
-
Toccare una raccolta per visualizzare gli elementi archiviati all’interno.
-
Usare il pulsante ▼ per trascinare il cassetto in basso di mezzo stato.
-
Toccare un elemento nella raccolta per passare alla pagina Web, mantenendo la raccolta aperta nel cassetto.
-
Toccare il menu ... > Raccolte.
-
Toccare il pulsante + nell'angolo in alto a destra dello schermo.
-
Digitare un nome per la raccolta.
-
Toccare Crea. La raccolta viene visualizzata nell'elenco Raccolte.
Opzione 1:
-
Mentre ci si trova nella pagina Web che si vuole aggiungere, toccare il menu ... > Aggiungi a Raccolte.
-
Toccare la raccolta in cui si vuole aggiungere la pagina Web o toccare l'opzione per creare una nuova raccolta. La pagina verrà salvata nella raccolta selezionata.
Opzione 2:
-
Con il cassetto delle raccolte aperto (vedere il passaggio precedente), toccare il pulsante + nell'angolo in alto a destra del cassetto. La pagina verrà visualizzata nella raccolta aperta.
-
Toccare il menu ... > Raccolte.
-
Toccare il pulsante ... in una qualsiasi raccolta.
-
Toccare Riordina.
-
Usare le barre = per trascinare e ridisporre l'ordine in cui vengono visualizzati gli elementi.
-
Toccare Fatto per chiudere la modalità di organizzazione.
-
Toccare il menu ... > Raccolte.
-
Toccare una raccolta per visualizzare gli elementi archiviati all’interno.
-
Fare clic sul pulsante ... nell'angolo superiore destro del cassetto.
-
Toccare Seleziona e riordina.
-
Usare le barre = per trascinare e ridisporre l'ordine degli elementi.
-
Toccare una casella di controllo vuota per selezionare più elementi.
-
Toccare Elimina per eliminare gli elementi selezionati.
-
Toccare Fatto per chiudere la modalità di organizzazione.
Preferiti (segnalibri) e cronologia
-
Toccare il menu … > Impostazioni.
-
Toccare l'immagine dell'account e passare alla pagina Impostazioni account.
-
In Impostazioni di sincronizzazione toccare Sincronizza.
-
Attivare sincronizzazione.
-
Toccare il menu … > Impostazioni > Preferiti.
-
Mentre ci si trova nella pagina Web che si vuole aggiungere, toccare il menu ... > Aggiungi a Preferiti.
Se si prova ad aggiungere una pagina Web già presente nei Preferiti, verrà visualizzata la finestra Modifica preferiti.
-
Toccare il menu … > Impostazioni > Cronologia.
-
Toccare il menu … > Impostazioni > Privacy > Cancella dati esplorazione.
-
Selezionare i tipi di dati di esplorazione da cancellare.
-
Toccare Cancella.
È anche possibile impostare Microsoft Edge in modo che cancelli automaticamente i dati di navigazione alla chiusura del browser, evitando di doverlo fare manualmente.
-
Toccare il menu … > Impostazioni > Privacy e sicurezza > Cancella dati di navigazione.
-
Selezionare i tipi di dati di esplorazione da cancellare.
-
Attivare Elimina dati di esplorazione alla chiusura.
Il pulsante Preferiti si trova nella prima riga del nuovo menu del browser.
-
Toccare il menu … > Preferiti.
Sincronizzazione dei dati tra dispositivi
-
Toccare il menu … > Impostazioni.
-
Toccare l'immagine dell'account e passare alla pagina Impostazioni account.
-
In Impostazioni di sincronizzazione toccare Sincronizza per passare alla pagina Impostazioni di sincronizzazione, quindi attivare l'interruttore Sincronizza .
-
Toccare il menu … > Impostazioni.
-
Toccare l'immagine dell'account e passare alla pagina Impostazioni account.
-
In Impostazioni di sincronizzazione toccare Sincronizzazione per passare alla pagina Impostazioni di sincronizzazione.
-
Attivare o disattivare la Sincronizzazione oppure toccare Sincronizza ora per forzare la sincronizzazione con il server.
-
In Elementi di dati selezionare gli elementi da sincronizzare.
-
Toccare Fatto.
Microsoft Rewards
Microsoft Rewards è un programma gratuito che premia per svolgere le normali attività quotidiane. È possibile guadagnare punti quando si eseguono ricerche con Bing in Microsoft Edge nel dispositivo mobile. Altre informazioni su Microsoft Rewards
Partecipando a Microsoft Rewards, si riceveranno messaggi di posta elettronica sul programma con dettagli su Microsoft e sui prodotti dei partner. Nota: Microsoft Rewards è disponibile solo in mercati selezionati. Stiamo distribuendo gradualmente il programma nei mercati globali.
-
Toccare il menu … > Impostazioni > Il mio profilo > Microsoft Rewards.
-
Tocca Partecipa Microsoft Rewards.
Per vedere i punti Microsoft Rewards accumulati, assicurarsi di aver già eseguito l'accesso all'account Microsoft.
-
Toccare il menu … > Impostazioni > Il mio profilo > Microsoft Rewards.
Account
È possibile avere due account per Microsoft Edge: l'account Microsoft, ovvero l'account personale, e un account aziendale o dell'istituto di istruzione, che si riceve dal proprio istituto di istruzione o dal proprio datore di lavoro.
Accedere con l'account Microsoft
-
Toccare il menu … > Impostazioni.
-
Toccare Account nella pagina Impostazioni o toccare Aggiungi Microsoft Account..
-
Se i dati salvati provenienti da un account Microsoft sono stati salvati, ad esempio preferiti o password, si avrà la possibilità di scegliere se unire i dati salvati con l'account con cui è stato eseguito l'accesso o mantenerli separati. Se si sceglie di mantenere i dati separati, i dati salvati verranno eliminati.
-
Accedere al proprio account Microsoft.
Accedere con l'account aziendale o dell'istituto di istruzione
-
Toccare il menu … > Impostazioni.
-
Toccare Account nella pagina Impostazioni oppure toccare Aggiungi account aziendale o dell'istituto di istruzione.
-
Accedere con l'account aziendale o dell'istituto di istruzione.
Quando ci si disconnette dall'account Microsoft, è possibile scegliere se mantenere i dati del dispositivo, ad esempio preferiti e password o eliminarli. Se si salvano i dati dall'account Microsoft, è possibile unirli quando si accede di nuovo all'account nello stesso dispositivo.
Quando ci si disconnette dall'account aziendale o dell'istituto di istruzione, i dati vengono sempre rimossi dal dispositivo.
-
Toccare il menu … > Impostazioni.
-
In Account toccare l'account da cui disconnettersi.
-
Accanto al nome dell'account toccare Disconnetti.
Sì, è possibile eseguire l'accesso con entrambi gli account.
Non è necessario disconnettersi dall'account Microsoft per accedere con l'account aziendale o dell'istituto di istruzione. Basta accedere con l'account aziendale o dell'istituto di istruzione come si farebbe normalmente.
-
Toccare il menu … > Impostazioni.
-
Nella pagina Impostazioni toccare Aggiungi account aziendale o dell'istituto di istruzione.
-
Toccare l'account a cui si vuole accedere.
-
Toccare Fatto.
Estensioni
Le estensioni sono programmi che si integrano con Microsoft Edge per migliorare l'esperienza di shopping online, aumentare la produttività, offrire intrattenimento e molto altro. È possibile ottenere le estensioni dall'app Microsoft Store. Alcune estensioni sono gratuite, altre sono disponibili per l'acquisto.
Le estensioni create per Microsoft Edge Legacy non sono attualmente compatibili con il nuovo Microsoft Edge. Il nuovo Microsoft Edge continua a supportare Adblock Plus e i coupon.
Il nuovo Microsoft Edge include Adblock Plus e i coupon.
Per attivare Adblock Plus
-
Toccare il menu … > Impostazioni > Privacy e sicurezza > Blocca annunci.
-
Attivare Blocca annunci.
Per attivare i coupon
-
Toccare il menu …> Impostazioni > Generale > Coupon.
-
Attivare Coupon.
Honey era il provider di Microsoft per la ricerca e l'applicazione automatica di codici promozionali sui siti di shopping in Microsoft Edge per Android. Il nostro accordo con Honey è scaduto il 23 novembre 2020. Microsoft Edge non usa o conserva più i dati o servizi basati su Honey.
Il 23 novembre 2020, Microsoft ha iniziato a distribuire un aggiornamento che sostituisce l'esperienza dei coupon Honey con un'esperienza coupon nativa basata su Bing. Si tratta della stessa esperienza di coupon già usata in Microsoft Edge per Windows desktop, MacOS e iOS.
Altre informazioni sulla funzionalità dei coupon di Bing sono disponibili qui.
Questa modifica riguarda solo gli utenti degli Stati Uniti e non ha alcun impatto su altri servizi.
Per attivare la funzionalità dei coupon di Bing in Microsoft Edge per Android:
-
Toccare il menu …> Impostazioni > Generale > Coupon.
-
Attivare Coupon.
Home page e personalizzazione
È possibile usare la home page predefinita di Microsoft Edge o impostarla su un URL specifico.
-
Toccare il menu … > Impostazioni > Generale > Home page.
-
Selezionare un'opzione:
-
Toccare Pagina nuova scheda per usare la home page predefinita di Microsoft Edge.
-
Toccare Una pagina specifica per specificare una pagina da visualizzare quando si apre il browser, usando la pagina corrente o immettendo un URL, quindi toccare Salva.
-
L'aspetto e il layout delle icone nel menu del browser cambia se si usa lo strumento di accessibilità TalkBack di Android o se il telefono è impostato per visualizzare testi di grandi dimensioni.
È possibile modificare la posizione delle icone per fare in modo che quelle usate più spesso siano facilmente accessibili.
-
Toccare il menu … > Cambia menu.
-
Trascinare le icone per riorganizzare il menu.
-
Dopo aver riorganizzato le icone nel modo desiderato, toccare Fatto.
Assicurarsi di toccare Fatto dopo aver riorganizzato le icone per salvare le modifiche.
Attualmente, la personalizzazione è limitata a ridisporre le icone nel menu del browser. Nelle versioni future potrebbero essere incluse altre opzioni di personalizzazione.
No, non è possibile spostare la barra degli indirizzi.
Notizie
Il newsfeed predefinito è impostato sugli Stati Uniti in inglese, ma è possibile modificarlo per selezionare altre regioni e lingue.
Per modificare il newsfeed
-
Toccare il menu … > Impostazioni > Nuova scheda > Newsfeed.
-
In Area geografica e lingua, toccare la Freccia GIÙ ▼.
-
Selezionare l'area geografica e la lingua desiderate nell'elenco.
-
Toccare Fatto.
Il newsfeed viene visualizzato per impostazione predefinita nella home page di Microsoft Edge.
-
Toccare Il Layout di pagina in alto a destra, quindi Personalizzato.
-
Attivare o disattivare Mostra feed.
Schede
Ci sono due modi per aprire una nuova scheda.
Aprire una nuova scheda dal menu delle impostazioni
-
Toccare il menu … > Nuova scheda.
Aprire una nuova scheda dalla finestra delle schede
-
Sulla barra dei menu toccare l'icona quadrata numerata.
-
Toccare la scheda Schede.
-
Toccare l'icona del segno più +.
-
Nel menu toccare l'icona quadrata numerata.
-
Nella scheda toccare l'icona di chiusura X o scorrere rapidamente verso sinistra o destra.
Sì, è possibile visualizzare tutte le schede aperte in una sola volta.
-
Nel menu toccare l'icona quadrata numerata. Il numero nell'icona indica quante sono le schede aperte.
Le schede InPrivate mantengono private le attività di esplorazione. Nei dispositivi Android, Microsoft Edge archivia i dati delle schede InPrivate, come cookie, cronologia di ricerca e dati del modulo, in un profilo temporaneo nel dispositivo. Dopo aver chiuso tutte le schede InPrivate, Microsoft Edge elimina il profilo temporaneo.
Ci sono due modi per aprire una nuova scheda InPrivate.
Aprire una nuova scheda dal menu delle impostazioni
-
Toccare il menu … > Nuova scheda InPrivate.
Aprire una nuova scheda dalla finestra delle schede
-
Sulla barra dei menu toccare l'icona quadrata numerata.
-
Toccare la scheda InPrivate.
-
Toccare l'icona del segno più +.
Quando si usa l'esplorazione InPrivate, Microsoft Edge non salva le password immesse, ma offre la possibilità di compilare automaticamente i moduli con le password salvate in precedenza. La cronologia di ricerca ed esplorazione non viene conservata.
La sezione Schede recenti archivia i collegamenti alle schede aperte di recente in altri dispositivi sincronizzati. Ad esempio, se nel PC era aperta una scheda, comparirà tra le schede recenti nel telefono. È possibile usare le schede recenti per riprendere il lavoro iniziato in un altro dispositivo del telefono Android.
Per visualizzare le schede recenti è necessario sincronizzare entrambi i dispositivi con il proprio account Microsoft e attivare la sincronizzazione. Se il problema persiste, passare alla sezione Risoluzione dei problemi per informazioni su come segnalare un problema di sincronizzazione.
Se si è chiusa una scheda per errore, è possibile trovarla nella cronologia e riaprirla.
-
Toccare il menu … > Cronologia.
-
Toccare la scheda che si vuole riaprire.
Impostazioni del gruppo di famiglia
Un gruppo di famiglia aiuta le famiglie a rimanere connesse e a proteggere la sicurezza dei bambini su Windows, sulle console Xbox e sui dispositivi Android che eseguono Microsoft Edge. È gratuito ed è uno dei numerosi vantaggi offerti dall'avere un account Microsoft.
Con un gruppo di famiglia in Microsoft Edge,
-
le informazioni sulle attività di esplorazione sul Web di un minore, ad esempio i siti Web visitati o i termini di ricerca usati, potrebbero essere inviate per la revisione a un genitore in family.microsoft.com in qualsiasi momento, anche se la cronologia viene cancellata. Il genitore potrebbe anche ricevere un report settimanale tramite posta elettronica sulle attività online del minore.
-
I siti non appropriati nel browser vengono bloccati. Dopo aver eseguito l'accesso a Microsoft Edge, Ricerca sicura di Bing verrà impostata su Rigido e Microsoft bloccherà automaticamente molti siti. Il genitore può anche scegliere di bloccare o consentire siti specifici oppure di consentire di visitare solo i siti che hanno esplicitamente approvato. È possibile inviare richieste di eccezione per i siti di a cui si vuole accedere. Il genitore può rispondere alle richieste tramite posta elettronica o su family.microsoft.com.
-
La modalità InPrivate sarà bloccata. Questa funzionalità consente di proteggere il minore dalla visualizzazione di contenuti per adulti sul Web.
Si tratta di una funzionalità per le famiglie che consente di assicurarsi che i minori non vedano accidentalmente siti Web inappropriati durante l'esplorazione.
Quando si accede a Microsoft Edge con un account Microsoft, le schede precedenti vengono cancellate automaticamente, in modo che le schede aperte vengano associate al gruppo di famiglia.
Come parte della funzionalità del gruppo di famiglia di Microsoft, le informazioni sulle attività di esplorazione sul Web (ad esempio i siti Web visitati o i termini di ricerca usati) potrebbero essere inviate per la revisione a un genitore in family.microsoft.com in qualsiasi momento, anche se la cronologia viene cancellata. Rispettiamo la privacy degli utenti, dunque quando è attivato il rapporto attività per il gruppo di famiglia inviamo solo informazioni sui termini di ricerca e l'esplorazione del Web. Il genitore può usare il rapporto attività come un modo per tenere sotto controllo la situazione e modificare le impostazioni della famiglia di conseguenza.
È possibile che alcune informazioni relative all'esplorazione a scuola siano condivise con il genitore. Dipende dal modo in cui è stato configurato il gruppo di famiglia e a seconda che il genitore abbia o meno il ruolo di Organizzatore della famiglia. Per verificare se i dati sull'esplorazione a scuola vengono condivisi, eseguire le operazioni seguenti:
-
Toccare l'icona del profilo nell'angolo in alto a sinistra.
-
Cercare un banner che dice L'esperienza di esplorazione è gestita dalle impostazioni per la famiglia. Se viene visualizzato, le impostazioni per la famiglia sono collegate all'indirizzo di posta elettronica dell'account dell'istituto di istruzione e i dati vengono condivisi con i genitori.
Privacy
Microsoft Edge include funzionalità per proteggere se stessi e i propri contenuti durante la navigazione online. Vengono bloccati automaticamente i siti Web e i download di contenuto che sono stati segnalati come dannosi. Microsoft Edge confronta l'indirizzo della pagina Web che si sta visitando con un elenco di indirizzi di pagine Web archiviati nel dispositivo che Microsoft ritiene legittimi. Gli indirizzi non presenti nell'elenco del dispositivo e gli indirizzi dei file scaricati verranno inviati a Microsoft e confrontati con un elenco aggiornato di frequente di pagine Web e download segnalati a Microsoft come non sicuri o sospetti.
La privacy degli utenti è importante per noi. La nostra informativa sulla privacy è disponibile all'indirizzo https://privacy.microsoft.com/privacystatement.
Per iniziare
Bing è il motore di ricerca predefinito per Microsoft Edge.
Per impostare il motore di ricerca
-
Toccare il menu … > Impostazioni > Impostazioni avanzate.
-
Toccare Motore di ricerca.
-
Toccare Altri.
-
Selezionare un motore di ricerca dalle opzioni visualizzate.
-
Toccare Fatto.
Se il motore di ricerca desiderato non viene visualizzato, inviare un feedback. Assicurarsi di includere il maggior numero possibile di dettagli.
Per inviare un feedback
-
Toccare il menu … > Invia feedback.
È possibile bloccare la maggior parte degli annunci, visualizzando solo quelli che Adblock Plus giudica accettabili, oppure bloccare tutti gli annunci.
Per bloccare la maggior parte degli annunci
-
Toccare il menu … > Impostazioni > Blocchi contenuto.
-
Attivare Blocca annunci.
-
Toccare Fatto.
Per bloccare tutti gli annunci
-
Toccare il menu … > Impostazioni > Blocchi contenuto.
-
Attivare Blocca annunci.
-
Toccare Impostazioni avanzate.
-
Disattivare Consenti annunci accettabili.
-
Toccare Fatto.
-
Toccare il menu … > Impostazioni > Privacy e sicurezza.
-
Attivare Blocca popup.
-
Toccare Fatto.
Usare il gesto di scorrimento rapido per chiudere il browser. Questo metodo può variare in base a come è stata personalizzata la navigazione del dispositivo iOS in uso.
Risoluzione dei problemi
Nell'ultima versione abbiamo migliorato le prestazioni e l'ottimizzazione della batteria. Se si riscontra un consumo anomalo della batteria, provare ad aggiornare l'app alla versione più recente.
Se si riscontrano ancora problemi di consumo della batteria dopo l'aggiornamento, inviare un feedback. Assicurarsi di includere il maggior numero possibile di dettagli.
Per inviare un feedback
-
Toccare il menu … > Invia feedback.
-
Nella barra degli indirizzi immettere edge://sync-internals e quindi toccare Vai.
-
Toccare il menu … > Invia feedback.
-
In Descrivi cosa succede descrivere il problema di sincronizzazione. Includere il maggior numero possibile di dettagli.
-
Attivare Invia informazioni sul dispositivo e Includi questo screenshot.
-
Toccare Invia.
Raccolte
-
Toccare il menu … > Impostazioni.
-
In Account, toccare il proprio account Microsoft.
-
In Impostazioni di sincronizzazionetoccare Sincronizza per, quindi selezionare Il nuovo Microsoft Edge.
-
Toccare Account.
-
In Impostazioni di sincronizzazione toccare Sincronizza.
-
Attivare Sincronizza e in Elementi di dati attivare Raccolte.
-
Toccare Fatto.
-
Toccare il menu ... > Raccolte. per visualizzare un elenco di raccolte.
-
Toccare una raccolta per visualizzare gli elementi archiviati all’interno.
-
Toccare il menu ... > Raccolte per visualizzare l'elenco delle raccolte.
-
Toccare una raccolta per visualizzare gli elementi archiviati all’interno.
-
Usare il pulsante ▼ per trascinare il cassetto in basso di mezzo stato.
-
Toccare un elemento nella raccolta per passare alla pagina Web, mantenendo la raccolta aperta nel cassetto.
-
Toccare il menu ... > Raccolte.
-
Toccare il pulsante + nell'angolo in alto a destra dello schermo.
-
Digitare un nome per la raccolta.
-
Toccare Fatto. La raccolta viene visualizzata nell'elenco Raccolte.
Opzione 1:
-
Mentre ci si trova nella pagina Web che si vuole aggiungere, toccare il menu ... > Aggiungi a Raccolte.
-
Toccare la raccolta in cui si vuole aggiungere la pagina Web o toccare l'opzione per creare una nuova raccolta. La pagina verrà salvata nella raccolta selezionata.
Opzione 2:
-
Con il cassetto delle raccolte aperto (vedere il passaggio precedente), toccare il pulsante + nell'angolo in alto a destra del cassetto. La pagina verrà visualizzata nella raccolta aperta.
-
Toccare il menu ... > Raccolte.
-
Nell'angolo in basso a destra dello schermo toccare Modifica.
-
Usare le barre = per trascinare e ridisporre l'ordine in cui vengono visualizzati gli elementi.
-
Toccare il pulsante – a sinistra di una raccolta per eliminarla.
-
Toccare Fatto per chiudere la modalità di organizzazione.
-
Toccare il menu ... > Raccolte.
-
Toccare una raccolta per visualizzare gli elementi archiviati all’interno.
-
Fare clic sul pulsante Modifica nell'angolo in basso a destra del cassetto.
-
Usare le barre = per trascinare e ridisporre l'ordine degli elementi.
-
Toccare una casella di controllo vuota per selezionare più elementi.
-
Toccare Elimina per eliminare gli elementi selezionati.
-
Toccare Fatto per chiudere la modalità di organizzazione.
Preferiti (segnalibri) e cronologia
-
Toccare il menu … > Impostazioni.
-
In Account, toccare il proprio account Microsoft.
-
In Impostazioni di sincronizzazione toccare Sincronizza con, quindi selezionare Nuova versione di Microsoft Edge.
-
Toccare Account.
-
In Impostazioni di sincronizzazione toccare Sincronizza.
-
Attivare Sincronizza e in Elementi di dati attivare Preferiti.
-
Toccare Fatto.
I preferiti possono essere archiviati in tre posizioni. È possibile scegliere quali si vogliono visualizzare.
-
Toccare il menu … > Impostazioni > Preferiti.
-
Toccare la posizione dei preferiti che si vogliono visualizzare:
-
Barra Preferiti mostra i preferiti sincronizzati archiviati sulla barra dei preferiti del browser desktop.
-
Altri preferiti mostra i preferiti sincronizzati archiviati nella cartella Altri preferiti del browser desktop.
-
Preferiti dispositivo mobile mostra i preferiti aggiunti dai dispositivi mobili.
-
-
Mentre ci si trova nella pagina Web che si vuole aggiungere, toccare il menu ... > Aggiungi a Preferiti. La pagina verrà visualizzata nei Preferiti dispositivo mobile.
-
Toccare il menu … > Impostazioni > Cronologia.
-
Toccare il menu … > Impostazioni > Privacy > Cancella dati esplorazione.
Il pulsante dei preferiti si trova nella prima riga del nuovo menu del browser.
-
Toccare il menu … > Preferiti.
Sincronizzazione dei dati tra dispositivi
-
Toccare il menu … > Impostazioni.
-
In Account, toccare il proprio account Microsoft.
-
In Impostazioni di sincronizzazione toccare Sincronizza con, quindi selezionare Nuova versione di Microsoft Edge.
-
Toccare Account.
-
In Impostazioni di sincronizzazione toccare Sincronizza.
-
Attivare Sincronizza.
-
Toccare Fatto.
-
Toccare il menu … > Impostazioni.
-
In Account, toccare il proprio account Microsoft.
-
In Impostazioni di sincronizzazione toccare Sincronizza.
-
Attivare o disattivare Sincronizza o toccare Sincronizza ora per forzare una sincronizzazione con il server.
-
In Elementi di dati selezionare gli elementi da sincronizzare.
-
Toccare Fatto.
Account
È possibile avere due account per Microsoft Edge: l'account Microsoft, ovvero l'account personale, e un account aziendale o dell'istituto di istruzione, che si riceve dal proprio istituto di istruzione o dal proprio datore di lavoro.
Accedere con l'account Microsoft
-
Toccare il menu … > Impostazioni.
-
In Account toccare Accedi con un account Microsoft.
-
Se i dati provenienti da un account Microsoft sono stati salvati, ad esempio preferiti o password, è possibile scegliere se unire i dati salvati con l'account con cui si è effettuato l'accesso o mantenere separati i dati, eliminando così i dati salvati.
-
Accedere al proprio account Microsoft.
Accedere con l'account aziendale o dell'istituto di istruzione
-
Toccare il menu … > Impostazioni.
-
In Account toccare Accedi con un account aziendale o dell'istituto di istruzione.
-
Accedere con l'account aziendale o dell'istituto di istruzione.
Quando ci si disconnette dall'account Microsoft, è possibile scegliere se mantenere i dati del dispositivo, ad esempio preferiti e password o eliminarli. Se si salvano i dati dall'account Microsoft, è possibile unirli quando si accede di nuovo all'account nello stesso dispositivo.
Quando ci si disconnette dall'account aziendale o dell'istituto di istruzione, i dati vengono sempre rimossi dal dispositivo.
-
Toccare il menu … > Impostazioni.
-
In Account toccare l'account da cui disconnettersi.
-
Accanto al nome dell'account toccare Disconnetti.
Sì, è possibile eseguire l'accesso con entrambi gli account.
Non è necessario disconnettersi dall'account Microsoft per accedere con l'account aziendale o dell'istituto di istruzione. Basta accedere con l'account aziendale o dell'istituto di istruzione come si farebbe normalmente.
-
Toccare il menu … > Impostazioni.
-
In Account> toccare Accedi con un account aziendale o dell'istituto di istruzione.
-
Toccare l'account a cui si vuole accedere.
-
Toccare Fatto.
Estensioni
Le estensioni sono programmi che si integrano con Microsoft Edge per migliorare l'esperienza di shopping online, aumentare la produttività, offrire intrattenimento e molto altro. È possibile ottenere le estensioni dall'app Microsoft Store. Alcune estensioni sono gratuite, altre sono disponibili per l'acquisto.
Le estensioni create per Microsoft Edge Legacy non sono attualmente compatibili con il nuovo Microsoft Edge. Il nuovo Microsoft Edge per iOS continua a supportare Adblock Plus.
Il nuovo Microsoft Edge include Adblock Plus.
Per attivare Adblock Plus
-
Toccare il menu … > Impostazioni > Blocchi contenuto.
-
Attivare Blocca annunci.
-
Toccare Fatto.
Personalizzazione
L'aspetto e il layout delle icone nel menu del browser cambia se il dispositivo iOS è impostato per visualizzare testo di grandi dimensioni.
È possibile modificare la posizione delle icone per fare in modo che quelle usate più spesso siano facilmente accessibili.
-
Toccare il menu … > Cambia menu.
-
Trascinare le icone per riorganizzare il menu.
-
Dopo aver riorganizzato le icone nel modo desiderato, toccare Fatto.
Assicurarsi di toccare Fatto dopo aver riorganizzato le icone per salvare le modifiche.
Attualmente, la personalizzazione è limitata a ridisporre le icone nel menu del browser. Nelle versioni future potrebbero essere incluse altre opzioni di personalizzazione.
No, non è possibile spostare la barra degli indirizzi.
Notizie
Il newsfeed predefinito è per gli Stati Uniti e in inglese, ma è possibile modificarlo per altre aree geografiche e lingue.
Per modificare il newsfeed
-
Toccare il menu … > Impostazioni > Newsfeed.
-
Toccare Area geografica e lingua.
-
Selezionare l'area geografica e la lingua desiderate nell'elenco.
-
Toccare Fatto.
Il newsfeed viene visualizzato per impostazione predefinita nella home page di Microsoft Edge.
-
Toccare il menu … > Newsfeed.
-
Attivare o disattivare Visualizza i miei newsfeed.
-
Toccare Fatto.
Schede
Ci sono due modi per aprire una nuova scheda.
Aprire un nuovo menu dal menu delle impostazioni
-
Toccare il menu … > Nuova scheda.
Aprire una nuova scheda dalla finestra delle schede
-
Sulla barra dei menu toccare l'icona quadrata numerata.
-
Toccare la scheda Schede.
-
Toccare l'icona del segno più +.
-
Nel menu toccare l'icona quadrata numerata.
-
Nella scheda toccare l'icona di chiusura X o scorrere rapidamente verso sinistra o destra.
Sì, è possibile visualizzare tutte le schede aperte in una sola volta.
-
Nel menu toccare l'icona quadrata numerata. Il numero nell'icona indica quante sono le schede aperte.
Le schede InPrivate mantengono private le attività di esplorazione. Nei dispositivi iOS, Microsoft Edge non salverà la cronologia e i dati del modulo per una scheda InPrivate. I cookie vengono archiviati come dati temporanei per ogni scheda InPrivate. Quando la scheda viene chiusa, i cookie vengono eliminati. Nessun dato proveniente dalla InPrivate Browsing viene scritto nel file system iOS.
Ci sono due modi per aprire una nuova scheda InPrivate.
Aprire un nuovo menu dal menu delle impostazioni
-
Toccare il menu … > Nuova scheda InPrivate.
Aprire una nuova scheda dalla finestra delle schede
-
Sulla barra dei menu toccare l'icona quadrata numerata.
-
Toccare la scheda InPrivate.
-
Toccare l'icona del segno più +.
Quando si usa l'esplorazione InPrivate, Microsoft Edge non salva le password immesse, ma offre la possibilità di compilare automaticamente i moduli con le password salvate in precedenza. La cronologia di ricerca ed esplorazione non viene conservata.
Se si è chiusa una scheda per errore, è possibile trovarla nella cronologia e riaprirla.
-
Toccare il menu … > Impostazioni > Cronologia.
-
Toccare la scheda che si vuole riaprire.
Privacy
Microsoft Edge include funzionalità per proteggere se stessi e i propri contenuti durante la navigazione online. Vengono bloccati automaticamente i siti Web e i download di contenuto che sono stati segnalati come dannosi. Microsoft Edge confronta l'indirizzo della pagina Web che si sta visitando con un elenco di indirizzi di pagine Web archiviati nel dispositivo che Microsoft ritiene legittimi. Gli indirizzi non presenti nell'elenco del dispositivo e gli indirizzi dei file scaricati verranno inviati a Microsoft e confrontati con un elenco aggiornato di frequente di pagine Web e download segnalati a Microsoft come non sicuri o sospetti.
La privacy degli utenti è importante per noi. La nostra informativa sulla privacy è disponibile all'indirizzo https://privacy.microsoft.com/privacystatement.