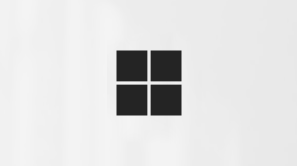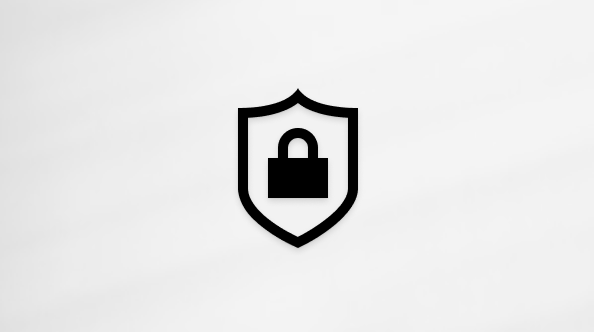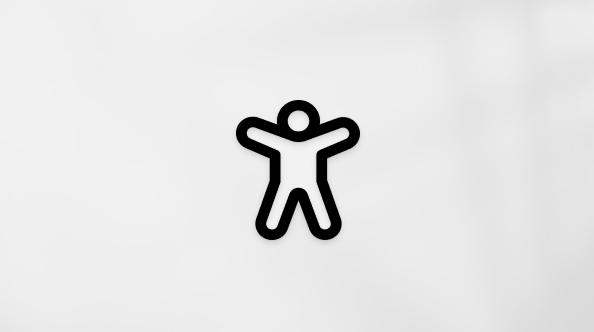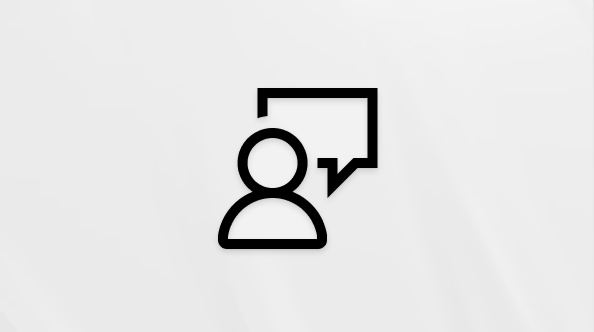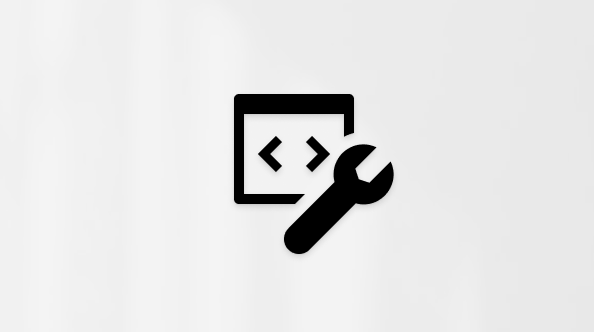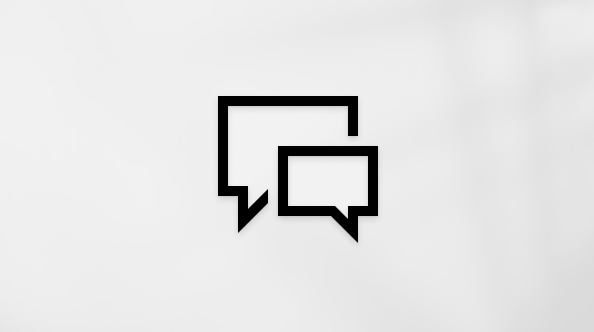Windows 11 mengunduh dan menginstal pembaruan secara otomatis untuk memastikan perangkat Anda aman dan terkini. Hal ini berarti Anda menerima perbaikan dan pembaruan keamanan terbaru, sehingga perangkat Anda dapat berjalan dengan efisien dan tetap terlindungi.
Untuk memeriksa pembaruan secara manual, pilih Mulai Pengaturan > > Windows Update .
Jika pertanyaan lain muncul saat Anda memperbarui Windows 11, berikut adalah beberapa area lain yang mungkin menarik bagi Anda:
-
Jika Anda mencoba mengaktifkan Windows, lihat Mengaktifkan Windows untuk informasi selengkapnya.
-
Jika Anda mengalami masalah saat menginstal pembaruan, lihat Memecahkan masalah pembaruan Windows.
Jika Anda hanya menginginkan informasi tentang memperbarui Windows 11, Anda akan menemukan jawaban atas banyak pertanyaan Anda di sini:
Waktu yang diperlukan untuk mengunduh pembaruan bergantung pada kecepatan koneksi internet, pengaturan jaringan, dan ukuran pembaruan. Pastikan perangkat Anda dicolokkan ke sumber daya dan terhubung ke internet agar dapat mengunduh pembaruan dengan lebih cepat.
Anda tidak dapat menghentikan pembaruan secara keseluruhan—karena pembaruan ini akan membantu perangkat Anda agar tetap aman dan nyaman. Oleh karena itu, pembaruan perlu diunduh dan diinstal, terlepas dari pengaturan pembaruan Anda. Berikut cara menjeda pembaruan untuk sementara agar tidak diunduh dan diinstal. Catatan setelah batas waktu jeda habis, Anda harus menginstal pembaruan terbaru sebelum Anda dapat menjeda pembaruan lagi.Di Windows 11, pilih Mulai Pengaturan > > Windows Update . Di samping Jeda pembaruan, pilih panjang jeda yang Anda inginkan.
Untuk menyelesaikan pembaruan, perangkat Anda harus dimulai ulang. Windows akan mencoba memulai ulang perangkat saat Anda tidak menggunakannya. Jika tidak berhasil, Anda kan diminta untuk menjadwalkan waktu yang tepat untuk memulai ulang perangkat. Atau, Anda dapat menjadwalkan waktu yang tepat dengan mengikuti langkah berikut:
-
Pilih Mulai Pengaturan > > Windows Update .
-
Pilih Jadwalkan mulai ulang lalu pilih waktu yang tepat.
Anda dapat mengatur waktu aktif untuk memastikan mulai ulang otomatis guna menginstal pembaruan hanya saat Anda tidak menggunakan perangkat. Selalu perbarui PC Anda dengan jam aktif.
Coba hapus file yang tidak Anda perlukan, menghapus instalan aplikasi yang tidak Anda gunakan, atau memindahkan file ke drive lainnya seperti drive USB atau OneDrive. Untuk tips selengkapnya tentang mengosongkan ruang disk, lihat Mengosongkan ruang drive di Windows.
Sebaiknya Anda mencolokkan perangkat laptop atau tablet Anda ke sumber daya saat tidak menggunakannya. Dengan demikian, jika pembaruan diinstal di luar waktu aktif, perangkat Anda kan memiliki cukup daya untuk menyelesaikan instalasi. Windows update tidak terlalu mengonsumsi banyak daya seperti proses sistem lainnya.
Riwayat pembaruan tersedia sehingga Anda dapat melihat pembaruan mana yang diinstal, dan kapan. Anda juga dapat menggunakan daftar ini untuk menghapus pembaruan tertentu, meskipun kami tidak menyarankan ini kecuali jika diperlukan.
Pilih Mulai Pengaturan > > Windows Update riwayat Pembaruan > .
Kami tidak menyarankan menghapus pembaruan yang sudah diinstal. Akan tetapi, jika Anda harus menghapus pembaruan, Anda dapat melakukannya di riwayat pembaruan. Harap diperhatikan bahwa tidak semua pembaruan dapat dihapus.
-
Pilih Mulai Pengaturan > > Windows Update riwayat pembaruan > > Hapus instalan pembaruan .
-
Pilih pembaruan yang ingin Anda hapus, lalu pilih Hapus instalan.
Pembaruan fitur biasanya dirilis sekali per tahun dan menyertakan fungsionalitas dan kapabilitas baru serta potensi perbaikan dan pembaruan keamanan. Untuk membantu mempertahankan perangkat pada versi Windows yang didukung, Windows Update secara otomatis memulai pembaruan fitur untuk perangkat sebelum—atau saat perangkat mendekati—masa pelayanan berakhir. Pembaruan otomatis memungkinkan perangkat Anda untuk terus menerima pembaruan bulanan yang penting bagi kesehatan keamanan dan ekosistem.
Pendekatan ini telah berhasil diterapkan selama bertahun-tahun dengan Windows 10 dan diterapkan pada Windows 11. Pembaruan fitur otomatis hanya ditawarkan untuk perangkat konsumen dan perangkat bisnis yang tidak dikelola yang menjalankan Windows 10 dan Windows 11. Updates akan diinstal secara otomatis, tetapi Anda dapat memperbarui PC dengan jam aktif agar perangkat anda dapat memulai ulang dan menyelesaikan pembaruan.
Pembaruan kualitas lebih sering dirilis dan utamanya mencakup perbaikan kecil dan pembaruan keamanan. Terkadang pembaruan kualitas menyertakan fitur baru. Windows didesain untuk memberikan kedua jenis pembaruan pada perangkat melalui Windows Update. Untuk menerima pembaruan bulanan, Anda harus menggunakan versi Windows yang didukung.
Untuk memeriksa kembali apakah perangkat Anda telah diperbarui, buka Mulai Pengaturan > > Windows Update dan lihat status pembaruan dan pembaruan yang tersedia.
Untuk menemukan versi Windows yang sedang Anda gunakan, lihat Versi sistem operasi Windows berapa yang sedang saya gunakan?
Penyimpanan khusus akan diaktifkan untuk perangkat baru dengan Windows 11 yang telah diinstal sebelumnya, atau di perangkat dengan instalan bersih Windows 11.
Windows 11 adalah Windows paling aman yang pernah ada, dan agar tetap berjalan lancar, kami sarankan Anda tetap memperbarui untuk melindungi PC Anda dari risiko keamanan. Namun, Anda bisa menjeda pembaruan sementara serta menjadwalkan mulai ulang untuk menginstal pembaruan pada waktu yang nyaman untuk Anda.Pelajari cara menjeda pembaruan untuk sementaraCari tahu cara menjadwalkan mulai ulang untuk menginstal pembaruan pada waktu yang tepat
Pembaruan kualitas bulanan pada Windows 11 cukup kecil dan memiliki dampak minimal pada penggunaan data. Pembaruan fitur biasanya terjadi dua kali per tahun, dan Anda dapat mengontrol kapan harus menginstalnya. Mereka memerlukan lebih banyak data tetapi lebih jarang.
Jika Anda berada pada koneksi terukur, beberapa pembaruan untuk Windows tidak akan diinstal secara otomatis. Koneksi terukur di Windows
Dukungan untuk Windows 10 akan berakhir pada Oktober 2025
Setelah 14 Oktober 2025, Microsoft tidak akan lagi menyediakan pembaruan perangkat lunak gratis dari Windows Update, bantuan teknis, atau perbaikan keamanan untuk Windows 10. PC Anda akan tetap berfungsi, tetapi sebaiknya pindah ke Windows 11.
Windows 10 mengunduh dan menginstal pembaruan secara otomatis untuk memastikan perangkat Anda aman dan mutakhir. Hal ini berarti Anda menerima perbaikan dan pembaruan keamanan terbaru, sehingga perangkat Anda dapat berjalan dengan efisien dan tetap terlindungi.
Meskipun pembaruan diunduh dan diinstal secara otomatis, pembaruan mungkin tidak tersedia di semua perangkat pada saat yang sama — kami memastikan bahwa pembaruan sudah siap dan kompatibel.
Untuk memeriksa pembaruan secara manual, pilih tombol Mulai, lalu pilih Pengaturan > Perbarui & Keamanan > Windows Update >, lalu pilih Periksa pembaruan.
Untuk mendapatkan bantuan dalam memperbarui ke versi terbaru Windows 10, masuk ke halaman unduhan perangkat lunak Microsoft dan unduh Asisten Pembaruan.
Jika Mengalami masalah saat menginstal pembaruan, jalankan pemecah masalah Windows Update. Pilih Mulai Pengaturan > > Pembaruan & Pemecahan masalah > Keamanan . Di bagian Dapatkan pembaruan dan jalankan, pilih Windows Update.
Jika Pemecah Masalah tidak memperbaiki masalah, lihat Memecahkan masalah pembaruan Windows.
Cari tahu cara memutakhirkan ke Windows 11.
Jika pertanyaan lain muncul saat Anda memperbarui Windows 11, berikut adalah beberapa area lain yang mungkin menarik bagi Anda:
Jika ada pertanyaan lain yang muncul saat memperbarui Windows 10, berikut beberapa area lainnya yang mungkin menarik bagi Anda:
Berikut beberapa hal yang dapat Anda coba saat mengalami masalah menginstal pembaruan:
-
Pastikan perangkat Anda terhubung ke internet. Mengunduh pembaruan memerlukan koneksi internet.
-
Jika sudah terhubung ke internet, coba instal pembaruan secara manual. Pilih Mulai Pengaturan > > Pembaruan & Keamanan > Windows Update , lalu pilih Periksa pembaruan. Periksa pembaruan
Waktu yang diperlukan untuk mengunduh pembaruan bergantung pada kecepatan koneksi internet, pengaturan jaringan, dan ukuran pembaruan. Pastikan perangkat Anda dicolokkan ke sumber daya dan terhubung ke internet agar dapat mengunduh pembaruan dengan lebih cepat.
Anda tidak dapat menghentikan pembaruan secara keseluruhan—karena pembaruan ini akan membantu perangkat Anda agar tetap aman dan nyaman. Oleh karena itu, pembaruan perlu diunduh dan diinstal, terlepas dari pengaturan pembaruan Anda. Berikut cara menjeda pembaruan untuk sementara agar tidak diunduh dan diinstal. Catatan setelah batas waktu jeda habis, Anda harus menginstal pembaruan terbaru sebelum Anda dapat menjeda pembaruan lagi.Dalam pembaruan Windows 10 November 2019 (versi 1909) atau yang lebih baru, atau di Windows versi 1809 untuk Pro atau Perusahaan, pilih Mulai Pengaturan > > Pembaruan & Keamanan > Windows Update . Lalu pilih salah satu opsi berikut:
-
Pilih Jeda pembaruan selama 7 hari.
-
Pilih Opsi lanjutan. Lalu, di bagian Jeda pembaruan, pilih menu drop-down dan tentukan tanggal untuk melanjutkan pembaruan.
Untuk menyelesaikan pembaruan, perangkat Anda harus dimulai ulang. Windows akan mencoba memulai ulang perangkat saat Anda tidak menggunakannya. Jika tidak berhasil, Anda kan diminta untuk menjadwalkan waktu yang tepat untuk memulai ulang perangkat. Atau, Anda dapat menjadwalkan waktu yang tepat dengan mengikuti langkah berikut:
-
Pilih Mulai Pengaturan > > Pembaruan & keamanan > Windows Update .
-
Pilih Jadwalkan mulai ulang lalu pilih waktu yang tepat.
Anda dapat mengatur waktu aktif untuk memastikan mulai ulang otomatis guna menginstal pembaruan hanya saat Anda tidak menggunakan perangkat. Selalu perbarui PC Anda dengan jam aktif.
Coba hapus file yang tidak Anda perlukan, menghapus instalan aplikasi yang tidak Anda gunakan, atau memindahkan file ke drive lainnya seperti drive USB atau OneDrive. Untuk tips selengkapnya tentang mengosongkan ruang disk, lihat Mengosongkan ruang drive di Windows.
Sebaiknya Anda mencolokkan perangkat laptop atau tablet Anda ke sumber daya saat tidak menggunakannya. Dengan demikian, jika pembaruan diinstal di luar waktu aktif, perangkat Anda kan memiliki cukup daya untuk menyelesaikan instalasi. Windows update tidak terlalu mengonsumsi banyak daya seperti proses sistem lainnya.
Riwayat pembaruan tersedia sehingga Anda dapat melihat pembaruan mana yang diinstal, dan kapan. Anda juga dapat menggunakan daftar ini untuk menghapus pembaruan tertentu, meskipun kami tidak menyarankan ini kecuali jika diperlukan.
Pilih Mulai Pengaturan > > Pembaruan & Keamanan > Windows Update > Tampilkan riwayat pembaruan .
Lihat riwayat pembaruan Untuk informasi selengkapnya tentang apa saja yang disertakan dalam pembaruan untuk Windows 10, lihat Windows 10 riwayat pembaruan.
Kami tidak menyarankan menghapus pembaruan yang sudah diinstal. Akan tetapi, jika Anda harus menghapus pembaruan, Anda dapat melakukannya di riwayat pembaruan. Harap diperhatikan bahwa tidak semua pembaruan dapat dihapus.
-
Pilih Mulai Pengaturan >> Pembaruan & Keamanan > Windows Update > Tampilkan riwayat pembaruan > Hapus instalan pembaruan.
-
Pilih pembaruan yang ingin Anda hapus, lalu pilih Hapus instalan.
Pembaruan fitur biasanya dirilis sekali per tahun dan menyertakan fungsionalitas dan kapabilitas baru serta potensi perbaikan dan pembaruan keamanan. Untuk membantu mempertahankan perangkat pada versi Windows yang didukung, Windows Update secara otomatis memulai pembaruan fitur untuk perangkat sebelum—atau saat perangkat mendekati—masa pelayanan berakhir. Pembaruan otomatis memungkinkan perangkat Anda untuk terus menerima pembaruan bulanan yang penting bagi kesehatan keamanan dan ekosistem.
Pendekatan ini telah berhasil diterapkan selama bertahun-tahun dengan Windows 10. Pembaruan fitur otomatis hanya ditawarkan untuk perangkat konsumen dan perangkat bisnis yang tidak dikelola yang menjalankan Windows 10. Updates akan diinstal secara otomatis, tetapi Anda dapat memperbarui PC dengan jam aktif agar perangkat anda dapat memulai ulang dan menyelesaikan pembaruan.
Pembaruan kualitas lebih sering dirilis dan utamanya mencakup perbaikan kecil dan pembaruan keamanan. Terkadang pembaruan kualitas menyertakan fitur baru. Windows didesain untuk memberikan kedua jenis pembaruan pada perangkat melalui Windows Update. Untuk menerima pembaruan bulanan, Anda harus menggunakan versi Windows yang didukung. Pembaruan fitur terakhir untuk Windows 10 adalah versi 22H2.
Untuk memeriksa kembali apakah perangkat Anda telah diperbarui, buka Pengaturan > Pembaruan & Keamanan > Windows Update dan lihat status pembaruan serta pembaruan yang tersedia.
Untuk menemukan versi Windows yang sedang Anda gunakan, lihat Versi sistem operasi Windows berapa yang sedang saya gunakan?
Penyimpanan yang dicadangkan tidak diaktifkan secara otomatis oleh Windows di setiap skenario pembaruan. Ini hanya diaktifkan untuk perangkat baru dengan Pembaruan Windows 10 Mei 2019 (versi 1903) atau yang lebih baru yang diinstal sebelumnya, atau di perangkat dengan instalan yang bersih.
Windows 10 adalah Windows paling aman yang pernah ada, dan kami sarankan Anda tetap mendapatkan pembaruan untuk melindungi PC anda dari risiko keamanan dan menjaganya tetap berjalan lancar. Namun, Anda bisa menjeda pembaruan sementara serta menjadwalkan mulai ulang untuk menginstal pembaruan pada waktu yang nyaman untuk Anda.Pelajari cara menjeda pembaruan untuk sementaraCari tahu cara menjadwalkan mulai ulang untuk menginstal pembaruan pada waktu yang tepat
Pembaruan kualitas bulanan pada Windows 10 cukup kecil dan memiliki dampak minimal pada penggunaan data. Pembaruan fitur biasanya terjadi dua kali per tahun, dan Anda dapat mengontrol kapan harus menginstalnya. Mereka memerlukan lebih banyak data tetapi lebih jarang.
Jika Anda berada pada koneksi terukur, beberapa pembaruan untuk Windows tidak akan diinstal secara otomatis. Koneksi terukur di Windows
Artikel yang direkomendasikan
Cara menggunakan aplikasi Pemeriksaan Kesehatan PC