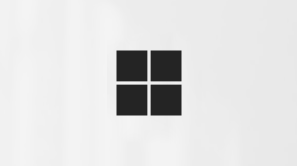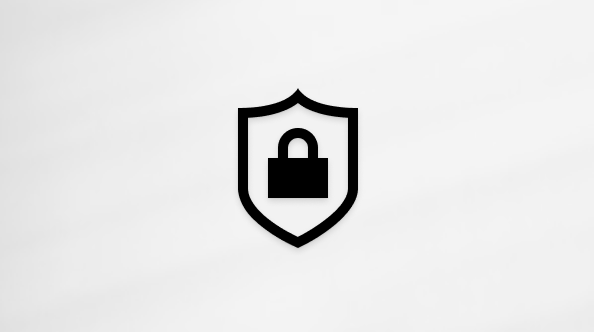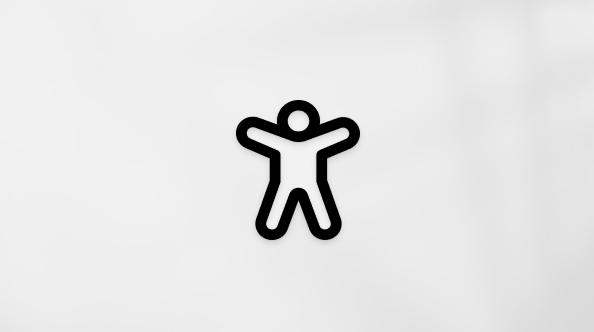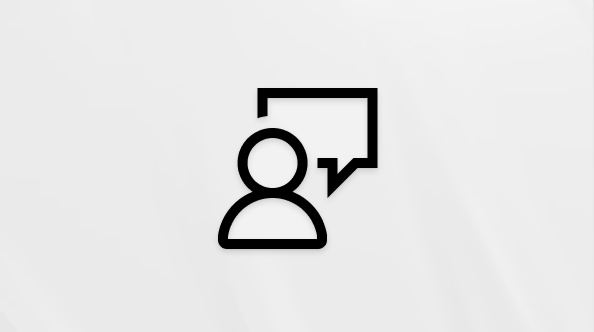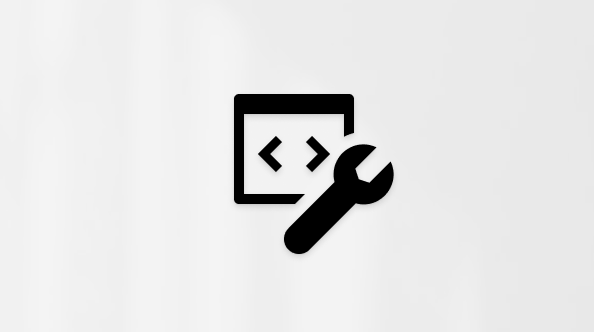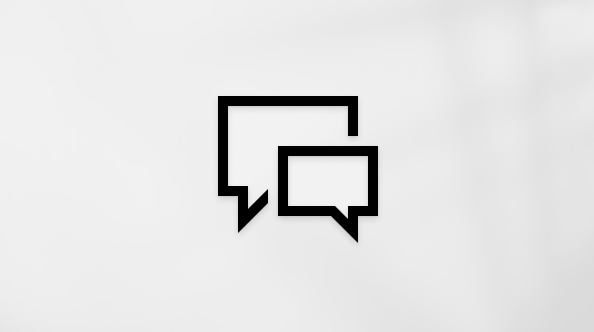Riwayat aktivitas membantu mencatat apa pun yang Anda lakukan di perangkat Anda, seperti aplikasi dan layanan yang Anda gunakan, file yang Anda buka, serta situs web yang Anda telusuri. Riwayat aktivitas Anda disimpan secara lokal di perangkat Anda.
Anda dapat mengelola pengaturan riwayat aktivitas untuk memilih apa yang akan disimpan.
Fitur yang menggunakan riwayat aktivitas
Fitur Windows berikut menggunakan riwayat aktivitas Anda. Rujuk kembali ke halaman ini setelah rilis dan pembaruan Windows untuk mempelajari tentang layanan dan fitur baru yang menggunakan riwayat aktivitas Anda:
-
Garis waktu. Lihat garis waktu aktivitas dan pilih apakah akan melanjutkan aktivitas tersebut dari perangkat Anda. Misalnya, Katakanlah Anda mengedit dokumen Word di perangkat Anda, tapi Anda tidak bisa menyelesaikannya sebelum Anda harus berhenti bekerja untuk hari itu. Jika Anda mengaktifkan pengaturan Simpan riwayat aktivitas saya di perangkat ini di halaman Pengaturan riwayat aktivitas, Anda akan melihat bahwa Word aktivitas di garis waktu Anda pada hari berikutnya—dan untuk beberapa hari ke depan—dan dari sana, Anda dapat melanjutkan mengerjakannya.
-
Microsoft Edge. Saat Anda menggunakan Lama Microsoft Edge, riwayat penjelajahan Anda akan disertakan dalam riwayat aktivitas Anda. Riwayat aktivitas tidak akan disimpan saat menjelajah dengan jendela InPrivate.
Pengaturan akun Microsoft Anda tidak memungkinkan Anda mengirim riwayat aktivitas ke Microsoft, tetapi riwayat aktivitas Anda akan disimpan di perangkat Anda untuk membantu melacak hal-hal yang Anda lakukan.
Riwayat aktivitas untuk beberapa akun
Untuk beberapa akun, riwayat aktivitas dikumpulkan dan disimpan secara lokal untuk setiap akun lokal, akun Microsoft, atau akun kerja atau sekolah yang telah dikaitkan dengan perangkat Anda di Pengaturan > Akun > akun Email &. Anda juga dapat melihat akun ini di Windows 10 di bawah Pengaturan > Riwayat aktivitas > Privasi dan di Windows 11 di bawah Pengaturan > Privasi & riwayat keamanan> Aktivitas, tempat Anda dapat memfilter aktivitas dari akun tertentu agar tidak ditampilkan di linimasa Anda. Menyembunyikan akun tidak menghapus data di perangkat.
Mengelola pengaturan riwayat aktivitas
Riwayat aktivitas dapat dikustomisasi—kapan saja, Anda dapat memilih untuk berhenti menyimpan riwayat aktivitas.
Berhenti menyimpan riwayat aktivitas secara lokal di perangkat Anda
-
Pilih Mulai , lalu pilih Pengaturan > Privasi &riwayat keamanan > Aktivitas.
-
Alihkan pengaturan Simpan riwayat aktivitas saya di perangkat ini ke Nonaktif.
Buka pengaturan Riwayat aktivitas
Catatan: Opsi untuk mengirim riwayat aktivitas ke Microsoft telah dihentikan dari pembaruan Windows 11 23H2 dan 22H2, 23 Januari 2024-KB5034204. Versi Windows 11 sebelumnya sebelum pembaruan ini masih memiliki opsi yang tersedia di halaman riwayat aktivitas mereka, dan jika diaktifkan, data riwayat aktivitas masih akan dikirim ke Microsoft. Anda dapat menonaktifkan opsi ini atau memperbarui ke versi Windows terbaru untuk mendapatkan pembaruan terkini.
Anda dapat menghapus dan menghapus riwayat aktivitas yang disimpan di perangkat.
Hapus riwayat aktivitas Anda
-
Pilih Mulai , lalu pilih Pengaturan > Privasi &riwayat keamanan > Aktivitas.
-
Di samping Hapus riwayat aktivitas untuk akun ini, pilih Hapus riwayat.
Catatan: Jika Anda memiliki riwayat aktivitas sebelumnya yang disimpan di awan sebelum Windows 11 23H2 dan 22H2, pembaruan 23 Januari 2024-KB5034204, Anda bisa menggunakan tombol Hapus riwayat aktivitas untuk menghapus data yang disimpan sebelumnya di awan. Jika tidak, riwayat aktivitas Anda akan dihapus secara otomatis dalam 30 hari sejak data terakhir disinkronkan ke awan.
Berhenti menyimpan riwayat aktivitas secara lokal di perangkat Anda
-
Pilih Mulai , lalu pilih Pengaturan > Riwayat aktivitas > Privasi.
-
Kosongkan kotak centang Simpan riwayat aktivitas saya di perangkat ini .
Buka pengaturan Riwayat aktivitas
Catatan:
-
Jika Anda menonaktifkan pengaturan ini, Anda tidak akan dapat menggunakan salah satu fitur di perangkat yang mengandalkan riwayat aktivitas, seperti linimasa Anda. Anda masih dapat melihat riwayat penjelajahan di Microsoft Edge.
-
Di windows versi sebelumnya, pengaturan ini disebut Izinkan Windows mengumpulkan aktivitas saya dari PC ini.
-
Opsi untuk mengirim riwayat aktivitas ke Microsoft telah dihentikan dari pembaruan Windows 10 22H2, 23 Januari 2024-KB5034203. Versi Windows 10 sebelumnya sebelum pembaruan ini masih memiliki opsi yang tersedia di halaman riwayat aktivitas mereka, dan jika diaktifkan, data riwayat aktivitas masih akan dikirim ke Microsoft. Anda dapat menonaktifkan opsi ini atau memperbarui ke versi Windows terbaru untuk mendapatkan pembaruan terkini.
Anda dapat menghapus dan menghapus riwayat aktivitas yang disimpan di perangkat.
Hapus riwayat aktivitas Anda
-
Pilih Mulai , lalu pilih Pengaturan > Riwayat aktivitas > Privasi.
-
Di bawah Hapus riwayat aktivitas, pilih Hapus.
Catatan: Jika Anda memiliki riwayat aktivitas sebelumnya yang disimpan di awan sebelum Windows 10 22H2, pembaruan 23 Januari 2024-KB5034203, Anda bisa menggunakan tombol Hapus riwayat aktivitas untuk menghapus data yang disimpan sebelumnya di awan. Jika tidak, riwayat aktivitas Anda akan dihapus secara otomatis dalam 30 hari sejak data terakhir disinkronkan ke awan.
Di linimasa, Anda dapat menghapus aktivitas individual—atau semua aktivitas—dari hari individual. Untuk melakukannya, klik kanan aktivitas dan pilih opsi yang Anda inginkan.