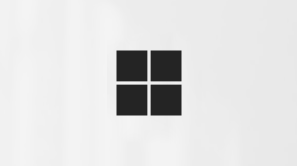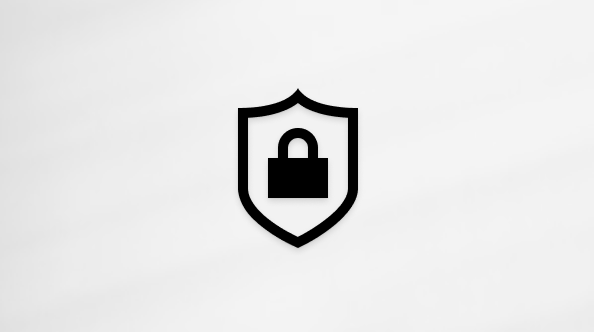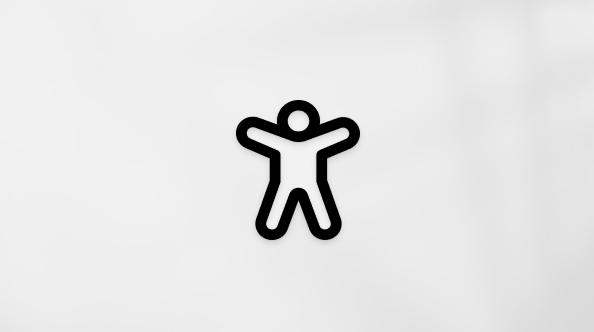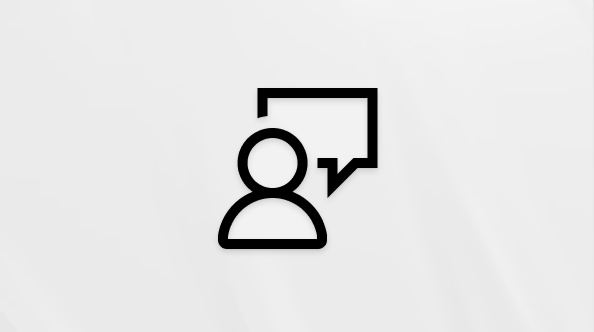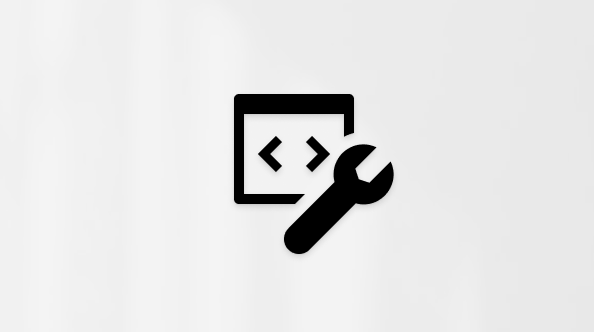Setiap komputer memiliki folder standar seperti Desktop, Dokumen, Musik, Gambar, dan Video yang mungkin Anda gunakan tetapi mungkin tidak disertakan dalam OneDriveAnda. Dengan mencadangkan folder ini ke OneDriveAnda, folder tersebut dilindungi dan tersedia di semua perangkat Anda.
Pelajari cara mengelola preferensi cadangan OneDrive Anda. Anda akan melihat folder mana yang saat ini dicadangkan di OneDrive, dan Anda dapat membuat perubahan di tempat:
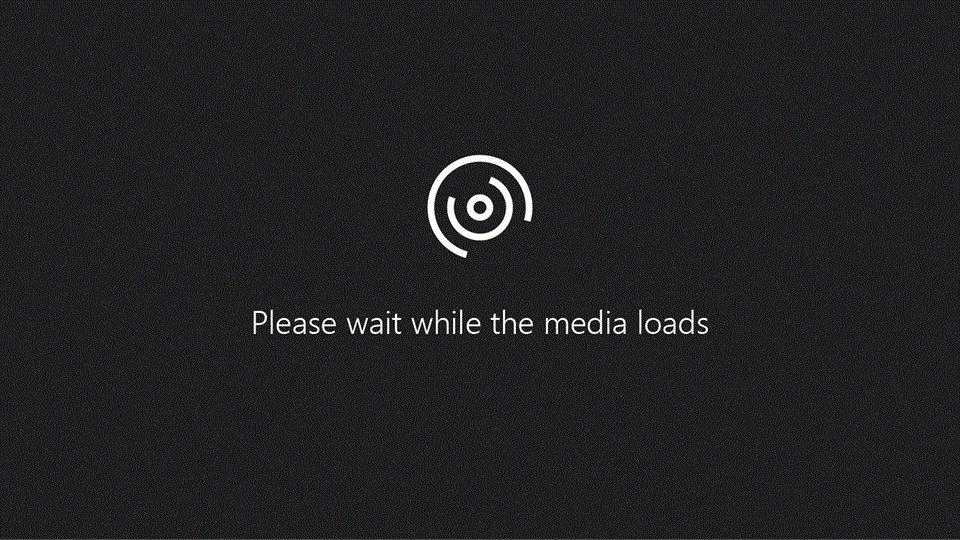
Menyiapkan cadangan folder PC di OneDrive
Buka pengaturan OneDrive (pilih ikon awan OneDrive di area pemberitahuan Anda, lalu pilih ikon Bantuan & Pengaturan OneDrive lalu Pengaturan.)
-
Buka pengaturan OneDrive (pilih ikon awan OneDrive di area pemberitahuan Anda, lalu pilih ikon Bantuan & Pengaturan OneDrive lalu Pengaturan.)
-
Buka tabSinkronisasi dan cadangan.
-
Pilih Kelola cadangan.
Untuk mulai mencadangkan folder, alihkan folder apa pun yang bertuliskan Tidak dicadangkan, lalu pilih Simpan perubahan.
Menghentikan pencadangan folder di OneDrive
Untuk berhenti mencadangkan folder, pilih tombol alih folder untuk menonaktifkannya.
Catatan:
-
Jika folder yang ingin dicadangkan hanya berisi file awan, Anda akan melihat pesan yang mengatakan file akan tetap ada di OneDrive
-
Ketika berhenti mencadangkan folder, Anda dapat memindahkan file dari OneDrive ke komputer secara manual dengan membuka pintasan ke OneDrive, memilih file, dan menyeretnya ke lokasi di komputer. Semua file baru yang Anda tambahkan ke folder komputer tidak akan dicadangkan ke OneDrive.
Mengakses folder yang dicadangkan di perangkat apa pun
Setelah file selesai disinkronkan ke OneDrive, file akan dicadangkan dan Anda dapat mengaksesnya dari mana saja dalam Dokumen, atau Desktop. Saat Anda mencadangkan folder Desktop Anda, item di desktop Anda menjelajah dengan Anda ke desktop lain tempat Anda menjalankan OneDrive.
Membeli atau mencoba Microsoft 365
Jika Anda masuk ke Aplikasi sinkronisasi OneDrive di komputer, Anda bisa menggunakan File Explorer untuk mengakses OneDriveAnda. Anda juga dapat menggunakan aplikasi seluler OneDrive untuk mengakses folder di perangkat apa pun.
Mengaktifkan pencadangan folder di macOS
Untuk mengaktifkan pencadangan folder penting Anda (Desktop, dan Dokumen) di macOS, Anda memerlukan hal berikut:
-
Aplikasi sinkronisasi mandiri, bukan aplikasi dari Mac App Store. Hapus instalan versi OneDrive lainnya lalu unduh aplikasi sinkronisasi.Unduh
-
Perangkat macOS Anda harus mengaktifkan Akses Disk Penuh. Buka Preferensi Sistem > Preferensi Keamanan & Privasi > Privasi dan tambahkan OneDrive ke daftar aplikasi. Pelajari selengkapnya.
Tips: Jika Anda masuk dengan akun kerja atau sekolah, Admin TI Anda mungkin telah menonaktifkannya. Admin TI dapat mengonfigurasi pengaturan pembatasan perangkat di Microsoft Intune.
Menyiapkan cadangan folder macOS
Jika diminta untuk mencadangkan folder penting (Desktop, dan Dokumen), pilih perintah untuk memulai panduan pencadangan folder.
-
Klik ikon awan OneDrive di bilah Menu, klik tiga titik untuk membuka menu, dan pilih Preferensi.
-
Buka tab Cadangan.
-
Pilih Kelola cadangan.
Memulai atau menghentikan cadangan folder Desktop dan Dokumen
Untuk mulai mencadangkan folder, pilih folder apa pun yang tidak mengatakan File dicadangkan, lalu pilih Mulai cadangan.
Untuk berhenti mencadangkan folder, pilih Hentikan pencadangan, dan konfirmasi permintaan Anda.
Penting:
-
Saat Anda berhenti mencadangkan folder, file yang sudah dicadangkan oleh OneDrive tetap berada di folder OneDrive, dan tidak akan muncul lagi di folder perangkat Anda.
-
Dalam folder yang berhenti dicadangkan, Anda akan melihat ikon berjudul Di mana file saya merupakan pintasan ke folder Anda di OneDrive. Untuk mengakses file, pilih ikon untuk membuka folder di OneDrive.
-
Jika anda ingin file tersebut kembali ke folder perangkat dan bukan di OneDrive, pindahkan file tersebut secara manual dari folder OneDrive kembali ke folder perangkat Anda. Perhatikan bahwa semua file baru yang Anda tambahkan ke folder tersebut di perangkat Anda tidak akan dicadangkan oleh OneDrive setelah Cadangan dihentikan.
-
Untuk memindahkan file, pilih Di mana file saya untuk membuka folder di OneDrive, lalu pilih file yang ingin dipindahkan ke folder perangkat Anda, lalu seret file ke lokasi tersebut.
Mengakses folder macOS yang dicadangkan di perangkat apa pun
Setelah file selesai disinkronkan ke OneDrive, file akan dicadangkan dan Anda dapat mengaksesnya dari mana saja dalam Dokumen, atau Desktop. Saat Anda mencadangkan folder Desktop Anda, item di desktop Anda menjelajah dengan Anda ke desktop lain tempat Anda menjalankan OneDrive.
Membeli atau mencoba Microsoft 365
Jika Anda masuk ke Aplikasi sinkronisasi OneDrive di komputer, Anda bisa menggunakan Finder untuk mengakses OneDriveAnda. Anda juga dapat menggunakan aplikasi seluler OneDrive untuk mengakses folder di perangkat apa pun.
Memperbaiki masalah dengan pencadangan folder
Berikut adalah daftar kesalahan yang mungkin Anda lihat saat menyiapkan pencadangan folder. Perluas bagian untuk melihat cara mengatasinya.
Untuk mengaktifkan pencadangan folder penting Anda (Desktop, dan Dokumen) di macOS, Anda memerlukan hal berikut:
-
Aplikasi sinkronisasi mandiri, bukan aplikasi dari Mac App Store. Hapus instalan versi OneDrive lainnya lalu unduh aplikasi sinkronisasi.Unduh
-
Perangkat macOS Anda harus mengaktifkan Akses Disk Penuh. Buka Preferensi Sistem > Preferensi Keamanan & Privasi > Privasi dan tambahkan OneDrive ke daftar aplikasi. Pelajari selengkapnya.
Tips: Jika Anda masuk dengan akun kerja atau sekolah, Admin TI Anda mungkin telah menonaktifkannya. Admin TI dapat mengonfigurasi pengaturan pembatasan perangkat di Microsoft Intune.
Penyebab umum kesalahan ini adalah folder penting yang tersambung ke domain tidak dapat dilindungi di akun OneDrive pribadi (saat Anda masuk dengan akun Microsoft). Untuk informasi tentang solusi perlindungan data, hubungi administrator TI Anda. Anda seharusnya tidak mengalami masalah ini dengan akun kerja atau sekolah.
Pastikan keseluruhan jalur file, termasuk nama file, kurang dari 260 karakter. Contoh jalur file:C:\Users\<UserName>\Pictures\Saved\2017\December\Holiday\NewYears\Family… Untuk mengatasinya, persingkat nama file atau nama subfolder di OneDrive, atau pilih sub-folder yang lebih dekat dengan tingkat folder di atasnya.
File melebihi ukuran file maksimum
OneDrive tidak dapat menyinkronkan file melalui 250GB. Hapus file ini dari folder yang ingin Anda proteksi, lalu coba lagi.
Nama file tidak dapat dimulai dengan spasi atau berisi karakter berikut: \ : / * ? < > " |. Pindahkan atau ganti nama file untuk melanjutkan. Pelajari selengkapnya.
Folder dengan kesalahan tidak disinkronkan ke PC Anda. Untuk mengatasi kesalahan ini, buka Pengaturan OneDrive (klik kanan ikon awan putih atau biru di area pemberitahuan, lalu pilih Pengaturan), klik Pilih Folder, lalu pastikan folder yang ingin diproteksi telah dipilih. Jika Gambar menampilkan kesalahan ini, pastikan Gambar, Cuplikan Layar, dan Rol Kamera semuanya dipilih (atau tidak ada). Folder OneDrive juga mungkin memiliki nama yang berbeda dari folder penting Windows.
Folder dengan kesalahan tersebut berisi folder penting lain dan tidak dapat diproteksi hingga folder yang ada di dalamnya dipindahkan. Folder penting yang mungkin ada di dalam folder antara lain: Dokumen, Desktop, Gambar, Cuplikan Layar, Rol Kamera, atau folder OneDrive.
Jika Anda menerima kode galat 0x80070005, kebijakan grup "Larang Pengguna mengalihkan Folder Profil secara manual" diaktifkan. File dari folder yang Anda pilih mungkin telah dipindahkan ke folder dengan nama yang sama di folder OneDrive Anda, dan lokasi aslinya kosong. Pindahkan kembali isi folder ke lokasi aslinya dan tanyakan kepada administrator Anda apakah kebijakan tersebut dapat diubah.
Folder yang ingin diproteksi berisi jenis file khusus yang menyatukan bagian-bagian sistem file. Item ini tidak dapat diproteksi. Untuk memproteksi folder, hapus file yang menyebabkan masalah.
OneDrive mencoba membuka kembali buku catatan yang sebelumnya terbuka secara otomatis. Dalam kasus yang langka, beberapa buku catatan mungkin tidak dimuat secara otomatis di aplikasi desktop OneNote setelah pencadangan folder PC. Solusi untuk masalah ini adalah dengan membuka kembali buku catatan di aplikasi OneNote menggunakan File > Buka.
Perhatian: Beberapa aplikasi mungkin bergantung pada tautan ini agar berfungsi dengan benar. Hanya hapus tautan yang Anda tahu aman untuk diubah.
Pelajari selengkapnya
Cara OneDrive melindungi data Anda di cloud
Perlu bantuan lainnya?
Perbaikan atau solusi untuk masalah terbaru di OneDrive
Jika OneDrive selalu menampilkan Memproses perubahan saat Outlook terbuka, Anda dapat mencoba menghapus file data .pst Outlook dari OneDrive.
|
|
Hubungi Dukungan Untuk mendapatkan bantuan terkait langganan dan akun Microsoft, kunjungi Bantuan Akun & Penagihan. Untuk dukungan teknis, buka Hubungi Dukungan Microsoft, masukkan masalah Anda dan pilih Dapatkan Bantuan. Jika Anda masih memerlukan bantuan, pilih Hubungi Dukungan untuk diarahkan ke opsi dukungan terbaik. |
|
|
|
Admin Admin harus melihat Bantuan untuk Admin OneDrive, Komunitas Teknologi OneDrive, atau menghubungi Dukungan Microsoft 365 untuk bisnis. |