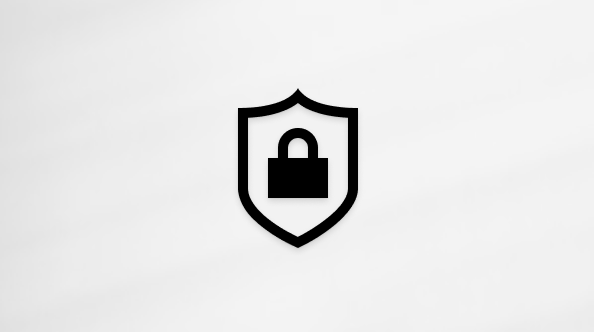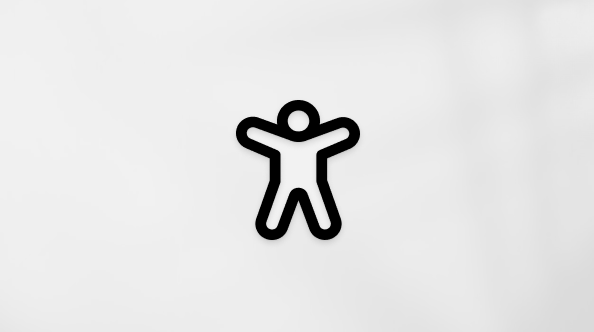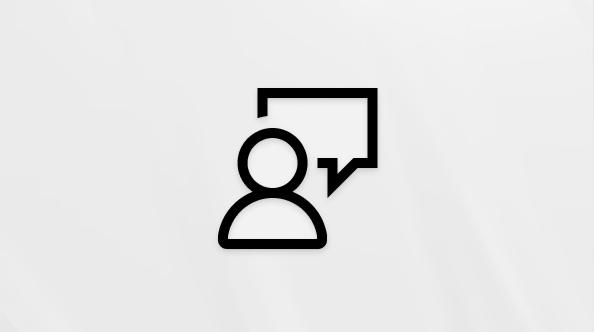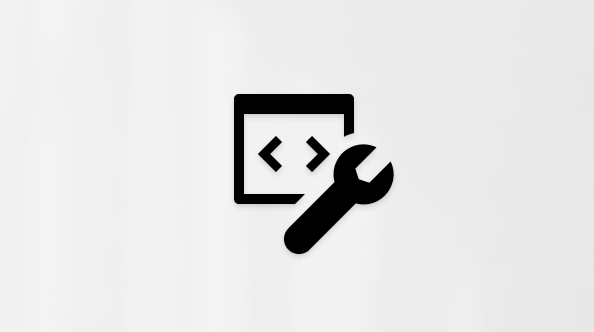Windows 11 automatikusan letölti és telepíti a frissítéseket, hogy az eszköz biztonságos és naprakész legyen. Ez azt jelenti, hogy Ön megkapja a legújabb javításokat és biztonsági frissítéseket, amelyek elősegítik eszköze hatékony működését és védelmét.
A frissítések manuális kereséséhez válassza a Start > Beállítások > Windows Update lehetőséget.
Ha a Windows 11 frissítése során egyéb kérdések merülnek fel, az alábbi területek érdekelhetik Önt:
-
Ha a Windows aktiválását próbálja meg, további információt a Windows aktiválása című témakörben talál.
-
Ha problémákat tapasztal a frissítések telepítésével kapcsolatban, tekintse meg a Windows frissítésével kapcsolatos problémák elhárítása című témakört.
Ha csak a Windows 11 frissítéséről szeretne információt kapni, itt számos kérdésére talál választ:
A frissítések letöltéséhez szükséges idő elsősorban az internetkapcsolat sebességétől, a hálózati beállításoktól, illetve a frissítés méretétől függ. A frissítések gyorsabb letöltése érdekében győződjön meg arról, hogy az eszköz csatlakoztatva van áramforráshoz és az internethez.
A frissítések nem szüntethetők meg teljes mértékben. Mivel az eszköz biztonságáért felelnek, előbb-utóbb szükségessé válik a frissítések letöltése és telepítése, a frissítési beállításoktól függetlenül. Az alábbi leírásból megtudhatja, hogyan szüneteltetheti ideiglenesen a frissítések letöltését és telepítését. Vegye figyelembe, hogy a szüneteltetési korlát elérése után telepítenie kell a legújabb frissítéseket, mielőtt újból szüneteltethetné a frissítéseket.A Windows 11 válassza a Start > Beállítások > Windows Update lehetőséget. A Frissítések szüneteltetése mellett válassza ki a kívánt szüneteltetés hosszát.
A frissítés telepítésének befejezéséhez az eszköznek újra kell indulnia. A Windows akkor próbálja meg újraindítani az eszközt, amikor épp nem használja azt. Ha ez nem sikerül, akkor a rendszer megkéri, hogy ütemezze az újraindítást egy alkalmasabb időpontra. A következő műveletek végrehajtásával bármely időpontra ütemezheti az újraindítást:
-
Válassza Start menü > Gépház > Windows Update lehetőséget.
-
Válassza Az újraindítás ütemezése lehetőséget, és adja meg az Önnek megfelelő időpontot.
Megadhat egy aktív időszakot, amellyel biztosíthatja, hogy a frissítésekhez szükséges automatikus újraindítások csak akkor történjenek, amikor nem használja az eszközt. Tartsa naprakészen számítógépét az aktív órákkal.
Próbálja meg törölni azokat a fájlokat, amelyekre nincs szüksége, eltávolítani azokat az alkalmazásokat, amelyeket nem használ, illetve áthelyezni a fájlokat egy másik meghajtóra, például külső USB-meghajtóra vagy a OneDrive-ra. További tippek a lemezterület felszabadításával kapcsolatban: Lemezterület felszabadítása a Windowsban.
Azt javasoljuk, hogy tartsa áramforráshoz csatlakoztatva az olyan eszközöket, mint például a hordozható számítógépek és a táblagépek, ha éppen nem használja azokat. Így biztosíthatja, hogy a frissítések aktív időszakon kívüli telepítése esetén az eszköz elegendő energiával rendelkezzen a telepítés befejezéséhez. A Windows frissítéseinek akkumulátorfelhasználása nem haladja meg a többi tipikus rendszerfolyamatét.
A rendszer megőrzi a frissítési előzményeket, így ellenőrizheti, hogy melyik frissítést mikor telepítette. Az előzmények listáját egyes frissítések eltávolításához is használhatja, azonban ezt csak akkor tegye meg, ha feltétlenül szükséges.
Válassza a Start > Beállítások > Windows Update > Frissítési előzmények lehetőséget.
Nem javasoljuk a telepített frissítések eltávolítását. Ha azonban mégis mindenképp el kell távolítania egy frissítést, ezt a frissítési előzményeknél teheti meg. Vegye figyelembe, hogy nem minden frissítés távolítható el.
-
Válassza a Start > Beállítások > Windows Update > Frissítési előzmények > Frissítések eltávolítása lehetőséget.
-
Válassza ki az eltávolítani kívánt frissítést, majd az Eltávolítás elemet.
A funkciófrissítések általában évente egyszer jelennek meg, és új funkciókat és képességeket, valamint lehetséges javításokat és biztonsági frissítéseket tartalmaznak. Annak érdekében, hogy az eszközök a Windows támogatott verzióján maradjanak, Windows Update automatikusan elindítja az eszközök szolgáltatásfrissítését a karbantartás vége előtt vagy közeledtével. Az automatikus frissítések lehetővé teszik az eszközök számára, hogy továbbra is megkapják azokat a havi frissítéseket, amelyek kritikus fontosságúak a biztonság és az ökoszisztéma állapota szempontjából.
Ezt a megközelítést már évek óta sikeresen alkalmazzák a Windows 10 és a Windows 11. Az automatikus funkciófrissítések csak a fogyasztói és a nem felügyelt, Windows 10 és Windows 11 futó üzleti eszközök számára érhetők el. Frissítések telepítése automatikusan megtörténik, de az eszköz újraindításához és a frissítés befejezéséhez naprakészen tarthatja a számítógépet az aktív órákkal.
A minőségi frissítések gyakrabban jelennek meg és főként kisebb javításokat és biztonsági frissítéseket tartalmaznak. A minőségi frissítések néha új funkciókat is tartalmaznak. A Windows mindkét típusú frissítést a Windows Update-en keresztül biztosítja az eszközök számára. A havi frissítések fogadásához a Windows támogatott verziójával kell rendelkeznie.
Az eszköz naprakész állapotának ellenőrzéséhez nyissa meg a Start > Beállítások > Windows Update, és tekintse meg a frissítés állapotát és az elérhető frissítéseket.
Az Ön által használt Windows-verzió megállapításának módjáról a Milyen verziójú Windows operációs rendszert futtatok? című témakörben olvashat.
A fenntartott tárterület be lesz kapcsolva az előre telepített Windows 11 rendelkező új eszközökön, illetve a Windows 11 tiszta telepítésű eszközökön.
Windows 11 a legbiztonságosabb Windows valaha, és annak érdekében, hogy zökkenőmentesen fusson, javasoljuk, hogy frissítse a számítógépet a biztonsági kockázatok elleni védelem érdekében. Ugyanakkor átmenetileg szüneteltetheti a frissítéseket, valamint beütemezhet újraindítást a frissítések telepítéséhez az Önnek megfelelő időben.Tudnivalók a frissítések ideiglenes szüneteltetésérőlMegtudhatja, hogyan ütemezhet újraindítást a frissítések kényelmes telepítése érdekében
A Windows 11 havi minőségi frissítései egészen kicsik, és minimális hatásuk van az adatforgalomra. Funkciófrissítések általában évente kétszer jelennek meg, és Ön döntheti el, hogy mikor telepíti őket. Ezek több adat letöltésével járnak, de ritkábban fordulnak elő.
Forgalmi díjas kapcsolat használata esetén egyes Windows-frissítések telepítése nem történik meg automatikusan. Forgalmi díjas kapcsolatok a Windowsban
A Windows 10 támogatása 2025 októberében megszűnik
2025. október 14-e után a Microsoft már nem biztosít ingyenes szoftverfrissítéseket Windows Update-ből, technikai segítséget vagy biztonsági javításokat a Windows 10-hez. A számítógép továbbra is működni fog, de javasoljuk, hogy váltson Windows 11-re.
Az eszköz biztonságban és naprakészen tartása érdekében a Windows 10 automatikusan letölti és telepíti a frissítéseket. Ez azt jelenti, hogy Ön megkapja a legújabb javításokat és biztonsági frissítéseket, amelyek elősegítik eszköze hatékony működését és védelmét.
Bár a frissítések letöltése és telepítése automatikusan történik, előfordulhat, hogy nem minden eszközön érhetők el egyszerre – biztosítjuk, hogy a frissítések készen álljanak és kompatibilisek legyenek.
A frissítések manuális kereséséhez válassza a Start gombot, majd a Beállítások > Frissítés & Biztonsági > Windows Update > lehetőséget, majd válassza a Frissítések keresése lehetőséget.
Ha segítségre van szüksége a Windows 10 legújabb verziójára való frissítéshez, keresse fel a Microsoft szoftverletöltési lapját, és töltse le a Frissítési segédet.
Ha nem sikerül telepítenie a frissítést, futtassa a Windows Update hibaelhárítót. Válassza a Start > Settings > Update & Security > Troubleshoot (Hibaelhárítás) lehetőséget. Az Üzembe helyezés felirat alatt válassza a Windows Update lehetőséget.
Ha a hibaelhárító nem oldja meg a problémát, tekintse meg a Windows frissítésével kapcsolatos problémák elhárítását ismertető cikket.
Megtudhatja, hogyan frissíthet Windows 11-re.
Ha a Windows 11 frissítése során egyéb kérdések merülnek fel, az alábbi területek érdekelhetik Önt:
Ha a Windows 10 frissítése során egyéb kérdések merülnek fel, akkor az alábbi területek hasznosnak bizonyulhatnak:
Ha probléma merül fel a frissítések telepítése kapcsán, próbálkozhat az alábbi lehetőségekkel:
-
Győződjön meg arról, hogy az eszköz kapcsolódik az internethez. A frissítések letöltéséhez internetkapcsolat szükséges.
-
Ha kapcsolódik az internethez, próbálja meg manuálisan telepíteni a frissítéseket. Válassza a Start > Settings > Update & Security > Windows Update lehetőséget, majd válassza a Frissítések keresése lehetőséget. Frissítések keresése
A frissítések letöltéséhez szükséges idő elsősorban az internetkapcsolat sebességétől, a hálózati beállításoktól, illetve a frissítés méretétől függ. A frissítések gyorsabb letöltése érdekében győződjön meg arról, hogy az eszköz csatlakoztatva van áramforráshoz és az internethez.
A frissítések nem szüntethetők meg teljes mértékben. Mivel az eszköz biztonságáért felelnek, előbb-utóbb szükségessé válik a frissítések letöltése és telepítése, a frissítési beállításoktól függetlenül. Az alábbi leírásból megtudhatja, hogyan szüneteltetheti ideiglenesen a frissítések letöltését és telepítését. Vegye figyelembe, hogy a szüneteltetési korlát elérése után telepítenie kell a legújabb frissítéseket, mielőtt újból szüneteltethetné a frissítéseket.A Windows 10 2019. novemberi frissítés (1909-es verzió) vagy újabb verziójában, illetve a Pro vagy Enterprise Windows 1809-es verziójában válassza a Start > Beállítások > Frissítés & Biztonsági > Windows Update lehetőséget. Ezután válasszon egyet a következő beállítások közül:
-
Válassza a Frissítések szüneteltetése 7 napig lehetőséget.
-
Válassza a Speciális beállítások lehetőséget. Ezután a Frissítések szüneteltetése szakaszban található legördülő menüből válassza ki a frissítések folytatásának dátumát.
A frissítés telepítésének befejezéséhez az eszköznek újra kell indulnia. A Windows akkor próbálja meg újraindítani az eszközt, amikor épp nem használja azt. Ha ez nem sikerül, akkor a rendszer megkéri, hogy ütemezze az újraindítást egy alkalmasabb időpontra. A következő műveletek végrehajtásával bármely időpontra ütemezheti az újraindítást:
-
Válassza a Start > Settings > Update & Security > Windows Update lehetőséget.
-
Válassza Az újraindítás ütemezése lehetőséget, és adja meg az Önnek megfelelő időpontot.
Megadhat egy aktív időszakot, amellyel biztosíthatja, hogy a frissítésekhez szükséges automatikus újraindítások csak akkor történjenek, amikor nem használja az eszközt. Tartsa naprakészen számítógépét az aktív órákkal.
Próbálja meg törölni azokat a fájlokat, amelyekre nincs szüksége, eltávolítani azokat az alkalmazásokat, amelyeket nem használ, illetve áthelyezni a fájlokat egy másik meghajtóra, például külső USB-meghajtóra vagy a OneDrive-ra. További tippek a lemezterület felszabadításával kapcsolatban: Lemezterület felszabadítása a Windowsban.
Azt javasoljuk, hogy tartsa áramforráshoz csatlakoztatva az olyan eszközöket, mint például a hordozható számítógépek és a táblagépek, ha éppen nem használja azokat. Így biztosíthatja, hogy a frissítések aktív időszakon kívüli telepítése esetén az eszköz elegendő energiával rendelkezzen a telepítés befejezéséhez. A Windows frissítéseinek akkumulátorfelhasználása nem haladja meg a többi tipikus rendszerfolyamatét.
A rendszer megőrzi a frissítési előzményeket, így ellenőrizheti, hogy melyik frissítést mikor telepítette. Az előzmények listáját egyes frissítések eltávolításához is használhatja, azonban ezt csak akkor tegye meg, ha feltétlenül szükséges.
Válassza a Start > Beállítások > Frissítés & Biztonsági > Windows Update > Frissítési előzmények megtekintése lehetőséget.
Frissítési előzmények megjelenítése További információt a Windows 10 frissítéseinek tartalmáról A Windows 10 frissítési előzményei című témakörben talál.
Nem javasoljuk a telepített frissítések eltávolítását. Ha azonban mégis mindenképp el kell távolítania egy frissítést, ezt a frissítési előzményeknél teheti meg. Vegye figyelembe, hogy nem minden frissítés távolítható el.
-
Válassza a Start > Settings > Update & Security > Windows Update> Frissítési előzmények megtekintése > Frissítések eltávolítása lehetőséget.
-
Válassza ki az eltávolítani kívánt frissítést, majd az Eltávolítás elemet.
A funkciófrissítések általában évente egyszer jelennek meg, és új funkciókat és képességeket, valamint lehetséges javításokat és biztonsági frissítéseket tartalmaznak. Annak érdekében, hogy az eszközök a Windows támogatott verzióján maradjanak, Windows Update automatikusan elindítja az eszközök szolgáltatásfrissítését a karbantartás vége előtt vagy közeledtével. Az automatikus frissítések lehetővé teszik az eszközök számára, hogy továbbra is megkapják azokat a havi frissítéseket, amelyek kritikus fontosságúak a biztonság és az ökoszisztéma állapota szempontjából.
Ezt a megközelítést már évek óta sikeresen alkalmazzák a Windows 10. Az automatikus funkciófrissítések csak az Windows 10 futó fogyasztói és nem felügyelt üzleti eszközök számára érhetők el. Frissítések telepítése automatikusan megtörténik, de az eszköz újraindításához és a frissítés befejezéséhez naprakészen tarthatja a számítógépet az aktív órákkal.
A minőségi frissítések gyakrabban jelennek meg és főként kisebb javításokat és biztonsági frissítéseket tartalmaznak. A minőségi frissítések néha új funkciókat is tartalmaznak. A Windows mindkét típusú frissítést a Windows Update-en keresztül biztosítja az eszközök számára. A havi frissítések fogadásához a Windows támogatott verziójával kell rendelkeznie. A Windows 10 utolsó funkciófrissítése a 22H2-es verzió.
Ha ellenőrizni szeretné, hogy az eszköz naprakész-e, nyissa meg a Beállítások > & Biztonsági > frissítése Windows Update , és tekintse meg a frissítés állapotát és az elérhető frissítéseket.
Az Ön által használt Windows-verzió megállapításának módjáról a Milyen verziójú Windows operációs rendszert futtatok? című témakörben olvashat.
A Windows nem kapcsolja be automatikusan a fenntartott tárterületet semmilyen frissítési forgatókönyv esetén sem. Csak a Windows 10 2019. májusi frissítése (1903-es verzió) vagy újabb előtelepített, illetve tiszta telepítésű eszközökön van bekapcsolva.
A Windows 10 az eddigi legbiztonságosabb Windows, és azt javasoljuk, hogy tartsa naprakészen a számítógép védelmét a biztonsági kockázatokkal szemben, és hogy zökkenőmentesen működjön. Ugyanakkor átmenetileg szüneteltetheti a frissítéseket, valamint beütemezhet újraindítást a frissítések telepítéséhez az Önnek megfelelő időben.Tudnivalók a frissítések ideiglenes szüneteltetésérőlMegtudhatja, hogyan ütemezhet újraindítást a frissítések kényelmes telepítése érdekében
A Windows 10 havi minőségi frissítései egészen kicsik, és minimális hatásuk van az adatforgalomra. Funkciófrissítések általában évente kétszer jelennek meg, és Ön döntheti el, hogy mikor telepíti őket. Ezek több adat letöltésével járnak, de ritkábban fordulnak elő.
Forgalmi díjas kapcsolat használata esetén egyes Windows-frissítések telepítése nem történik meg automatikusan. Forgalmi díjas kapcsolatok a Windowsban
Ajánlott cikkek
A PC-állapotellenőrzés alkalmazás használata