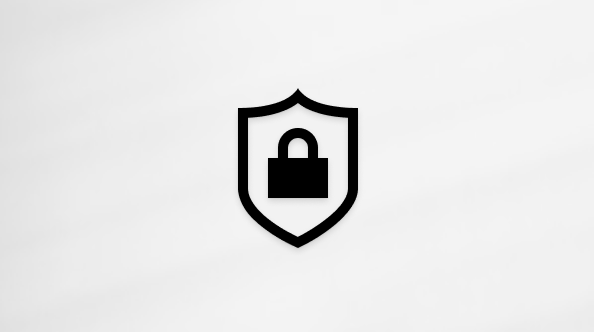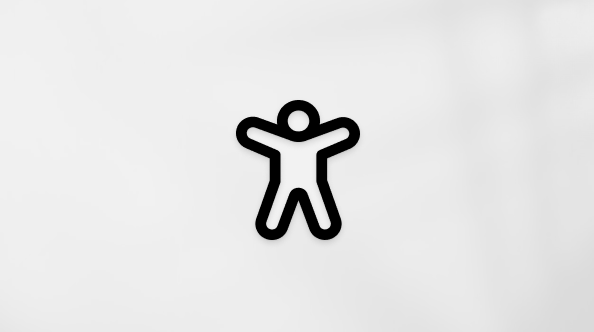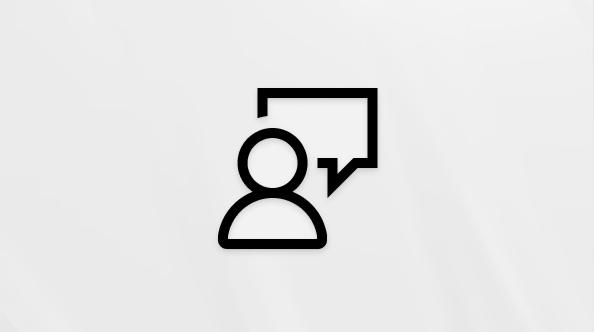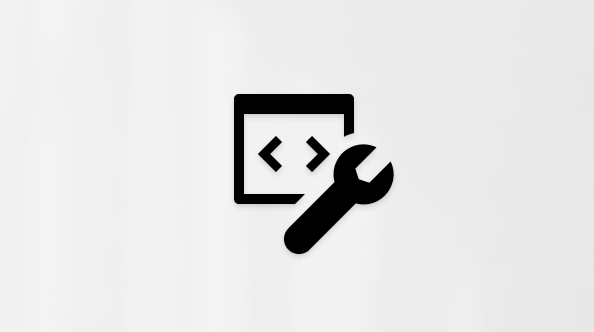Jelszó módosítása vagy alaphelyzetbe állítása a Windowsban
Applies To
Windows 11 Windows 10Ha módosítani vagy alaphelyzetbe szeretné állítani a Windowsba való bejelentkezéshez használt jelszót, különböző lehetőségek közül választhat. Ez a cikk ismerteti a különböző módszereket, függetlenül attól, hogy Microsoft-fiókot vagy helyi fiókot használ, be van jelentkezve vagy a bejelentkezési képernyőn.
Ha ehelyett PIN-kódot használ, olvassa el a PIN-kód módosítása vagy alaphelyzetbe állítása című témakört.
Fontos: A Microsoft-fiókok, a Windows operációs rendszer és más Microsoft-termékek jelszavakat tartalmaznak az adatok védelme érdekében. Ez a cikk olyan lehetőségeket tartalmaz, amelyekkel visszaállíthatja vagy visszaállíthatja a jelszavát, ha elfelejti. Vegye figyelembe, hogy ha ezek a lehetőségek nem működnek, a Microsoft ügyfélszolgálata nem tud segíteni az elveszett vagy elfelejtett jelszavak lekérésében vagy megkerülésében.
Microsoft-fiók
Ha elfelejtette a jelszavát, és alaphelyzetbe kell állítania, ezt a Windows bejelentkezési képernyőjén teheti meg. Ha az eszközön több fiók is található, válassza ki azt, amelyiket alaphelyzetbe kell állítania. Miután helytelen jelszót adott meg, tekintse meg a jelszó szövegmezője alatt:
-
Ha elérhető az Elfelejtettem a jelszavam lehetőséget, válassza ki, és kövesse az utasításokat a jelszó alaphelyzetbe állításához
A Beállítások alkalmazással módosíthatja a jelszavát.
-
A Windows-eszközön a(z) Beállítások alkalmazásban, válassza a Fiókok > bejelentkezési lehetőségeket , vagy használja az alábbi parancsikont:
-
Válassza a Jelszó > a Módosítás lehetőséget, majd kövesse az utasításokat. Új jelszó létrehozásához meg kell adnia a régi jelszót
-
Ha elfelejtette a jelszavát, válassza az Elfelejtettem az aktuális jelszót lehetőséget, és kövesse az utasításokat a fiók ellenőrzéséhez és egy új létrehozásához
-
Helyi fiók
Ha elfelejtette a jelszavát, és alaphelyzetbe kell állítania, ezt a Windows bejelentkezési képernyőjén teheti meg. Ha az eszközön több fiók is található, válassza ki azt, amelyiket alaphelyzetbe kell állítania. Miután helytelen jelszót adott meg, tekintse meg a jelszó szövegmezője alatt:
-
Ha megjelenik a Jelszó alaphelyzetbe állítása lehetőség, válassza ki, és kövesse az utasításokat a jelszó alaphelyzetbe állításához
-
Ha biztonsági kérdéseket adott hozzá a helyi fiók beállításakor, akkor a biztonsági kérdésekre válaszolva újra bejelentkezhet
-
Ha új jelszó kérésére létrehozott lemezt, válassza a Jelszó-visszaállítási lemez használata lehetőséget, és kövesse az utasításokat
A Beállítások alkalmazással módosíthatja a jelszavát.
-
A Windows-eszközön a(z) Beállítások alkalmazásban, válassza a Fiókok > bejelentkezési lehetőségeket , vagy használja az alábbi parancsikont:
-
Válassza a Jelszó > Módosítás lehetőséget, majd kövesse az utasításokat. Új jelszó létrehozásához meg kell adnia a régi jelszót
-
Ha elfelejtette a jelszavát, válassza az Elfelejtettem a jelszavamat lehetőséget, és kövesse az utasításokat a fiók ellenőrzéséhez és egy új létrehozásához
-
Válasz a biztonsági kérdésekre
-
Új jelszó megadása
-
Ha rendelkezik hozzáféréssel egy rendszergazdai fiókhoz, az alábbi lépések végrehajtásával alaphelyzetbe állíthatja az elérni kívánt fiók jelszavát:
-
A Helyi felhasználók és csoportok > felhasználók kibontása
-
Kattintson a jobb gombbal arra a felhasználóra, akinél módosítani szeretné a jelszót, majd válassza a Jelszó beállítása... lehetőséget.
-
Adja meg az új jelszót, és erősítse meg
Fontos: Ha nincs rendszergazdai fiókja a jelszó módosításához, alaphelyzetbe kell állítania a Windows-eszközt. További információ: A számítógép alaphelyzetbe állítása.
Kapcsolódó cikkek
Új jelszó létrehozása Microsoft-fiókhoz tartozó elfelejtett jelszó helyett