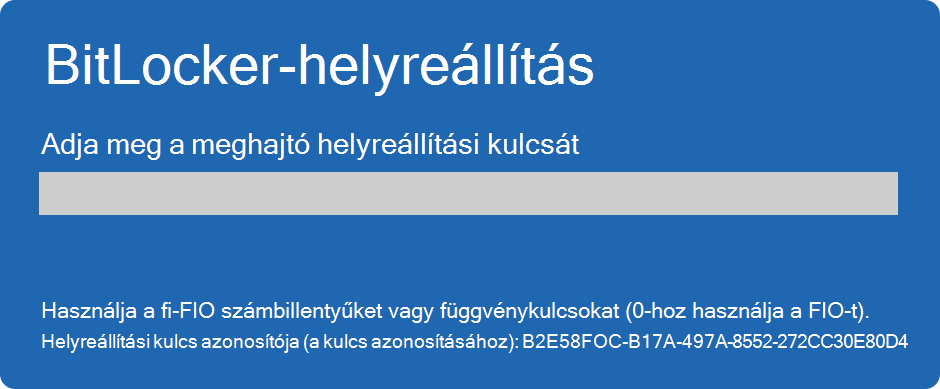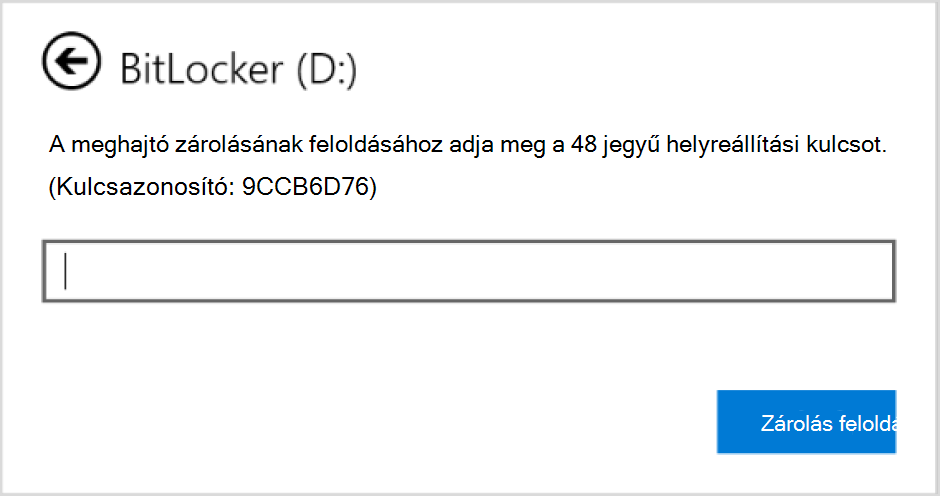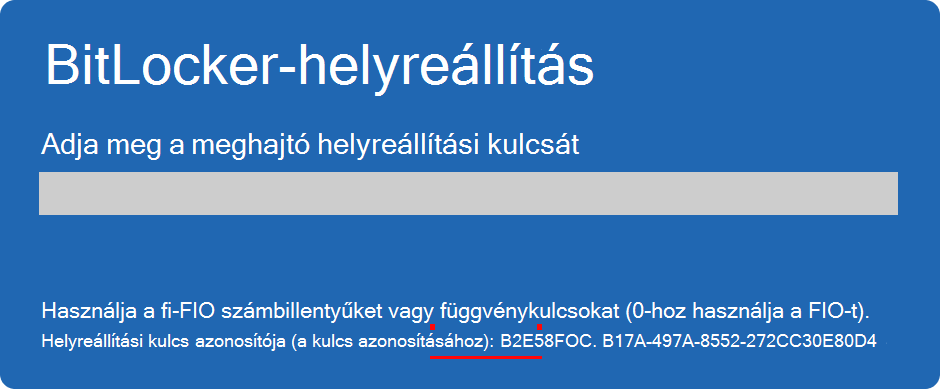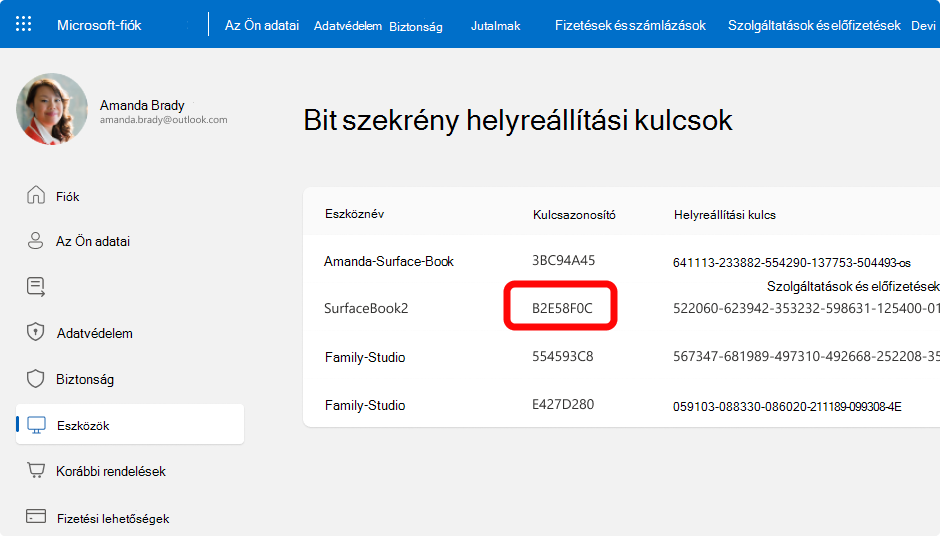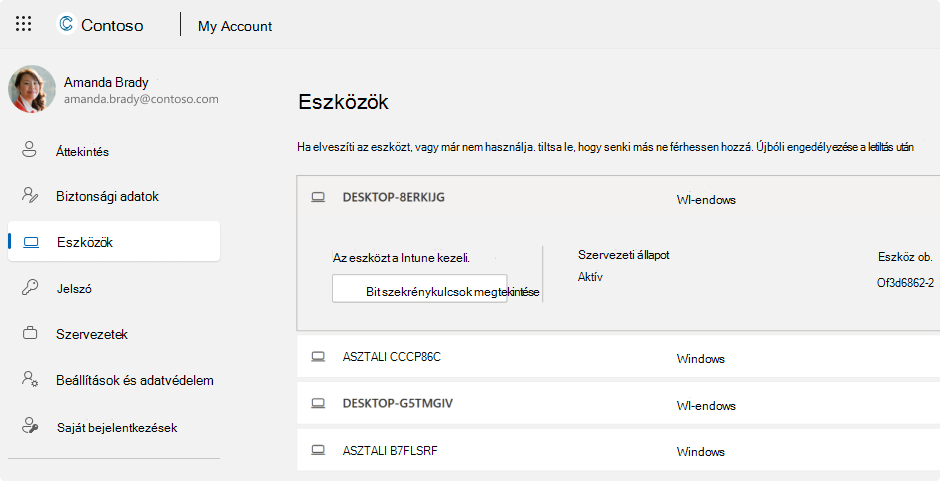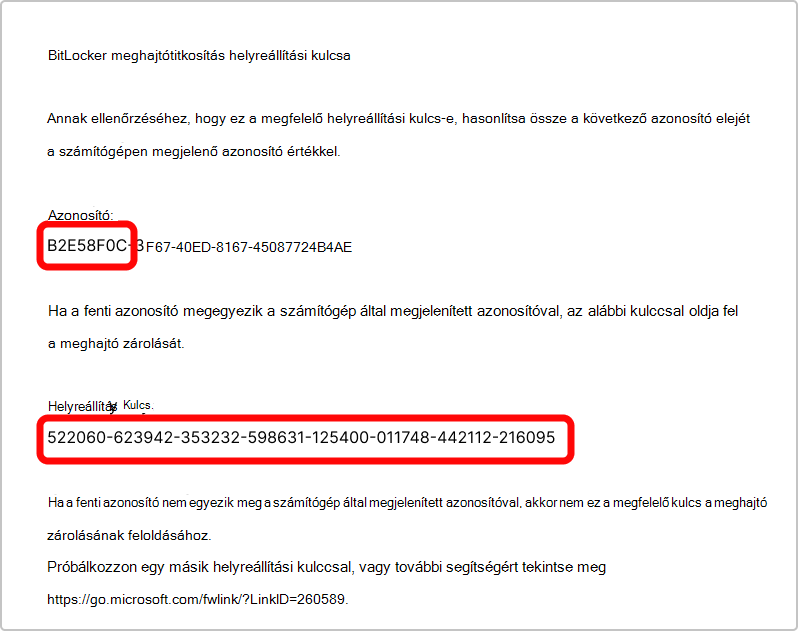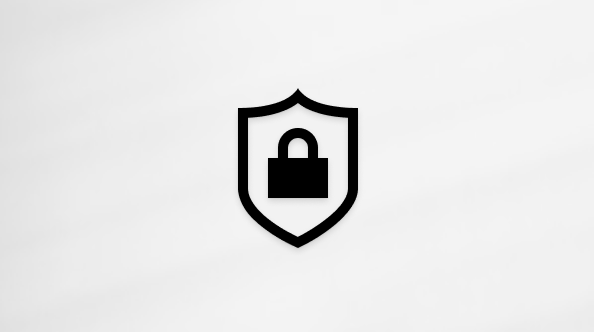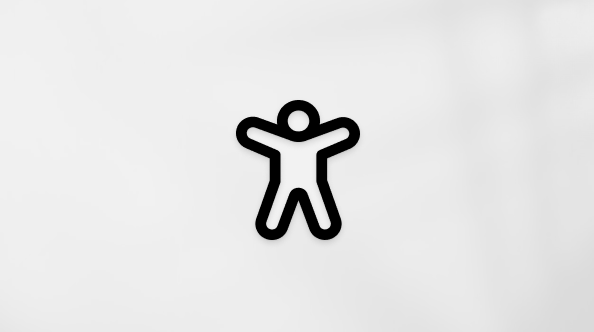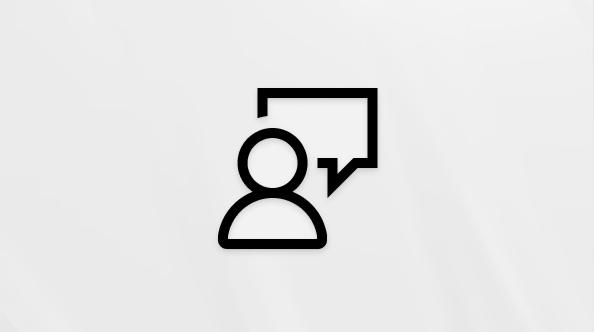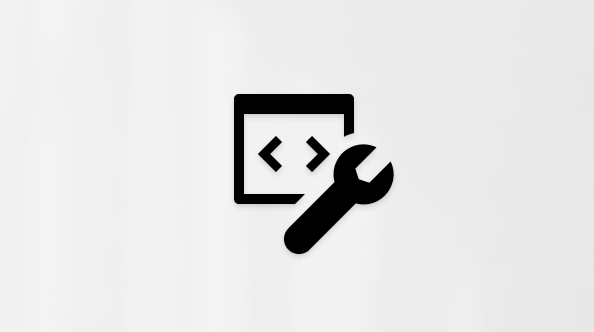A BitLocker helyreállítási kulcsának megkeresése
Applies To
Windows 11 Windows 10Fontos: Microsoft ügyfélszolgálata nem tudja lekérni, megadni vagy újra létrehozni egy elveszett BitLocker helyreállítási kulcsot.
BitLocker helyreállítási kulcsra van szükség, ha a BitLocker nem tudja automatikusan feloldani a titkosított meghajtók zárolását a Windowsban. Ez a 48 jegyű kulcs a meghajtóhoz való hozzáférés helyreállítására szolgál.
Biztonsági kockázat vagy hardvermódosítás miatt előfordulhat, hogy a rendszer indításkor kéri a BitLocker helyreállítási kulcs megadását:
Előfordulhat, hogy meg kell adnia egy BitLocker helyreállítási kulcsot az adatokhoz vagy a külső meghajtókhoz, például ha elfelejtette a feloldási jelszót:
Ez a cikk a BitLocker helyreállítási kulcsának megtalálásához nyújt segítséget.
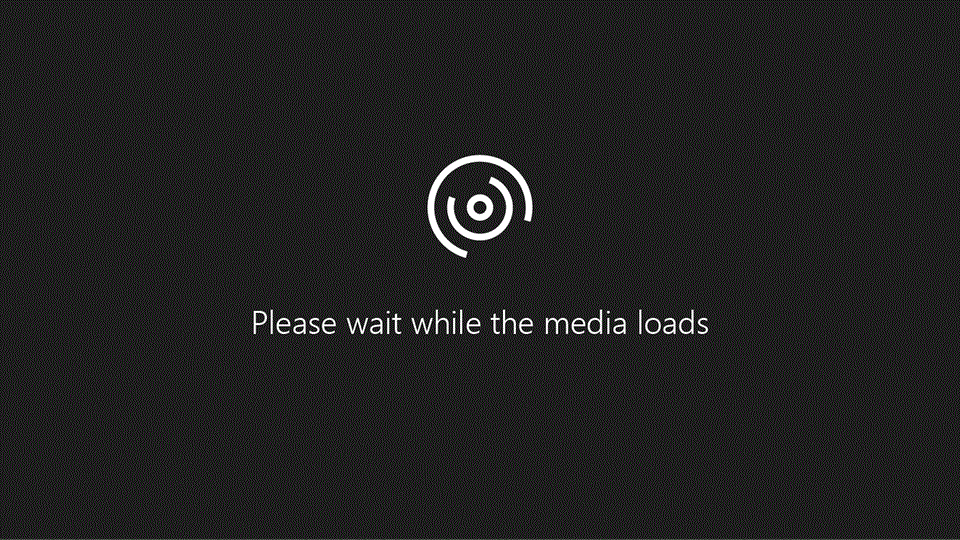
Problémái vannak a videó lejátszásával? Nézze meg a YouTube-on.
Jegyezze fel a helyreállítási kulcs azonosítóját
Amikor a rendszer egy BitLocker helyreállítási kulcs megadását kéri, jegyezze fel a helyreállítási kulcs azonosítójának első 8 számjegyét.
A helyreállítási kulcs azonosítója segít azonosítani, hogy melyik helyreállítási kulcsot kell használnia, ha több is van.
Hol találom a BitLocker helyreállítási kulcsát?
A Helyreállítási kulcs több helyen is elérhető lehet a BitLocker aktiválásakor választott lehetőségtől függően. További információért bontsa ki az egyes szakaszokat:
Ha a BitLocker helyreállítási kulcsról biztonsági másolatot készít a Microsoft-fiókjában, az alábbi lépéseket követve kérje le:
-
Nyisson meg egy webböngészőt egy másik eszközről, és nyissa meg a https://aka.ms/myrecoverykey
-
Jelentkezzen be Microsoft-fiókjával, és keresse meg a kulcsazonosítót:
-
A meghajtó zárolásának feloldásához használja a kapcsolódó helyreállítási kulcsot
Megjegyzések:
-
Ha az eszközt valaki más állította be, vagy ha a BitLockert valaki más kapcsolta be, előfordulhat, hogy a helyreállítási kulcs az adott személy Microsoft-fiókjában van tárolva.
-
Windows 11 24H2-es verziójától kezdve a BitLocker helyreállítási képernyője a helyreállítási kulcshoz társított Microsoft-fiókra mutat.
Ha az eszköz munkahelyi vagy iskolai fiókkal lett bejelentkezve egy szervezetbe, a helyreállítási kulcsot az adott szervezet fiókjában tárolhatja. Előfordulhat, hogy közvetlenül is elérheti, vagy a helyreállítási kulcs eléréséhez kapcsolatba kell lépnie a szervezet informatikai támogatási szolgálatával.
-
Nyisson meg egy webböngészőt egy másik eszközről, és nyissa meg a https://aka.ms/aadrecoverykey
-
Bejelentkezés munkahelyi vagy iskolai fiókkal
-
Válassza az Eszközök lehetőséget, és bontsa ki azt az eszközt, amelyhez le kell kérnie a helyreállítási kulcsot
-
Válassza a BitLocker-kulcsok megtekintése lehetőséget
-
A kulcsazonosító használatával keresse meg a kapcsolódó helyreállítási kulcsot, és használja a meghajtó zárolásának feloldásához
Előfordulhat, hogy a BitLocker aktiválásakor kinyomtatta a helyreállítási kulcsot. Nézze meg, hol tarthatja az eszközével kapcsolatos fontos dokumentumokat.
Az alábbi nyomatban például a kulcsazonosító és a relatív helyreállítási kulcs van kiemelve:
Csatlakoztassa az USB flash meghajtót a zárolt eszközhöz, és kövesse az utasításokat. Ha a kulcsot szövegfájlként mentette a flash meghajtóra, egy másik eszközzel olvassa be a szövegfájlt.
Mi a teendő, ha nem találom a helyreállítási kulcsot?
Ha az eszközt egy szervezet felügyeli, kérje le a helyreállítási kulcsot az informatikai részleggel.
Ha nem találja a BitLocker helyreállítási kulcsot, és nem tudja visszavonni a szükséges módosításokat, a Windows egyik helyreállítási lehetőségével alaphelyzetbe kell állítania az eszközt.
Az eszköz alaphelyzetbe állítása során a rendszer az összes fájlt eltávolítja.