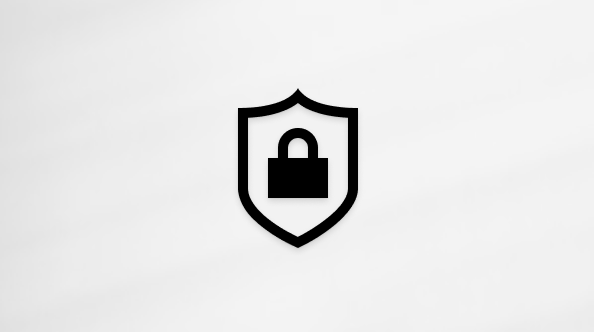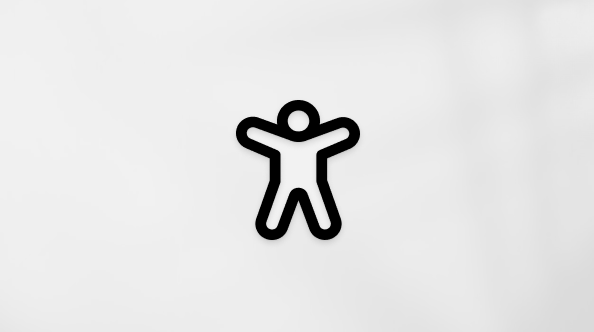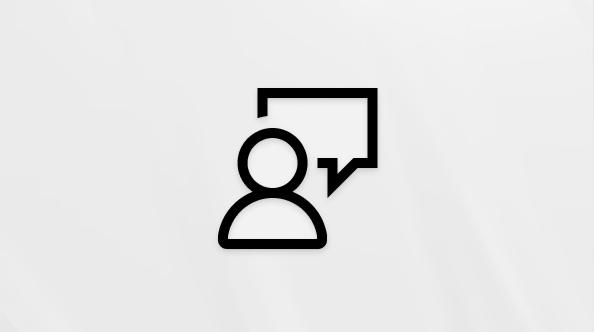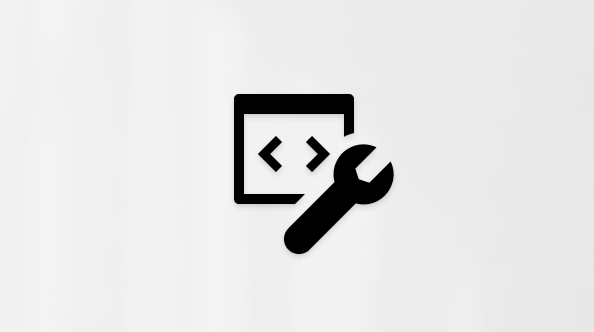Az online tanulás egyedülálló biztonsági kihívásokat állíthat a diákok elé. Összegyűjtöttük Teams oktatáshoz ajánlott eljárásokat mind a rendszergazdák, mind az oktatók számára, hogy biztonsági szabályzatokat hozzanak létre, és az ajánlott vezérlőkkel felügyelje az értekezleteket és csatornákat. A közös munka során ezek a beállítások biztonságosabb és hatékonyabb környezetet biztosítanak a diákok számára a Teams használata során.
Megjegyzések:
-
Az útmutató célja, hogy az itt leírtak alapján az oktatási intézmények biztonsági tervet alakítsanak ki. Ezeket az ajánlásokat rendszeresen frissíteni fogjuk.
-
Egyéb keresett erőforrások:
A rendszergazdák fontos feladata, hogy biztonságos házirendeket alakítsanak a Teams oktatási célokra használatával kapcsolatban a diákok és oktatók számára. Ebben az útmutatóban a legjobb gyakorlatokat a hozzájuk tartozó magyarázatokkal együtt írjuk le a különböző házirendek és konfigurációk esetén.
Ebben a cikkben
-
A rövid útmutatót a szabályzat gyors útmutatójában találja.
-
Biztonságos azonosítók létrehozása a diákok és oktatók számára
-
A Teams személyes használatának korlátozása iskolai környezetben
-
Értekezletek: Biztonságos hívások, értekezletek és értekezleti csevegésének beállítása
-
Beszélgetések: Biztonságos csevegések és csatornák beállítása
Biztonságos azonosítók létrehozása a diákjai és az oktatók számára
Határozottan javasoljuk, hogy távoktatás céljából hozzon létre tanulói identitásokat a bérlőben. A legbiztonságosabb távoktatási környezet úgy alakítható ki, ha megköveteli, hogy az értekezlethez való csatlakozás előtt a diákok és az oktatók jelentkezzenek be a Teamsbe. Ezáltal az oktatók megakadályozhatják, hogy jogosulatlan felhasználók nyerjenek hozzáférést az online értekezletekhez.
Ha szeretne többet megtudni arról, hogy miként állíthat be azonosítókat és a licenceket az intézményének, olvassa el az Első lépések a Microsoft Teams távoktatási célokra való használata során című útmutatónkat.
A Teams személyes használatának korlátozása iskolai környezetben
A Microsoft Teams-élmény támogatja az iskolai, munkahelyi és személyes fiókokat. Ha korlátozni szeretné, hogy a diákok bejelentkezhessenek a személyes fiókjukkal, korlátozásokat állíthat be az Eszközszabályzatok használatával.
További információ a Személyes Microsoft Teamsről.
Mik a Teams házirendek és rendszergazdai beállítások?
Fontos:
-
A rendszergazdák a Teams oktatáshoz Házirend varázsló futtatásával egyszerűen alkalmazhatják a cikkben javasolt szabályzatok többségét a bérlőre. A varázsló a diákok biztonsága érdekében ajánlott beállításokkal módosítja az alapvető házirendek globális alapértelmezett beállításait, és alkalmazza azokat a diákokra. A futtatása emellett létrehoz és hozzárendel egy egyéni szabályzatkészletet az oktatók és az oktatók egy csoportjához.
-
Ha már használta a Házirend varázslót a házirendek diákokra, oktatókra és munkatársakra való alkalmazásához, használja ezt a cikket további biztonsági intézkedések referenciájaként, vagy ha inkább manuálisan szeretne házirendeket létrehozni és kezelni a bérlőjéhez.
A Teams házirendekkel és rendszergazdai beállításokkal szabályozhatja, hogy a Teams hogyan működjön a környezetében, és hogy az egyes felhasználók milyen szintű hozzáférést kapjanak a szolgáltatásokhoz. A diákok biztonságának fenntartásáért a rendszergazdai házirendekkel kell szabályoznia, hogy kik használhatnak privát csevegést és privát hívást, kik ütemezhetnek értekezleteket, és milyen típusú tartalmak oszthatók meg. A házirendeket a diákoknál és oktatóknál be kell állítani ahhoz, hogy a környezet biztonságos maradjon.
Azt javasoljuk, hogy a Globális (szervezeti szintű alapértelmezett) házirend-definíciót alkalmazza a diákokra. Ez biztosítja, hogy minden új felhasználóra a legszigorúbb házirend vonatkozik, és csökken annak kockázata, hogy valamelyik diák nem megfelelő szintű hozzáférést kap.
Tekintse meg a Teams házirendek és házirendcsomagok oktatási célokra című útmutatónkat, ha több részletet szeretne megtudni a Teams házirendekről és arról, hogy azokat hogyan vezethetők be legjobban a környezetében.
Értekezletek: Biztonságos hívások, értekezletek és értekezleti csevegésének beállítása
Két szerepkör érhető el a Teams értekezleteken: előadó és résztvevő. Az előadók kezelhetik az értekezlet résztvevőit, és tartalmakat oszthatnak meg, míg a résztvevők szerepe szabályozottabb. Sok esetben az a legbiztonságosabb, ha a diákok résztvevőként csatlakoznak az értekezletekhez. Ezzel biztosítható, hogy ne távolíthassanak el más résztvevőket, ne némíthassanak el másokat, és ne használhassanak egyéb magasabb szintű értekezleti műveleteket.
Az oktatók az Értekezlet beállításai között a Ki adhatnak elő beállítást használva szabályozhatják, hogy ki csatlakozik az értekezletekhez résztvevőként, de a rendszergazdák az alábbi házirenddel is beállíthatják a beállítás alapértelmezett értékét, hogy csak az értekezlet szervezője csatlakozzon előadóként, a diákok pedig résztvevőként csatlakozzanak.
Alkalmazza ezt az értekezleti házirendet az oktatókra:
-
Ki adhat elő: Csak szervezők és társszervezők
Ha szeretné megakadályozni, hogy jogosulatlan felhasználók csatlakozzanak az értekezletekhez, az első lépés annak megkövetelése, hogy a résztvevők az értekezletekhez való csatlakozás előtt jelentkezzenek be a Teamsbe. Ha az értekezletek résztvevői be vannak jelentkezve, az oktatók egyszerűbben tudják azonosítani a résztvevőket, így könnyebben megállapíthatják, hogy azok részt vehetnek-e az értekezleten.
Ha Teams-licenccel adta meg a diákokat és az oktatókat, és nem tervezi engedélyezni a résztvevőknek, hogy a Teamsbe való bejelentkezés nélkül csatlakozzanak az értekezletekhez, győződjön meg arról, hogy a következő értekezlet-beállításvan beállítva:
Névtelen felhasználók csatlakozhatnak egy értekezlethez: Kikapcsolva
Előfordulhatnak olyan esetek, amikor engedélyezni szeretné a névtelen felhasználók számára, hogy csatlakozzanak egy értekezlethez az iskolán vagy a kerületen belül. Előfordulhat például, hogy Teams-értekezleteket használ szülőbeszélgetésekhez, külső konzultációkhoz vagy más esetekhez.
Ha úgy dönt, hogy engedélyezi a névtelen értekezleteket, győződjön meg arról, hogy az értekezlet szervezői a megfelelő előszoba-beállításokat használják, és betartják az értekezlet előszobájának ajánlott eljárásait. Konfigurálja az alábbi beállításokat, hogy a névtelen résztvevők ne legyenek automatikusan beengedve az értekezletekbe.
Alkalmazza az alábbi értekezletszabályzat-beállításokat az értekezlet szervezőire:
-
Értekezlet indításának engedélyezése névtelen személyek és betárcsázós hívók számára: Kikapcsolva
-
Kapcsolatok betárcsázás megkerülheti az előszobát: Kikapcsolva
-
Ki kerülheti meg az előszobát: Csak szervezők és társszervezők
Ezekkel az értekezletszabályzat-beállításokkal megszüntetheti, hogy a diákok értekezleteket ütemezhessenek, élő eseményeket hozzanak létre, és magánhívásokban vehessenek részt az oktatókkal és más diákokkal.
Alkalmazza az alábbi értekezletszabályzat-beállításokat a diákokra:
-
Értekezlet most engedélyezése csatornákban: Kikapcsolva
-
Az Outlook bővítmény engedélyezése: Kikapcsolva
-
Csatornaértekezlet ütemezésének engedélyezése: Kikapcsolva
-
Privát értekezletek ütemezésének engedélyezése: Kikapcsolva
-
Értekezlet most engedélyezése privát értekezletekben: Kikapcsolva
Alkalmazza ezt az élő eseményekre vonatkozó házirendet a diákokra:
-
Ütemezés engedélyezése: Kikapcsolva
Az oktatók az értekezlet előszobájának megkerülésibeállításaival szabályozhatják, hogy ki léphet be közvetlenül az értekezletekbe anélkül, hogy először beengedni kellene az értekezlet előszobájából. Ha korlátozzák, hogy ki rendelkezik ilyen jogosultsággal, az oktatók megakadályozhatják, hogy a jogosulatlan felhasználók hozzáférjenek az értekezleteikhez.
Az oktatóknak a Who can bypass the lobby (Ki kerülheti meg az előszobát) beállítást Csak én értékre kell állítaniuk, hogy csak ők, mint értekezletszervezők csatlakozhassanak közvetlenül az értekezlethez. Ez biztosítja, hogy a diákoknak és a többi résztvevőnek az előszobában kell várakozniuk, amíg beengedik őket az értekezletre. Ez a beállítás azt is megakadályozza, hogy a diákok felügyelet nélkül csatlakozzanak az értekezlethez.
Az értekezleti előszoba engedélyezésén kívül az oktatóknak arról is gondoskodniuk kell, hogy a diákok ne csatlakozhassanak felügyelet nélkül az értekezletekre, amihez az előszobával kapcsolatos legjobb gyakorlatokat kell alkalmazniuk. Győződjön meg arról, hogy az iskola vagy a kerület oktatói tisztában vannak a diákok biztonságának támogatásához szükséges további intézkedésekkel.
Fontos: Vannak olyan helyzetek, amikor az eredeti oktató, aki értekezletet ütemezett, nem jelen van az értekezlet megkezdéséhez, például egy olyan nap, amikor helyette egy helyettesítő tanít. Ha egy oktató a Who can bypass the lobby (Ki kerülheti meg az előszobát) beállítást Csak én egy értekezletre értékre állította, és nem tudja elindítani az értekezletet, hogy beengedjen másokat, javasoljuk, hogy az eredeti tanár mondja le az értekezletet az osztály számára. Ezután a napi osztályért felelős oktatónak új értekezletet kell létrehoznia. Így ők lesznek az értekezlet szervezői, és teljes mértékben irányíthatják az értekezletet.
Ezen az értekezleti házirenden állíthatja be, hogy alapértelmezés szerint a Ki kerülheti ki az előszobát beállítást Csak én értékre módosítsa oktatók esetén.
Alkalmazza ezt az értekezletszabályzatot az oktatókra:
-
Személyek automatikus beengedése: Csak szervező
Alkalmazza ezt az értekezleti házirendet, hogy letiltsa az értekezleti csevegést a diákok számára:
-
Csevegés engedélyezése az értekezleteken: Letiltva
Győződjön meg arról, hogy a környezetében dolgozó oktatók tisztában vannak azokkal a további intézkedésekkel, amelyekkel szabályozhatják a diákok csevegését a csatornaértekezleteken belül.
Ezt az értekezletszabályzatot akkor használja, ha meg szeretné akadályozni, hogy a diákok egyéni videoháttereket töltsenek fel, de továbbra is engedélyezni szeretné, hogy a diákok elhomályosítsák a videohátterüket, vagy alapértelmezett csapatképet válasszanak háttérként.
APowerShell használatával rendelje hozzá ezt az értekezletszabályzatot a diákokhoz:
-
VideoFiltersMode: BlurandDefaultBackgrounds
Ezzel a hívási házirenddel letilthatja a diákok számára a privát és csoportos hívásokat.
Alkalmazza ezt a hívási házirendet a diákokra:
-
Privát hívások indítása: Kikapcsolva
A Microsoft Teamsben a Hívást kérek funkció lehetőséget ad a felhasználóknak arra, hogy az értekezletek hangját telefonon hallgassák. A felhasználók az értekezlet hangját mobil vagy vezetékes telefonon keresztül hallhatják, illetve az értekezlet tartalmi részét — például ha egy másik résztvevő megosztja a képernyőjét vagy videót játszik le – pedig a számítógépen keresztül.
Ez a funkció a szervező szintjén van szabályozva. Ha meg szeretné akadályozni, hogy a diákok ezt a funkciót használják az osztályértekezleteken, kapcsolja ki ezt a hangkonferencia-beállítást az osztályértekezleteket szervező oktatók számára:
-
Kitárcsázás értekezletekből: Kikapcsolva
Megjegyzés: Ez egy előzetes vagy korai kiadású funkció.
A Teamsen belüli Walkie-talkie alkalmazás adóvevő kommunikációs funkciókat biztosíthat az oktatóknak. Az oktatók az alkalmazással gyorsan csatlakozhatnak a campuson anélkül, hogy hanghívásokat indítanának vagy üzeneteket küldenek. A Walkie-talkie bárhol működik wifin vagy mobil internetkapcsolaton keresztül. Bár a Walkie talkie hasznos eszköz az oktatóknak, elvonhatja a diákok figyelmét. Ezzel a házirenddel letilthatja a diákok számára a Walkie-talkie hozzáférést:
Alkalmazza ezt a Teams alkalmazásengedély házirendet a diákokra:
-
Microsoft-alkalmazások: Adott alkalmazások letiltása és az összes többi alkalmazás engedélyezése.
-
Válassza a Walkie-talkie elemet az alkalmazáslistában.
Beszélgetések: Biztonságos csevegések és csatornák beállítása
A Microsoft Teams minden csapata egy Microsoft 365-csoporthoz van társítva. Ha meg szeretné akadályozni, hogy a diákok csoportokat hozzanak létre, el kell távolítania a Microsoft 365-csoport létrehozására vonatkozó képességét az alábbi utasítások követésével.
Ezzel az üzenetkezelési házirenddel lehetővé teheti az oktatóknak, hogy bármilyen üzenetet le tudjanak törölni az általuk birtokolt csatornaértekezleteken és csatornabeszélgetéseken belül.
Tipp: Ezzel lehetővé teszi az oktatóknak, hogy eltávolítsák a nem helyénvaló tartalmakat, amelyet esetlegesen a csatornában közzétettek.
Alkalmazza ezt az üzenetkezelési házirendet az oktatókra:
-
A tulajdonosok törölhetik az elküldött üzeneteket: Bekapcsolva
Engedélyezze a felügyelt csevegést , és rendeljen oktatókat a csevegésfelügyelői szerepkörökhöz, hogy törölhessék a csevegésekben vagy privát értekezleteken lévő üzeneteket.
A törölt üzenetek továbbra is elérhetők adatveszteség-megelőzési és egyéb naplózási célokra a törlésük után.
Az oktatási intézmények külső szolgáltatások , például a Gaggle,a Senso vagy a LightSpeed Systems segítségével engedélyezhetik a tartalmak monitorozását a Teamsben.
Az iskolák és egyetemek használhatják a kommunikációmegfelelőség funkciót is, amely a Microsoft 365 egyik megoldása, amellyel minimalizálhatók a kommunikációs kockázatok, mivel segít észlelni és rögzíteni a nem helyénvaló üzeneteket a szervezeten belül, ezen kívül bizonyos műveleteket is végrehajthat ilyenek esetén.
Használja a Felügyelt csevegést , ha azt szeretné, hogy az oktatók jelen legyenek az összes tanulói csevegésben.
Használja ezt a házirendet, ha meg szeretné tiltani a diákoknak, hogy Giphy-tartalmat küldjenek.
Alkalmazza ezt az üzenetkezelési házirendet a diákokra:
-
Giphy-képek használata a beszélgetésekben: Kikapcsolva
Ezzel a házirenddel beállíthatja a diákoknak a megfelelő kategóriájú Giphy-tartalmakat. Ha ezt a szabályzatot a következő értékkel állítja be, az azt jelenti, hogy a diákok giphyket szúrhatnak be a csevegésekbe, de szigorúan korlátozva lesznek a felnőtt tartalmaktól.
Alkalmazza ezt az üzenetkezelési házirendet a diákokra:
-
Giphy tartalomkategória: Szigorú
Ezzel a házirenddel szabályozhatja, hogy a diákok törölhetnek-e más felhasználókat a csoportos csevegésekből.
Alkalmazza ezt az üzenetkezelési házirendet a diákokra:
-
Felhasználók eltávolítása a csoportos csevegésekből: Kikapcsolva
Ha lehetővé teszi a diákok számára a saját üzeneteik eltávolítását és szerkesztését, hasznos önmoderálási eszközöket biztosítanak számukra, de ha aggódik amiatt, hogy a diákok visszaélnek ezzel a képességgel, engedélyezze ezeket a beállításokat, hogy a tanulók ne távolíthassák el vagy szerkeszthessék az elküldött üzeneteiket.
Alkalmazza az alábbi üzenetkezelési házirend-beállításokat a diákokra:
-
Elküldött üzenetek törlése: Kikapcsolva
-
Elküldött üzenetek szerkesztése: Kikapcsolva
Ezzel a házirenddel letilthatja a diákok számára a privát csevegést. Ha ez a szabályzat le van tiltva, a diákok nem tudnak privát módon csevegni az oktatókkal és más diákokkal. A diákok továbbra is használhatják a csatornákat kommunikációra, még akkor is, ha ez le van tiltva.
Alkalmazza ezt az üzenetkezelési házirendet a diákokra:
-
Csevegés: Kikapcsolva
Ezzel a házirenddel letilthatja a diákok számára a privát csatornák létrehozását.
Alkalmazza ezt a Teams irányelvet a diákokra:
-
Privát csatornák létrehozása: Kikapcsolva
A külső hozzáféréssel a Teams-felhasználók külső tartományból kereshetnek, hívhatnak, cseveghetnek, és értekezleteket állíthatnak be Önnel a Teamsben. Külső hozzáféréssel kommunikálhat a Skype Vállalati verzió (online és helyszíni) és a Skype -ot (előzetes verzióban) használó külső felhasználókkal is.
Előfordulhat, hogy engedélyezni szeretné a külső hozzáférést az intézményében dolgozó oktatók számára, hogy együttműködhessenek a bérlőn kívüli munkatársakkal. Bár engedélyezte a külső hozzáférést a bérlő számára, továbbra is letilthatja ezt a funkciót a diákok számára, hogy a bérlő határain kívül lévő résztvevők ne tudják elérni őket.
Alkalmazza ezt a házirendet a diákokra:
-
EnableFederationAccess: Hamis
Megjegyzés: A házirend-beállítás értékének módosításához a PowerShellt kell használnia.
A távoktatásra váltás számos új kihívást teremt az osztályteremben. Ezt az erőforrást azért állítottuk össze, hogy olyan tanulási környezetet hozzon létre és alakítson ki, amely elősegíti a legbiztonságosabb élményt a diákok számára.
Ebben a cikkben
Biztosítsa, hogy a Teams a legújabb verzióra van frissítve
Ha a Teams alkalmazás legújabb verzióját használja, a lehető legmagasabb szintű védelmet biztosítja Önnek és diákjainak. Gondoskodjon arról, hogy Ön és diákjai eszközén a Teams legújabb verziója van telepítve. Ha a diákok mobileszközökkel vesznek részt az értekezleteken, kérje meg őket, hogy rendszeresen keressenek frissítéseket az iOS App Store-ban vagy a Google Play áruházban.
További információk a Teams frissítéséről.
Hozzon létre biztonságos és szabályozott órai értekezletet
Az értekezlet előtt
Amikor a Teamsben az online előadásokhoz és órákhoz értekezletet ütemez, azt érdemes csatornákban létrehoznia. A csatornák még megbízhatóbb vezérlőket biztosítanak az értekezleteken, többek között letilthatják a diákok közötti csevegést, egyszerűbb beállítási eljárást biztosítanak, és használatukkal folyamatosan nyomon követheti az órai megbeszéléseket.
Tipp: Ez a két videoútmutató bemutatja, hogyan ütemezhet a Microsoft Teams használatával online értekezleteket, és hogyan maximalizálhatja a diákok biztonságát. Nézze meg az Online előadások 101 - az online előadások biztonságának maximalizálása and Online órák és előadások diákokkal - értekezletek ütemezése c. videókat.
Az értekezlet szervezőjeként úgy kell kezelnie az értekezlet beállításait, hogy növelje a diákok biztonságát. Tudjon meg többet arról, hogy milyen módokon érheti el az értekezleti beállításokat az értekezletek előtt és azok alatt.
Az értekezleti előszoba kikerülése beállítással szabályozhatja, hogy kik léphetnek be az értekezletekre anélkül, hogy először az előszobába engednék be őket. Ha korlátozzák, hogy ki rendelkezik ilyen jogosultsággal, megakadályozhatja, hogy a jogosulatlan felhasználók hozzáférjenek az értekezletekhez.
Be kell állítania a Ki tudja megkerülni az előszobát beállítást a Csak én értékre, hogy az értekezletre szervezőként csak Ön tudjon közvetlenül csatlakozni. Ez biztosítja, hogy a diákoknak és minden más résztvevőknek az előszobában kell várakozniuk, amíg be nem engedi őket az értekezletre. Ez megakadályozza, hogy a diákok felügyelet nélkül csatlakozzanak az értekezletre.
Állítsa A behívók mindig kikerülhetik az előszobát beállítást Nem értékre, hogy aki nem a Teams használatával, hanem telefonon csatlakozik az értekezlethez, annak az értekezleti előszobában kell várakoznia, amíg Ön csatlakozik az értekezlethez, és beengedi őket.
Két szerepkör érhető el a Teams értekezleteken: előadó és résztvevő. Az előadók irányíthatják és kezelhetik az értekezleteket, a résztvevők szerepköre pedig szabályozottabb. Sok esetben az a legbiztonságosabb, ha a diákok résztvevőként csatlakoznak az értekezletekhez. Ezzel biztosítható, hogy ne távolíthassanak el más résztvevőket, ne némíthassanak el másokat, és ne használhassanak egyéb magasabb szintű értekezleti műveleteket. A résztvevők a diákok továbbra is megoszthatnak videót, részt vehetnek az értekezleten, és megtekinthetik a megosztott fájlokat az értekezleten.
Állítsa a Ki adhat elő beállítást Csak én értékre, hogy a diákok és más résztvevők értekezleti résztvevőként csatlakozzanak.
Ha egy másik oktatónak is előadóként kell csatlakoznia, állítsa a Ki adhat elő beállítást Meghatározott személyek értékre, majd válassza ki azokat az előadókat, akiket fel szeretne venni az Értekezlet előadóinak kiválasztása beállításban.
Állítsa a Résztvevők visszahangosítása beállítást Nem értékre, hogy a résztvevők elnémítva csatlakozzanak az értekezlethez. Ezzel a résztvevők visszahangosítási képességét is megszüntetik. Az értekezlet során elnémíthatja és visszahangosíthatja a tanulókat, ha a Résztvevők elem mellett a További lehetőségek
Ha az Értekezleti csevegés engedélyezésebeállítást Letiltva értékre állítja , írásvédetté teheti az értekezleti csevegést. Senki nem küldhet üzeneteket a csevegésben, beleértve a szervezőt is. Ez megakadályozza a csevegések küldését az értekezlet előtt, alatt és után.
Az Értekezleten belüli csevegés engedélyezése beállításnál adja meg, hogy a résztvevők csak az értekezlet során küldjenek üzeneteket, a szervezők pedig bármikor küldhetnek üzeneteket.
Ha módosítania kell a beállítást az értekezlet során, válassza a További műveletek > Értekezlet beállításai lehetőséget.
Figyelmesen nézze át az előszobában várakozó résztvevők listáját. Csak a diákokat és a meghívott vendégeket engedje be, ha Ön szerint jogosultak az értekezlethez csatlakozni.
Ha más oktató vagy segédoktató is részt vesz az órán, előadónak állíthatja be őket, és megkérheti őket, hogy figyeljék és engedjék be a későn csatlakozó diákokat. Ha ezt a feladatot másra bízza, győződjön meg arról, hogy segédje tisztában van azzal, hogy kiket engedhet be az értekezletre.
Ha egy résztvevőt véletlenül engednek be az értekezletre, vagy zavarja az órát, azt eltávolíthatja az értekezletről:
-
Kattintson vagy koppintson a Résztvevők megjelenítése lehetőségre a hívásvezérlők között.
-
Kattintson a jobb egérgombbal a jogosulatlan résztvevőre, vagy koppintson rá, majd tartsa lenyomva.
-
Válassza a Résztvevő eltávolítása elemet.
Gondoskodjon arról, hogy az értekezleti előszoba beállításai megfelelően legyenek beállítva, hogy a résztvevők ne tudjanak visszacsatlakozni az értekezletbe anélkül, hogy először az előszobába lépne be.
Az értekezlet közben
Közölje a diákokkal, hogy némítja a hangjukat, majd a résztvevők listájában kattintson az Összes némítása lehetőségre.
Azt is megakadályozhatja, hogy a diákok visszahangosítják magukat, ha gondoskodnak arról, hogy részt vegyenek az értekezleten. Ezután válassza a További beállítások
További információ: Résztvevők hangengedélyeinek kezelése a Teams-értekezletekben.
Ha privát értekezleten van, a fenti utasításokat követve állítsa be a csevegési vezérlőket az értekezlet előtt az Értekezlet beállításaival. Az értekezlet során a További műveletek > Értekezlet beállításai lehetőséget választva szabályozhatja, hogy ki cseveghet.
Ha az órához csatornaértekezleteket használ, és szeretné letiltani, hogy a diákok bármikor értekezleti csevegéseket indítsanak:
-
Navigáljon az értekezlet csatornaszálára
-
Koppintson a Formátum gombra a levélírási mező kibontásához
-
Módosítsa a Mindenki válaszolhat beállítást Ön és minden moderátor válaszolhat értékre.
Ezáltal a csapatok tulajdonosai üzeneteket írhatnak a csatornába és az értekezletbe, de a diákok nem küldhetnek be új üzeneteket.
Ha nem helyénvaló üzenetet lát egy csatornaértekezleten, akkor kattintson rá a jobb egérgombbal, és törölje az üzenetet, ha a rendszergazda megadta Önnek a megfelelő engedélyeket.
Ha csatornaértekezletet használ, és egyes diákok zavarják az órát az értekezleti csevegésen keresztül, lenémíthatja a diákokat egy időre a Teams beállításokban.
Ha másoknak tartalmakat kell bemutatni az értekezlet során, akár diák, akár kolléga az illető, egy résztvevőt előadóvá tehet az értekezlet során.
-
Kattintson vagy koppintson a Résztvevők megjelenítése lehetőségre a hívásvezérlők között.
-
Kattintson a jobb gombbal a személy nevére, vagy koppintson rá, és tartsa lenyomva az ujját.
-
Válassza a Kinevezés előadóvá lehetőséget.
Megjegyzés: Ezzel teljes körű előadói jogokat biztosít a személynek, így az megoszthatja a képernyőjét, eltávolíthatja a résztvevőket és így tovább. További információ az értekezleti szerepkörökről.
-
Amikor a személy végzett az előadásával, kattintson a jobb egérgombbal a nevére, vagy koppintson rá, és tartsa lenyomva, majd válassza a Kinevezés résztvevővé lehetőséget.
Ha szeretné gyorsan módosítani az értekezlet résztvevői vagy előadói szerepköreit, módosítsa a Ki adhat elő? beállítást az Értekezlet beállításai panelon. Ha módosítja ezt a beállítást, az azonnal életbe lép, akkor is, ha már értekezlet van folyamatban.
Az értekezlet után
Az értekezlet végén győződjön meg arról, hogy a diákok kilépnek az értekezletből. Ehhez kattintson a További beállítások
Ha véletlenül kilép egy értekezletből anélkül, hogy leállítaná azt, újra csatlakozhat az értekezlethez, és megfelelően leállíthatja azt, hogy ne lézengjenek ott a diákok.
A diákok továbbra is láthatják a csevegési előzményeket, miután az értekezlet véget ér. Így például láthatják az Ön üzeneteit és az értekezlet felvételének hivatkozását, ha történt felvétel.
Kérje meg a rendszergazdát, hogy állítson be általános értekezletszabályzatokat, hogy a diákok ne csatlakozhassák újra az értekezletekhez felügyelet nélkül.
Hozzon létre biztonságos csapatokat és csatornákat az órájához
Ha le szeretné tiltani a válaszokat egy adott bejelentésre vagy csatornabeszélgetésre:
-
Navigáljon a szabályozandó csatornaszálhoz.
-
A Formátum gombra koppintva bontsa ki a szerkesztés mezőt.
-
Módosítsa a Mindenki válaszolhat beállítást Ön és minden moderátor válaszolhat értékre.
Ezáltal a csapatok tulajdonosai üzeneteket írhatnak a csatornába, de a diákok nem küldhetnek be új üzeneteket.
Az oktatók bekapcsolhatják a moderálást az órák csapatcsatornáján, így szabályozhatják, hogy ki küldhet be az új bejegyzéseket, és ki válaszolhat az adott csatornában lévő bejegyzésekre.
A Teamsben lépjen a csatornára, majd válassza a További beállítások
Ha meg szeretné tiltani a diákoknak, hogy csatornaüzeneteket küldhessenek be, módosítsa a Csatorna moderálási beállításainak megadása elemet Csak a tulajdonosok küldhetnek be üzeneteket értékre. Ez a csatorna és a csatornaértekezlet bejegyzéseire is hatással van.
Ha egyes diákok zavarják az órát a Teams csatornán keresztül, lenémíthatja őket egy időre a Teams beállításokban.
Szabályozza, hogy kik tudnak @mention elemet megadni a csapatra, és hogy a diákok használhatnak-e Giphy elemeket, matricákat vagy mémeket a csatornákban.
-
Válassza a További beállítások
-
Kattintson a Beállítások parancsra.
-
Ha be szeretné állítani, hogy ki használhat @mention elemet a csapatra vagy csatornára, válassza a @mentions elemet.
-
Válassza a Vicces dolgok lehetőséget a Giphy elemek és matricák kezeléséhez, és annak beállításához, hogy a diákok tölthetnek-e fel mémeket.
Tipp: Megkérheti a rendszergazdát, hogy hozza létre ezeket a beállításokat előre.
Ha a rendszergazda engedélyezte a felügyelt csevegést , és csevegésfelügyelővé tette Önt, törölheti a nem megfelelő üzeneteket a csevegésekben vagy privát értekezleteken. Üzenet törléséhez mutasson az üzenetre, és válassza a További beállítások
A törölt üzenetek továbbra is elérhetők adatveszteség-megelőzési és egyéb naplózási célokra a törlésük után.
Ez egy rövid útmutató az informatikai rendszergazdáknak az ajánlott szabályzatokról, amelyek segítenek biztosítani a teams környezet biztonságos és biztonságos használatát a diákok számára. Az egyes szabályzatjavaslatok mögött hosszabb leírások és magyarázatok találhatók a cikk informatikai Rendszergazda lapján.
Fontos:
-
A rendszergazdák a Teams oktatáshoz Házirend varázsló futtatásával egyszerűen alkalmazhatják a cikkben javasolt szabályzatok többségét a bérlőre. A varázsló a diákok biztonsága érdekében ajánlott beállításokkal módosítja az alapvető házirendek globális alapértelmezett beállításait, és alkalmazza azokat a diákokra. A futtatása emellett létrehoz és hozzárendel egy egyéni szabályzatkészletet az oktatók és az oktatók egy csoportjához.
-
Ha már használta a Házirend varázslót a házirendek diákokra, oktatókra és munkatársakra való alkalmazásához, használja ezt a cikket további biztonsági intézkedések referenciájaként, vagy ha inkább manuálisan szeretne házirendeket létrehozni és kezelni a bérlőjéhez.
Rövid útmutató a tanulói szabályzathoz
|
Házirendterület |
Alterület |
Szabályzat |
Globális érték az elsődleges és a másodlagos tanulók számára |
Az oktatók értéke |
|---|---|---|---|---|
|
Privát csatornák létrehozása |
Ki |
Be |
||
|
Ki |
Be |
|||
|
Ki |
Be |
|||
|
Ki |
Be |
|||
|
Ki |
Be |
|||
|
Ki |
Be |
|||
|
Értekezlet indításának engedélyezése névtelen személyek számára |
Ki |
Be |
||
|
Előadói jogosultságokkal rendelkező szerepkörök az értekezleteken |
A szervezet minden tagja, de a felhasználó felülbírálhatja |
Szervezők, de a felhasználók felülbírálhatják |
||
|
A szervezet minden tagja |
Csak a szervező |
|||
|
BlurandDefaultBackgrounds |
Minden szűrő |
|||
|
Ütemezés engedélyezése |
Ki |
Be |
||
|
A tulajdonosok törölhetik az elküldött üzeneteket |
Ki |
Be |
||
|
Elküldött üzenetek törlése |
Ki |
Be |
||
|
Elküldött üzenetek szerkesztése |
Ki |
Be |
||
|
Csevegés |
Ki |
Be |
||
|
Giphys használata beszélgetésekben |
Ki |
Be |
||
|
Sürgős üzenetek küldése prioritási értesítések használatával |
Ki |
Be |
||
|
Felhasználók eltávolítása csoportos csevegésből |
Ki |
Be |
||
|
Teams-alkalmazások |
Microsoft-alkalmazások |
Adott alkalmazások letiltása és az összes többi > Walkie Talkie letiltása |
Az összes alkalmazás engedélyezése |
|
|
Hang |
Privát hívások kezdeményezése |
Ki |
Be |
|
|
Kitárcsázás értekezletekből |
Ki |
Ki |
||
|
Hamis |
Nincs javaslat |