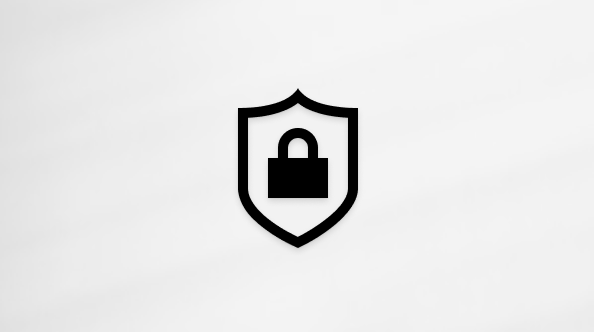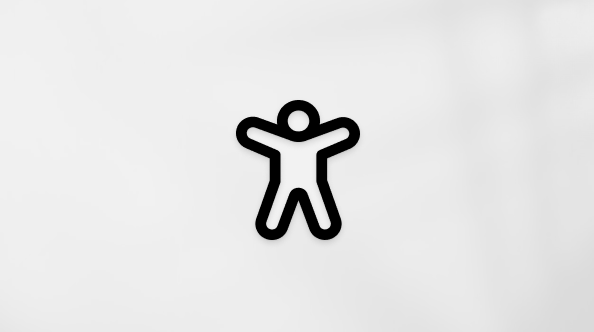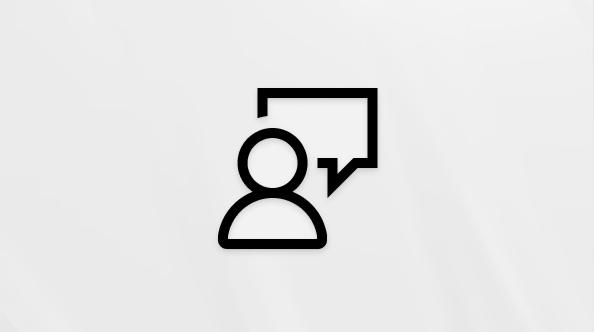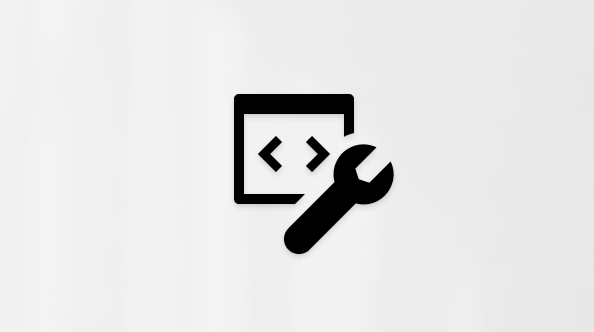A Windows Start menüjének testreszabása
A Windows Start menüje az operációs rendszer egyik fő funkciója, amely gyors hozzáférést biztosít az alkalmazásokhoz, a beállításokhoz és a fájlokhoz. Ez egy hatékony keresési funkciót tartalmaz, és lehetővé teszi kedvenc alkalmazásai, mappái és webhelyeinek rögzítését a könnyű hozzáférés érdekében. A testreszabási lehetőségek segítségével csoportokba rendezheti a gombostűket, és a Start menü elrendezését a beállításoknak megfelelően módosíthatja.
Start menü területei
A Start menü négy fő területre oszlik:
-
Keresés: Gyorsan megtalálhatja az alkalmazásokat, fájlokat és beállításokat kulcsszavak beírásával
-
Kitűzők: Rögzített alkalmazások, fájlok, mappák és webhelyek rácsos formátumban a könnyű hozzáférés érdekében. Minden alkalmazás megjeleníti az összes telepített alkalmazás betűrendes listáját
-
Javaslatok: A közelmúltban hozzáadott és gyakran használt alkalmazások, valamint a legutóbb megnyitott fájlok
-
Fiók: Profil ikon a fiókbeállításokhoz, fiókváltáshoz vagy kijelentkezéshez. Parancsikonokat is hozzáadhat a gyakori mappák egyszerű eléréséhez. A főkapcsolóval zárolhatja, alvó állapotba állíthatja, leállíthatja vagy újraindíthatja az eszközt
A Start menü konfigurálása
Íme a Start menü gyakori testreszabásai. További információért bontsa ki az egyes szakaszokat.
Különböző módokon rögzíthet alkalmazásokat vagy parancsikonokat a Start menüben. Például:
-
Írja be a kitűzni kívánt alkalmazás nevét a tálcán vagy a Start menü Keresés mezőjébe. Kattintson a jobb gombbal az alkalmazásra, majd válassza a Kitűzés a kezdőképernyőre lehetőséget
-
Az Explorerben kattintson a jobb gombbal egy mappára, és válassza a Rögzítés a kezdőképernyőre parancsot
-
Webhelyek esetén nyissa meg az Edge-et, és keresse meg a rögzíteni kívánt webhelyet. Ezután válassza a További lehetőségek menüt , > További eszközök > Kitűzés a kezdőképernyőre
Elem rögzítésének feloldása a Start menüből
Ha el szeretne távolítani egy rögzített alkalmazást vagy parancsikont a Start menüből, kattintson rá a jobb gombbal, és válassza a Rögzítés feloldása a Start menüből parancsot.
Amikor módosítani szeretné a kitűzők sorrendjét a Start menüben, húzza a gombostűt az aktuális helyzetéből egy másikba.
A gombostűk mappákba rendezése
A Kitűzők mappákba csoportosítása a Start menüben segít az alkalmazások rendszerezésében, csökkenti a zsúfoltság mértékét, és megkönnyíti a kapcsolódó alkalmazások gyors megtalálását és elérését. Emellett jobb helykezelést és személyre szabási lehetőségeket is biztosít, így a Start menü letisztultabb és hatékonyabb elrendezést biztosít.
-
Mappa létrehozásához húzza az egyik rögzített elemet egy másikra egy mappa létrehozásához. A mappa automatikusan létrejön, és átnevezheti
-
Ha további gombostűket szeretne hozzáadni a mappához, húzza őket a mappába
-
Ha el szeretne távolítani egy gombostűt egy mappából, nyissa meg a mappát, és húzza ki belőle a gombostűt
-
Ha már csak egy gombostű maradt, a mappa el lesz távolítva a Start menüből
Testre szabhatja a Start menü elrendezését, hogy több gombostűt, további javaslatokat jelenítsen meg, vagy megtartsa az alapértelmezett elrendezést.
-
Válassza a Start lehetőséget kattintson a jobb gombbal a Start menü aljára, és válassza a Startbeállítások parancsot, vagy használja a következő parancsikont:
-
Válassza ki az elrendezési beállítások egyikét:
-
További kitűzők: rangsorolja a több rögzített alkalmazás megjelenítését
-
További javaslatok: Ez az elrendezés az ajánlott elemek, például a nemrég hozzáadott alkalmazások és fájlok megjelenítésére összpontosít
-
Alapértelmezett: egyenlegek a rögzített alkalmazások és az ajánlott elemek között
-
-
Be- vagy kikapcsolhatja a többi elrendezési beállítást, például a
-
Nemrég hozzáadott alkalmazások megjelenítése
-
A leggyakrabban használt alkalmazások megjelenítése
-
Az ajánlott fájlok megjelenítése a Start menüben, a legutóbbi fájlok Fájlkezelő és a Jump Listák
-
Tippekre, billentyűparancsokra, új alkalmazásokra és egyebekre vonatkozó javaslatok megjelenítése
-
Kiválaszthatja, hogy mely mappák jelenjenek meg a Start menü főkapcsolója mellett. Ezek a mappák olyan gyakori helyeket tartalmazhatnak, mint a Dokumentumok, a Letöltések, a Zene, a Képek, a Videók, a Hálózat és a Személyes mappa.
Egyszerűen állítsa be a hozzáadni kívánt mappák kapcsolóit. Ez a testreszabás lehetővé teszi a gyakran használt mappák gyors elérését közvetlenül a Start menüből, ezzel javítva a munkafolyamatot, és hatékonyabbá teszi a navigációt.
-
Válassza a Start lehetőséget kattintson a jobb gombbal a Start menü aljára, és válassza a Startbeállítások parancsot, vagy használja a következő parancsikont:
-
Válassza a Mappák lehetőséget, majd váltson a Bekapcsológomb mellett megjeleníteni kívánt összes mappára
A Start menü általában középre van igazítva, de az igazítást a tálca oldalára módosíthatja.
-
Kattintson a jobb gombbal a tálcára, és válassza a Tálca beállításai parancsot, vagy használja a következő parancsikont:
-
Bontsa ki a Tálca viselkedése elemet, és válassza ki a kívánt beállítást a tálca igazításához
További információt a Tálca testreszabása a Windowsban című témakörben talál.
A Windows 10 támogatása 2025 októberében megszűnik
2025. október 14-e után a Microsoft már nem biztosít ingyenes szoftverfrissítéseket Windows Update-ből, technikai segítséget vagy biztonsági javításokat a Windows 10-hez. A számítógép továbbra is működni fog, de javasoljuk, hogy váltson Windows 11-re.
A Windows Start menüje az operációs rendszer egyik fő funkciója, amely gyors hozzáférést biztosít az alkalmazásokhoz, a beállításokhoz és a fájlokhoz. Ez egy hatékony keresési funkciót tartalmaz, és lehetővé teszi kedvenc alkalmazásai, mappái és webhelyeinek rögzítését a könnyű hozzáférés érdekében. A testreszabási lehetőségek lehetővé teszik a csempék átméretezését, csoportokba rendezését, valamint a Start menü megjelenését a beállításoknak megfelelően.
Amikor módosítani szeretné a Csempék sorrendjét a Start menüben, húzza a csempét az aktuális helyzetéről egy másikra.
Csempék mappákba rendezése
A Csempék mappákba csoportosítása a Start menüben segít az alkalmazások rendszerezésében, csökkenti a zsúfoltság mértékét, és megkönnyíti a kapcsolódó alkalmazások gyors megtalálását és elérését. Emellett jobb helykezelést és személyre szabási lehetőségeket is biztosít, így a Start menü letisztultabb és hatékonyabb elrendezést biztosít.
-
Mappa létrehozásához húzza az egyik csempét a másikra egy mappa létrehozásához. A mappa automatikusan létrejön, és átnevezheti
-
Ha további csempéket szeretne hozzáadni a mappához, húzza őket a mappába
-
Ha el szeretne távolítani egy csempét egy mappából, nyissa meg a mappát, és húzza ki belőle a csempét
-
Mappa törléséhez helyezze ki belőle az összes csempét
Az alkalmazáslista elrejtésével tisztább Start menüt érhet el. Ez akkor lehet hasznos, ha a minimalista megjelenést részesíti előnyben, vagy ha elsősorban rögzített csempéket használ a leggyakrabban használt alkalmazások gyors eléréséhez. Emellett segíthet csökkenteni a vizuális zsúfoltság mértékét, így könnyebben összpontosíthat az Ön számára legfontosabb alkalmazásokra és billentyűparancsokra.
Ha el szeretné rejteni az alkalmazáslistát a Start menüben, kövesse az alábbi lépéseket:
-
A Windows-eszközön a(z) Beállítások alkalmazásban, válassza a Személyre szabás > Start menüt, vagy használja a következő parancsikont:
-
Váltás aStart menü Alkalmazáslista megjelenítése lehetőségére
Kiválaszthatja, hogy mely mappák jelenjenek meg a Start menü főkapcsolója fölött. Ezek a mappák olyan gyakori helyeket tartalmazhatnak, mint a Dokumentumok, a Letöltések, a Zene, a Képek, a Videók, a Hálózat és a Személyes mappa.
Ez a testreszabás lehetővé teszi a gyakran használt mappák gyors elérését közvetlenül a Start menüből, ezzel javítva a munkafolyamatot, és hatékonyabbá teszi a navigációt.
-
A Windows-eszközön a(z) Beállítások alkalmazásban, válassza a Személyre szabás > Start menüt, vagy használja a következő parancsikont:
-
Válassza a Válassza ki, hogy mely mappák jelenjenek meg a Kezdőképernyőn lehetőséget, majd váltson a Bekapcsoló gomb mellett megjeleníteni kívánt összes mappára
A Start menü színét a Windows színmódjának módosításával vagy a témaszínek konfigurálásával módosíthatja.
További információ: A színek személyre szabása a Windowsban.