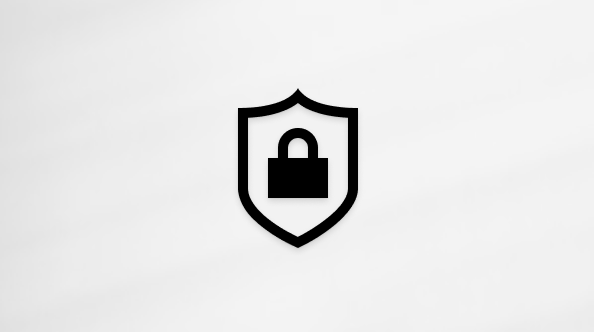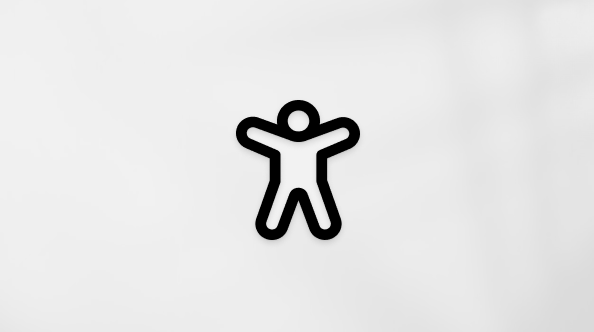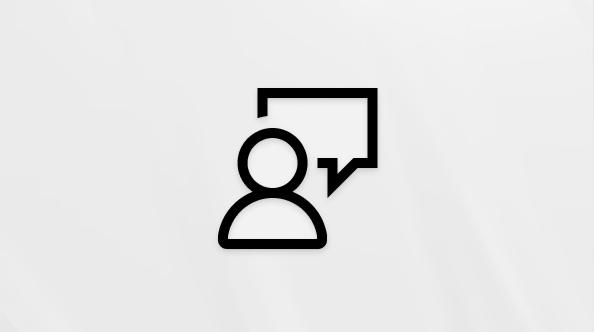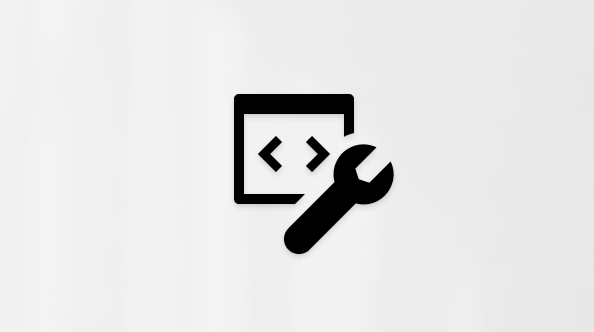Színkategória hozzárendelése naptáreseményhez az Outlookban
Applies To
Microsoft 365-höz készült Outlook Outlook 2024 Outlook 2021 Outlook 2019 Outlook 2016 Webes Outlook Outlook.com Új Windows OutlookAz Outlook színkategóriái megkönnyítik a kapcsolódó elemek felismerését és rendszerezését. Értekezletekre, találkozókra, e-mailekre, jegyzetekre, névjegyekre és egyebekre is alkalmazhatja őket.
A hozzárendelést követően a színkategória jelzése megjelenik az egyes elemeken belül és a kollektív táblanézetekben is (például Beérkezett üzenetek). Szükség esetén több színkategóriát is hozzárendelhet egyetlen elemhez. A rendelkezésre álló színkategória-készlet nevét és színeit is testre szabhatja.
Megjegyzés: Ha egy másik személytől kapott értekezletre vagy kérésre színkategóriát alkalmaz, a színkategória-kijelölés nincs hatással az Outlook nézetére. A kategóriaválasztások csak a naptár elemeire vonatkoznak.
Válassza ki alább az Ön által használt Outlook-verzióhoz tartozó lapot. Az Outlook melyik verziójával rendelkezem?
Megjegyzés: Ha a Új Outlook lapon található lépések nem működnek, előfordulhat, hogy még nem használja a windowsos új Outlook. Válassza a Klasszikus Outlook lapot, és kövesse ezeket a lépéseket.
Kategória hozzáadása naptáreseményhez
-
A navigációs panelen válassza a Naptár
-
A naptárban kattintson a jobb gombbal egy naptáreseményre, és válassza a Kategorizálás parancsot. Vagy nyissa meg a naptárelemet, és az Esemény lap alatti menüszalagon válassza a Kategorizálás lehetőséget.
-
Válasszon egy kategóriát a listából. Ha egy második vagy harmadik színkategóriát is hozzá szeretne rendelni, ezt minden további nélkül, több alkalommal is megteheti. A Kategorizálás a legutóbb használt kategóriákat jeleníti meg. Ha további kategóriái vannak, válassza a Kategóriák kezelése lehetőséget a lista többi részének megtekintéséhez.Minden Outlook-elemtípushoz, például névjegyekhez és üzenetekhez ugyanazokat a felsorolt kategóriákat használhatja. Ha nem találja a kívánt kategóriaszínt az eredetileg megjelenített listában, válassza a Minden kategória lehetőséget. Itt további kategóriabeállításokat is láthat, és új kategóriákat hozhat létre és rendelhet hozzá. Lásd: Színkategóriák létrehozása és hozzárendelése az Outlookban.
Kategóriák kezelése
-
A kategóriák színének módosításához vagy újak létrehozásához válassza a Beállítások > Fiókok > Kategóriák lehetőséget.
-
A megjelenített kategórianeveknél válassza a megfelelő ikont az alábbi műveletek bármelyikéhez:
-
Válassza
-
A kategória eltávolításához válassza
-
Válassza
Színkategóriák hozzárendelése
Ha színkategóriát szeretne hozzárendelni egy találkozóhoz, értekezlethez vagy eseményhez, használja az alábbi lehetőségek egyikét:
-
A fő naptárnézetben kattintson a jobb gombbal a találkozóra, értekezletre vagy eseményre. Ezután mutasson a Kategorizálás
-
Egy megnyitott találkozón, értekezleten vagy eseményen belül keresse meg a Kategorizálás gombot
A Színkategóriák párbeszédpanel
További kategóriák megtekintéséhez vagy új kategória létrehozásához válassza a Legördülő lista Minden kategória elemét. Ekkor megnyílik a Színkategóriák párbeszédpanel. Színkategória hozzárendeléséhez jelölje be a társítás jelölőnégyzetet. Több kategóriát is hozzárendelhet egyetlen elemhez.
Amikor először rendel alapértelmezett színkategóriát egy elemhez, a rendszer kérni fogja a kategória átnevezését. Jelenleg a kategória színét is módosíthatja, és hozzárendelhet egy billentyűparancsot.
Megjegyzések:
-
A kategórianévhez tartozó színt bármikor módosíthatja.
-
Az eszköztár Kategorizálás
-
A Kategorizálás menüben csak a tizenöt legutóbb használt színkategória jelenik meg. A többi megtekintéséhez nyissa meg a Kategorizálás menüt, és válassza a Minden kategória lehetőséget.
Kategória hozzáadása naptáreseményhez
-
A navigációs panelen válassza a Naptár
-
A naptárban kattintson a jobb gombbal egy naptáreseményre, és válassza a Kategorizálás parancsot. Vagy nyissa meg a naptárelemet, és az Esemény lap alatti menüszalagon válassza a Kategorizálás lehetőséget.
-
Válasszon egy kategóriát a listából. Ha egy második vagy harmadik színkategóriát is hozzá szeretne rendelni, ezt minden további nélkül, több alkalommal is megteheti. A Kategorizálás a legutóbb használt kategóriákat jeleníti meg. Ha további kategóriái vannak, válassza a Kategóriák kezelése lehetőséget a lista többi részének megtekintéséhez.Minden Outlook-elemtípushoz, például névjegyekhez és üzenetekhez ugyanazokat a felsorolt kategóriákat használhatja. Ha nem találja a kívánt kategóriaszínt az eredetileg megjelenített listában, válassza a Minden kategória lehetőséget. Itt további kategóriabeállításokat is láthat, és új kategóriákat hozhat létre és rendelhet hozzá. Lásd: Színkategóriák létrehozása és hozzárendelése az Outlookban.
Kategóriák kezelése
-
A kategóriák színének módosításához vagy újak létrehozásához válassza a Beállítások > Fiókok > Kategóriák lehetőséget.
-
A megjelenített kategórianeveknél válassza a megfelelő ikont az alábbi műveletek bármelyikéhez:
-
Válassza
-
A kategória eltávolításához válassza
-
Válassza