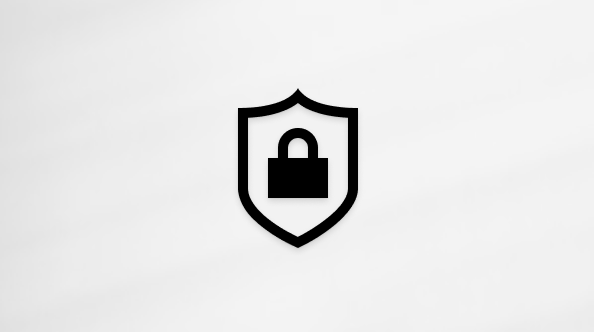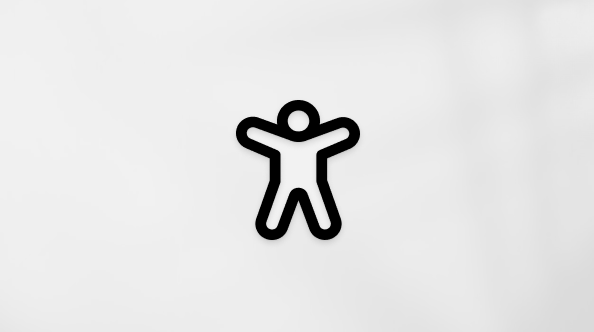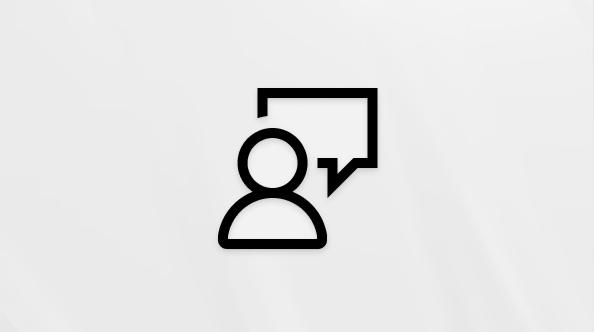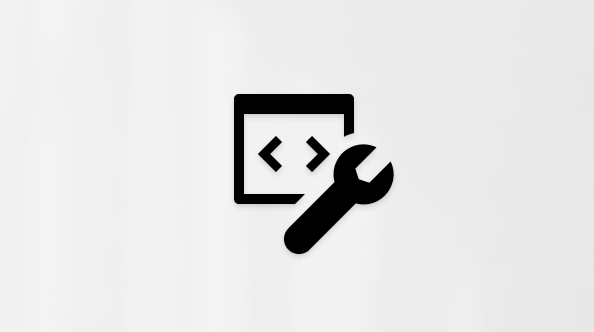Háttér módosítása a Microsoft Teams-értekezleteken
A Teams-értekezletek során a háttér elmosásával vagy módosításával megőrizheti személyes hátterét. Töltse fel saját képeit, vagy válasszon a Teamsben már meglévő háttérképek közül.
A Teams prémium verzió használjon márkás emblémákat vagy képeket a háttérhez.
Megjegyzés: Előfordulhat, hogy a háttér elmosódása vagy cseréje nem akadályozza meg, hogy a bizalmas információk mások számára is láthatóak legyenek a hívásban vagy értekezleten.
A háttér módosítása
Értekezlet előtt
-
Nyissa meg a Teams naptárát.
-
Jelöljön ki egy értekezletet, és válassza a Csatlakozás lehetőséget.
-
Az előcsatlakozás képernyőn válassza a Videóeffektusok
-
A háttér elhomályosításához válassza az Életlenítés melletti legördülő nyilat, és válassza a Standard életlenítés vagy az Álló életlenítés lehetőséget.
-
Válasszon ki egy Teams-hátteret a videócsatornára való alkalmazáshoz, vagy töltse fel és alkalmazza a sajátját.
-
Ha saját képet szeretne használni, válassza a További videóeffektusok > Új
-
-
A háttéreffektusok kikapcsolásához válassza a Nincs
Megjegyzés: Ha nem látja ezt a lehetőséget a menüben, előfordulhat, hogy a funkció nem érhető el az eszközön.
Értekezlet közben
-
Bekapcsolódás Teams-értekezletbe.
-
Az értekezlet vezérlőiben válassza a További műveletek
-
Válassza a Videóeffektusok lehetőséget.
-
A háttér elhomályosításához válassza az Életlenítés melletti legördülő nyilat, és válassza a Standard életlenítés vagy az Álló életlenítés lehetőséget.
-
Válasszon ki egy Teams-hátteret a videócsatornára való alkalmazáshoz.
-
Válassza az Új
-
-
Az Előnézet lehetőséget választva még az alkalmazás előtt megtekintheti a hátteret.
-
Válassza az Alkalmaz gombot.
Megjegyzések:
-
A Linux-felhasználók nem tudják használni ezt a funkciót.
-
A háttéreffektusok nem érhetők el, ha a Teamst optimalizált virtuális asztali infrastruktúrán (VDI) keresztül használja.
A háttér feldíszítése az értekezleteken AI használatával
Használja ki a Teams új, AI által generált díszítő effektusát a hátterek további személyre szabásához. Öt lehetőség közül választhat:
-
Tisztítás: Rendezi a környezetét, eltávolítja a zsúfoltságokat, és zökkenőmentesebb és minimalistaabb esztétikát hoz létre.
-
Elegáns: Pazar és elegáns díszítőelemeket tartalmaz, például háttérképet, gyertyákat és csillárokat.
-
Üvegház: hozzáadja a növényeket és a növényzetet a térbe.
-
Ünnepség: Ünnepi dekorációkat, például léggömböket, streamelőket és világítást tartalmaz.
-
Meglepetés: A tér átalakításához különféle stílusokat és témákat váltogathat, beleértve a 2D animációt, a víz alatt, a Minecraftot idéző blokk stílusú kialakítást és az űrsikló témáját.
A funkció bekapcsolásához kövesse a fenti lépéseket a háttér módosításához az értekezlet előtt vagy közben.
-
A videóeffektusok menüben válassza a Díszítés lehetőséget.
-
Ha a kamera jelenleg be van kapcsolva, az új háttér kiválasztásakor kikapcsol. Válassza a Start gombot, amikor a rendszer kéri, hogy kapcsolja ki a kamerát, és tekintse meg a beállításokat.
-
Miután kiválasztott egy témát, válassza a Létrehozás lehetőséget az előnézeti beállítások megtekintéséhez.
-
További lehetőségekért válassza a Továbbiak létrehozása lehetőséget. A továbbiak létrehozása előtt másik témát is kiválaszthat. A korábban létrehozott lehetőség továbbra is elérhető marad.
-
Háttér alkalmazásához válassza az Alkalmaz lehetőséget, és kapcsolja be a videót .
A háttér módosítása
Értekezlet előtt
-
Nyissa meg a Teams naptárát.
-
Koppintson egy értekezletre, és koppintson a Csatlakozás elemre.
-
Az előillesztés képernyőn koppintson a Háttéreffektusok elemre
-
Koppintson egy videoeffektusra az előnézet megtekintéséhez, az Új
-
Koppintson a Kész gombra a videóeffektus alkalmazásához.
A háttér megmarad az összes értekezleten és hívásban, amíg újra nem módosítja.
Megjegyzés: Ha nem látja ezt a lehetőséget a menüben, előfordulhat, hogy a funkció nem érhető el az eszközön.
Értekezlet közben
-
Bekapcsolódás Teams-értekezletbe.
-
Az értekezlet vezérlőiben koppintson az Egyebek
-
Koppintson egy videoeffektusra az előnézet megtekintéséhez, az Új
-
Koppintson a Kész gombra a videóeffektus alkalmazásához.
A háttér megmarad az összes értekezleten és hívásban, amíg újra nem módosítja.
Android-követelmények
A háttér módosításához az Android-eszköznek a következőképp kell rendelkeznie:
-
Android teams mobilalkalmazás (1416/1.0.0.2021143402-es vagy újabb verzió)
-
Android 10-es vagy újabb verzió
-
GPU
-
Qualcomm Adreno 610 vagy újabb
-
Arm Mali-G71 vagy újabb
-
Arm Mali-T720 vagy újabb
-
Előfordulhat, hogy tetszik Önnek:
Ha élvezi az egyéni háttereket a Teamsben, akkor érdemes lehet minden nap egy új képpel testre szabni az asztalt a Bing Háttérkép alkalmazásból. Ez az alkalmazás automatikusan frissíti az asztali hátteret a Bing napi képével, és lenyűgöző fényképeket jelenít meg a világ minden tájáról. Minden képhez tartozik egy rövid leírás, amely lehetővé teszi, hogy jobban megismerje a fényképen szereplő helyet vagy tárgyat. A Bing Wallpaper alkalmazás egyszerűen telepíthető és használható, így zökkenőmentesen tarthatja az asztalt vizuálisan vonzó és informatív módon.