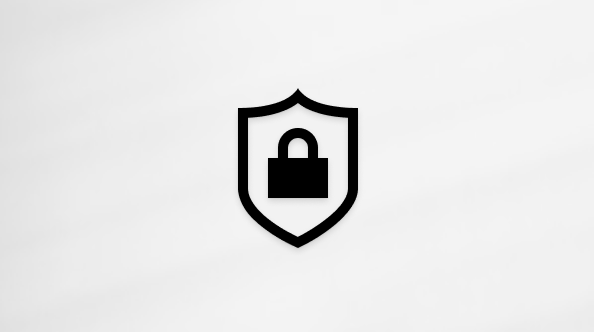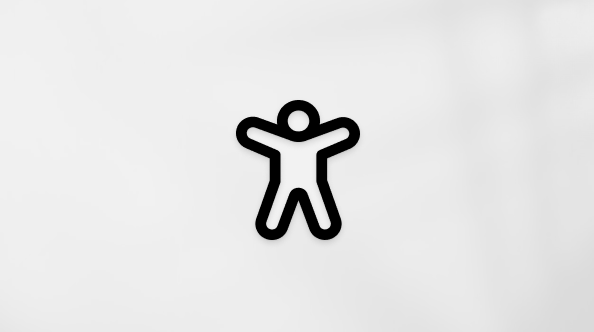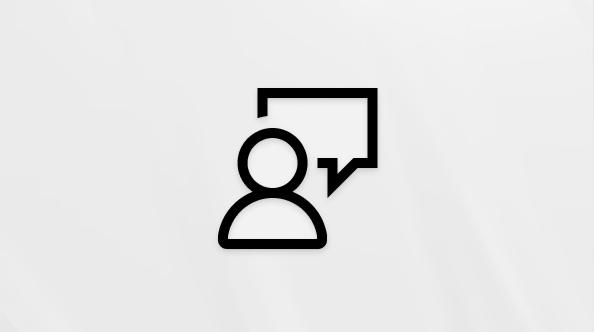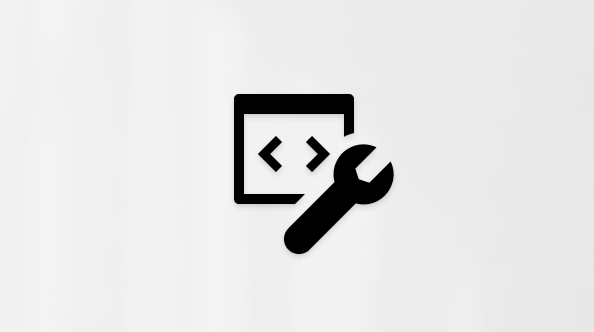Élő átírás megtekintése Microsoft Teams-értekezleteken
A Teams-értekezletek során élő átírást indíthat, hogy rögzítsen mindent, amit mondanak. Az átirat valós időben jelenik meg, és tartalmazza az egyes beszélők nevét és időbélyegét.
Tartalom
Élő átírás indítása
Amikor felvesz egy értekezletet, az átírás automatikusan elindul.
Csak élő átírás indítása:
-
Válassza a További műveletek
-
Válassza a Rögzítés és átírás
-
Győződjön meg arról, hogy az értekezleten mindenki beszél.
-
Kattintson a Megerősítés gombra.
Minden résztvevő értesítést kap az értekezlet átírásáról. A résztvevők elrejthetik identitásukat az értekezlet felirataiban és átirataiban.
A trágár kifejezéseket csillag takarja.
Átírás nyelvének módosítása
Az átírás pontosságának biztosítása érdekében győződjön meg arról, hogy az értekezlet beszélt nyelve azt a nyelvet tükrözi, amelyet mindenki beszél.
Ha a résztvevők az értekezlet beállított beszélt nyelvétől eltérő nyelvet beszélnek, a Teams észleli a nyelveltérést. Ezután az értekezlet szervezője, a társszervező, az átirat kezdeményezője vagy az átírást bekapcsoló funkció kezdeményezője kérni fogja a beszélt nyelv frissítését:
-
Válassza a Beállítások lehetőséget az értekezlet beszélt nyelvének manuális frissítéséhez.
-
Válassza az Igen lehetőséget, módosítsa úgy, hogy azonnal frissítsen az észlelt beszélt nyelvre.
Az értekezlet szervezője, a társszervező(k), az átirat kezdeményezője vagy bármely olyan funkció kezdeményezője, amely bekapcsolta az átírást, bármikor hozzáférhet az értekezlet beszélt nyelvéhez.
Az átírás nyelvének módosítása:
-
Válassza a További műveletek
-
Vigye az egérmutatót a Rögzítés és átírás
-
Válassza az Átirat megjelenítése
-
Az átirat panelen válassza a Nyelvi beállítások
-
Az Értekezlet beszélt nyelve területen válassza ki azt a nyelvet, amelyen a felhasználók beszélnek.
-
Válassza a Frissítés lehetőséget. Az átirat ekkor ezen a nyelven jelenik meg.
Fontos: Ahhoz, hogy más résztvevők hozzáférjenek az értekezlet beszélt nyelvéhez, ki kell kapcsolni az átírást. Ha folyamatban van az átírás, először ki kell kapcsolniuk vagy ki kell kapcsolniuk az átírást elindító funkciót. Ezután manuálisan újra be kell kapcsolniuk az átírást.
Az átíráshoz legfeljebb 41 különböző nyelvi lehetőség közül választhat:
angol (USA), angol (Kanada), angol (India), angol (Egyesült Királyság), angol (Ausztrália), angol (Új-Zéland), arab (Arab Emírségek), arab (Szaúd-Arábia), kínai (egyszerűsített Kína), kínai (hagyományos, Hongkong KKT), kínai (hagyományos, Tajvan), cseh (Csehország), dán (Dánia), holland (Belgium), holland (Hollandia), francia (Kanada), francia (Franciaország), finn (Finnország), német (Németország), görög (Görögország), héber (Izrael), hindi (India), magyar (Magyarország), olasz (Olaszország), Japán (Japán), koreai (Korea), norvég (Norvégia), lengyel (Lengyelország), portugál (Brazília), portugál (Portugália), román (Románia), orosz (Oroszország), szlovák (Szlovákia), spanyol (Mexikó), spanyol (Spanyolország), svéd (Svédország), thai (Thaiföld), török (Törökország), ukrán (Ukrajna), vietnami (Vietnam), walesi (Egyesült Királyság)
Fontos: A beszélt nyelv beállításának módosításakor az átirat és a képaláírás nyelve mindenki számára megváltozik.
Élő fordítású átírás
Az értekezletek során jobban megértheti egymást, ha az értekezlet átiratát az Önnek leginkább megfelelő nyelvre fordítja.
Az élő fordítású átírás a Teams prémium verzió részeként érhető el. A Teams prémium verzió eléréséhez forduljon a rendszergazdához.
Élő fordítású átírás indítása:
-
Bekapcsolódás értekezletbe a Teamsben.
-
Vigye az egérmutatót a Rögzítés és átírás
-
Válassza az Átirat megjelenítése
-
Az átirat panelen válassza a Nyelvi beállítások
-
Kapcsolja be a Fordítás kapcsolót .
-
A legördülő menüben válassza ki azt a nyelvet, ahová le szeretné fordítani a feliratokat.
Megjegyzés: A korábbi lefordított átiratok nincsenek tárolva. A rendszer csak az eredeti átiratot tárolja. Ha a résztvevők késve csatlakoznak egy értekezlethez, csak onnan tekinthetik meg a lefordított átiratot, ahonnan csatlakoztak az értekezlethez.
Élő átirat elrejtése vagy megjelenítése
-
Válassza a További műveletek
-
Vigye az egérmutatót a Rögzítés és átírás
-
Válassza az Átirat elrejtése
Élő átírás leállítása
Az értekezlet szervezője, a társszervezők és az előadók az értekezlet során leállíthatják és újraindíthatják az átírást.
-
Válassza a További műveletek
-
Vigye az egérmutatót a Rögzítés és átírás
-
Válassza az Átírás leállítása vagy a Rögzítés leállítása lehetőséget.
Az átírás automatikusan leáll, amikor az összes résztvevő elhagyja az értekezletet.
Átirat letöltése
Amikor az értekezlet véget ér, az átirat azonnal elérhető lesz az értekezlet eseményében a naptárban. Alapértelmezés szerint az értekezletszervezők és a társszervezők .docx vagy .vtt fájlként tölthetik le.
A rendszergazda által beállított szabályzatoktól függően másoknak is engedélyezheti az átiratok letöltését.
Átirat letöltése:
-
Válassza a Csevegés
-
Nyissa meg a korábbi értekezleti csevegést.
-
Válassza az Összefoglalás lehetőséget.
-
A Összefoglalás területen válassza a Letöltés
Átirat törlése
Az értekezlet szervezője és a társszervezők törölhetik az átiratot.
Átirat törlése:
-
Válassza a Csevegés
-
Nyissa meg a korábbi értekezleti csevegést.
-
Válassza az Összefoglalás lehetőséget.
-
Válassza
További információ: Értekezlet átiratának szerkesztése vagy törlése a Microsoft Teamsben.
Ki indíthat el, állíthat le, tekinthet meg és tölthet le átiratot?
A Teams prémium verzió és a Copilot segítségével az értekezlet szervezői kezelhetik a rögzítési és átírási engedélyeket a Teams-értekezletek ütemezésekor.
Az értekezletek rögzítésére és átírására három lehetőség áll rendelkezésre:
-
Szervezők és társszervezők
-
Szervezők, társszervezők és előadók
-
Senki
A szervezői és előadói szerepkörökről további információt a Szerepkörök Teams-értekezleteken című témakörben talál.
|
Az értekezlet résztvevőjének típusa |
Átírás indítása és leállítása |
Valós idejű átírás megtekintése |
Átirat megtekintése értekezlet után |
Átirat letöltése értekezlet után |
|---|---|---|---|---|
|
Szervező |
Igen |
Igen |
Igen |
Igen |
|
Személy ugyanabból a szervezetből |
Igen |
Igen |
Igen |
Nem, de a szervezők konfigurálhatják, hogy ki töltheti le Stream. |
|
Személy másik bérlőtől |
Nem |
Igen |
Nem |
Nem |
|
Névtelen |
Nem |
Nem |
Nem |
Nem |
Kapcsolatok, aki betárcsáz egy értekezletbe, nem tudja megtekinteni az átiratot.
Megjegyzések:
-
A Teams élő átiratai a felvétellel és/vagy átirattal rendelkező értekezletekhez az értekezlet szervezőjének OneDrive Vállalati verzió vannak tárolva. Az átirat az értekezlet csevegésén és a Teams Összefoglaló lapján keresztül érhető el, amíg az értekezlet szervezője nem törli az átiratot.
-
Ha Cloud Video Interop (CVI) használatával csatlakozik a Teams-értekezletekhez, forduljon a CVI-szolgáltatóhoz, és győződjön meg arról, hogy a CVI-résztvevők megkapják az átírási értesítést az átírás indításakor.
Fontos: A Microsoft fenntartja a jogot arra, hogy korlátozza az átírási és fordítási szolgáltatásokat észszerű értesítés mellett, a túlzott használat és/vagy csalás korlátozása, valamint a szolgáltatás teljesítményének fenntartása érdekében. Ezek a szolgáltatások élő feliratokat, feliratokat és átírási funkciókat tartalmaznak az Office 365-termékekben, például a Microsoft Teamsben, a PowerPointban, a Streamben és más termékekben.
A Teams-értekezletek során elindíthat egy élő átiratot, amely rögzíti az elhangzottakat. A szöveg valós időben jelenik meg az értekezlet videója vagy hangja mellett, beleértve a beszélő nevét és időbélyegét.
Átírás indítása/leállítása
-
Az átírás elindításához koppintson a További műveletek
-
Az átírás leállításához koppintson a További műveletek
Hozzáférés az átirathoz
Az értekezlet befejezése után megtekintheti annak átiratát az értekezlet csevegési előzményeiben.
Az átirat elérése:
-
Koppintson a Csevegés
-
Koppintson egy korábbi értekezleti csevegésre.
-
Keresse meg az értekezlet befejeződött üzenetét, és koppintson alább az Átirat elemre.
Megjegyzés: A Teams mobilalkalmazás jelenleg támogatja az átiratok megtekintését az értekezlet befejezése után. Az élő átírás csak az asztali Teamsben érhető el.