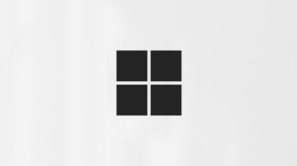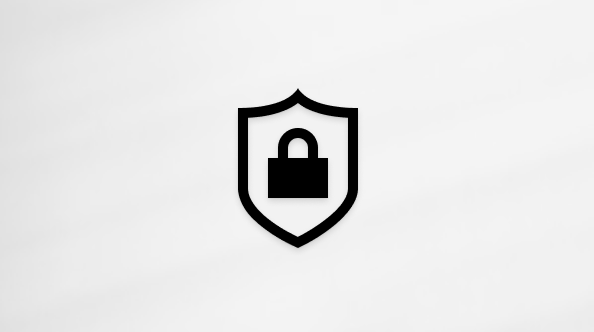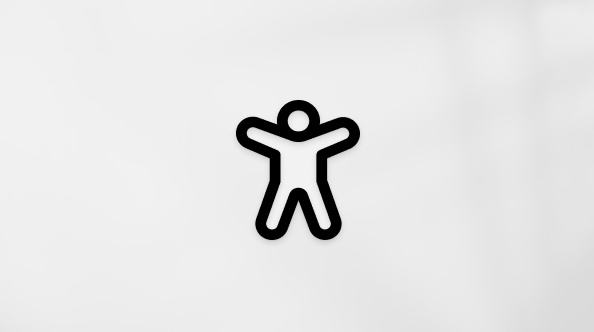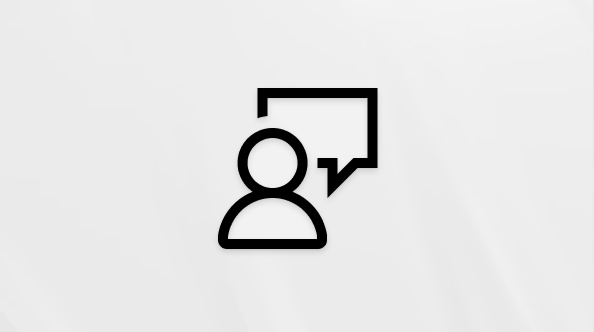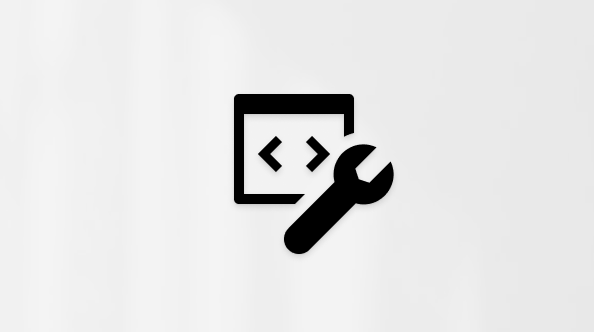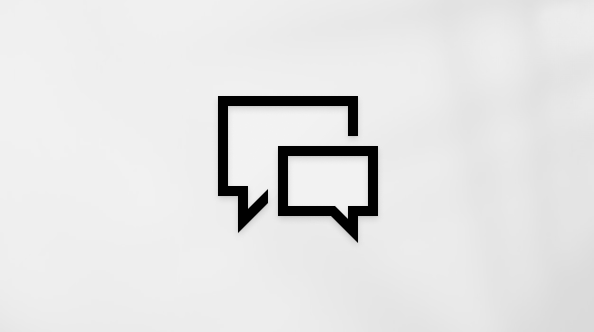Windows 11 automatski preuzima i instalira ažuriranja da bi vaš uređaj bio siguran i ažuran. To znači da ćete dobivati najnovije popravke i sigurnosna ažuriranja, pa će vaš uređaj učinkovito funkcionirati i biti zaštićen.
Da biste ručno provjerili ima li ažuriranja, odaberite Start > Postavke > Windows Update .
Ako vam se pri ažuriranju ažuriranja Windows 11, evo nekih drugih područja koja bi vas mogla zanimati:
-
Ako pokušavate aktivirati Windows, dodatne informacije potražite u članku Aktivacija sustava Windows.
-
Ako imate problema s instaliranjem ažuriranja, pogledajte članak Otklanjanje poteškoća s ažuriranjem sustava Windows.
Kada želite samo informacije o ažuriranju Windows 11, odgovore na mnoga pitanja pronaći ćete ovdje:
Vrijeme potrebno za preuzimanje ažuriranja najviše ovisi o brzini internetske veze, postavkama mreže i veličini ažuriranja. Neka vaš uređaj bude uključen i povezan s internetom kako bi se ažuriranja brže preuzela.
Ne možete potpuno zaustaviti ažuriranja. Ona pomažu u održavanju sigurnosti vašeg uređaja i u jednom se trenutku moraju preuzeti bez obzira na vaše postavke ažuriranja. Evo kako privremeno pauzirati preuzimanje i instaliranje ažuriranja. Napomena nakon što je dosegnuto ograničenje pauze, trebat ćete instalirati najnovija ažuriranja, prije nego što ponovno možete pauzirati ažuriranja.U Windows 11 odaberite Start > Postavke > Windows Update . Uz stavku Pauziraj ažuriranja odaberite željenu duljinu pauze.
Da bi se ažuriranje završilo, morat ćete ponovno pokrenuti uređaj. Windows će pokušati ponovno pokrenuti vaš uređaj kada ga ne upotrebljavate. Ako ne uspije, zatražit će da zakažete ponovno pokretanje za prikladnije vrijeme. Ili možete zakazati u bilo kojem trenutku ako provedete sljedeće korake:
-
Odaberite Start > Postavke > Windows Update .
-
Odaberite Zakaži ponovno pokretanje i odaberite vrijeme koje vam odgovara.
Možete postaviti aktivne sate kako biste bili sigurni da se automatska ponovna pokretanja za ažuriranja odvijaju samo kad ne upotrebljavate uređaj. Održavajte PC ažurnim uz aktivne sate.
Pokušajte izbrisati datoteke koje ne trebate, deinstalirati aplikacije kojima se ne koristite ili premjestiti datoteke na drugi diskovni pogon, kao što je vanjski USB pogon ili OneDrive. Dodatne savjete o oslobađanju prostora na disku potražite u članku Oslobađanje prostora na pogonu u sustavu Windows.
Preporučujemo da uređaje kao što su prijenosna računala i tableti držite uključene kada ih ne upotrebljavate. Zahvaljujući tome uređaj će imati dovoljno energije da dovrši instalaciju ako se ažuriranja instaliraju izvan aktivnih sati. Za ažuriranja sustava Windows ne troši se više baterije nego za druge uobičajene procese u sustavu.
Dostupna je povijest ažuriranja tako da možete vidjeti koja su ažuriranja instalirana i kada. Možete se koristiti tim popisom i da uklonite određena ažuriranja, ali to vam ne preporučujemo ako nije nužno.
Odaberite Start > Postavke > Windows Update > Povijest ažuriranja .
Ne preporučujemo da uklanjate instalirana ažuriranja. Međutim, ako morate ukloniti ažuriranje, učinite to u povijesti ažuriranja. Imajte na umu da nije moguće ukloniti sva ažuriranja.
-
Odaberite Start > Postavke > Windows Update > Povijest ažuriranja > Deinstaliraj ažuriranja .
-
Odaberite ažuriranje koje želite ukloniti, a zatim odaberite Deinstaliraj.
Ažuriranja značajki obično se izdaju jednom godišnje i obuhvaćaju nove funkcije i mogućnosti, kao i potencijalne popravke i sigurnosna ažuriranja. Da bi uređaji zadržali podržanu verziju sustava Windows, Windows Update automatski pokreće ažuriranje značajki za uređaje prije kraja servisiranja ili kako se približavaju. Automatska ažuriranja omogućuju vašim uređajima da i dalje primaju mjesečna ažuriranja koja su ključna za sigurnost i stanje ekosustava.
Taj je pristup uspješno primijenjen već više godina s Windows 10 i primjenjuje se na Windows 11. Automatska ažuriranja značajki nude se samo korisničkim uređajima i poslovnim uređajima koji nisu upravljani na Windows 10 i Windows 11. Ažuriranja će se automatski instalirati, ali pc možete ažurirati aktivnim satima da bi se uređaj ponovno pokrenuo i dovršio ažuriranje.
Ažuriranja kvalitete su češća i uglavnom obuhvaćaju manje popravke i sigurnosna ažuriranja. Ažuriranja kvalitete katkad obuhvaćaju nove značajke. Windows je osmišljen da ponudi obje vrste ažuriranja za uređaje putem servisa Windows Update. Da biste primali mjesečna ažuriranja, morate imati podržanu verziju sustava Windows.
Da biste provjerili je li uređaj ažuran, otvorite izbornik Start > Postavke > Windows Update i pogledajte status ažuriranja i dostupna ažuriranja.
Da biste saznali koju verziju sustava Windows koristite pogledajte članak Koju verziju sustava Windows koristim?
Rezerva pohrane bit će uključena za nove uređaje s Windows 11 unaprijed instaliranim ili na uređajima s čistom instalacijom Windows 11.
Windows 11 je sustav Windows dosad sigurniji i da bi funkcionirao bez poteškoća, preporučujemo da ostanete u ažuriranju radi zaštite PC-ja od sigurnosnih rizika. No možete i privremeno prekinuti ažuriranja, kao i zakazati ponovno pokretanje da biste instalirali ažuriranja u trenutku koji vama odgovara.Saznajte kako privremeno pauzirati ažuriranjaSaznajte kako zakazati ponovno pokretanje radi instalacije ažuriranja u prikladno vrijeme
Mjesečna ažuriranja kvalitete Windows 11 su vrlo mala i imaju minimalan utjecaj na potrošnju podataka. Ažuriranja značajki obično se događaju dvaput godišnje i možete kontrolirati kada ih želite instalirati. Ona zahtijevaju više podataka, no nisu toliko česta.
Ako koristite vezu s ograničenim prometom, neka ažuriranja sustava Windows neće se automatski ažurirati. Veze s ograničenim prometom u sustavu Windows
Podrška za Windows 10 prestaje u listopadu 2025.
Nakon 14. listopada 2025. Microsoft više neće pružati besplatna ažuriranja softvera putem servisa Windows Update, tehničku pomoć ni sigurnosne popravke za Windows 10. PC će i dalje funkcionirati, ali preporučujemo prelazak na Windows 11.
Windows 10 automatski preuzima i instalira ažuriranja da bi vaš uređaj bio siguran i ažuriran. To znači da ćete dobivati najnovije popravke i sigurnosna ažuriranja, pa će vaš uređaj učinkovito funkcionirati i biti zaštićen.
Iako se ažuriranja preuzimaju i instaliraju automatski, možda neće biti dostupna na svim uređajima istodobno – jamčimo da su ažuriranja spremna i kompatibilna.
Da biste ručno provjerili ima li ažuriranja, odaberite tipku Start , a zatim Postavke > Ažuriraj & Sigurnost > Windows Update >, a zatim Odaberite Provjeri ima li ažuriranja.
Da biste dobili pomoć za ažuriranje na najnoviju verziju Windows 10, idite na stranicu za preuzimanje Microsoftova softvera i preuzmite Pomoćnik za ažuriranje.
Ako imate problema s instaliranjem ažuriranja, pokrenite alat koji uklanja Windows Update otklanjanje poteškoća. Odaberite Start > Postavke > Ažuriranje & sigurnosnih > otklanjanje poteškoća . U odjeljku Započni s radom odaberite Windows Update.
Ako alat koji uklanja pogreške ne riješi problem, pročitajte članak Otklanjanje poteškoća s ažuriranjem sustava Windows.
Saznajte kako nadograditi na Windows 11.
Ako vam se pri ažuriranju ažuriranja Windows 11, evo nekih drugih područja koja bi vas mogla zanimati:
Ako prilikom ažuriranja sustava Windows 10 zatrebate i druge informacije, evo još nekih tema koje bi vas mogle zanimati:
U nastavku slijedi nekoliko stvari koje možete pokušati ako imate poteškoća pri instaliranju ažuriranja:
-
Provjerite je li vaš uređaj povezan s internetom. Za preuzimanje ažuriranja potrebna je internetska veza.
-
Ako ste povezani s internetom, pokušajte ručno instalirati ažuriranja. Odaberite Start > Postavke > Ažuriranje & sigurnost > Windows Update , a zatim Odaberite Provjeri ima li ažuriranja. Provjeri ima li ažuriranja
Vrijeme potrebno za preuzimanje ažuriranja najviše ovisi o brzini internetske veze, postavkama mreže i veličini ažuriranja. Neka vaš uređaj bude uključen i povezan s internetom kako bi se ažuriranja brže preuzela.
Ne možete potpuno zaustaviti ažuriranja. Ona pomažu u održavanju sigurnosti vašeg uređaja i u jednom se trenutku moraju preuzeti bez obzira na vaše postavke ažuriranja. Evo kako privremeno pauzirati preuzimanje i instaliranje ažuriranja. Napomena nakon što je dosegnuto ograničenje pauze, trebat ćete instalirati najnovija ažuriranja, prije nego što ponovno možete pauzirati ažuriranja.U ažuriranju sustava Windows 10 za studeni 2019. (verzija 1909) ili novijoj ili u sustavu Windows verzije 1809 za Pro ili Enterprise odaberite Start > Settings > Update & Security > Windows Update . Zatim odaberite jednu od sljedećih mogućnosti:
-
Odaberite Pauziranje ažuriranja na 7 dana.
-
Odaberite Dodatne mogućnosti. Zatim u odjeljku Pauziranje ažuriranja odaberite padajući izbornik i navedite datum na koji će se ažuriranja nastaviti.
Da bi se ažuriranje završilo, morat ćete ponovno pokrenuti uređaj. Windows će pokušati ponovno pokrenuti vaš uređaj kada ga ne upotrebljavate. Ako ne uspije, zatražit će da zakažete ponovno pokretanje za prikladnije vrijeme. Ili možete zakazati u bilo kojem trenutku ako provedete sljedeće korake:
-
Odaberite Start > Postavke > Ažuriranje & sigurnosne > Windows Update .
-
Odaberite Zakaži ponovno pokretanje i odaberite vrijeme koje vam odgovara.
Možete postaviti aktivne sate kako biste bili sigurni da se automatska ponovna pokretanja za ažuriranja odvijaju samo kad ne upotrebljavate uređaj. Održavajte PC ažurnim uz aktivne sate.
Pokušajte izbrisati datoteke koje ne trebate, deinstalirati aplikacije kojima se ne koristite ili premjestiti datoteke na drugi diskovni pogon, kao što je vanjski USB pogon ili OneDrive. Dodatne savjete o oslobađanju prostora na disku potražite u članku Oslobađanje prostora na pogonu u sustavu Windows.
Preporučujemo da uređaje kao što su prijenosna računala i tableti držite uključene kada ih ne upotrebljavate. Zahvaljujući tome uređaj će imati dovoljno energije da dovrši instalaciju ako se ažuriranja instaliraju izvan aktivnih sati. Za ažuriranja sustava Windows ne troši se više baterije nego za druge uobičajene procese u sustavu.
Dostupna je povijest ažuriranja tako da možete vidjeti koja su ažuriranja instalirana i kada. Možete se koristiti tim popisom i da uklonite određena ažuriranja, ali to vam ne preporučujemo ako nije nužno.
Odaberite Start > Postavke > Ažuriranje & sigurnosne > Windows Update > Prikaz povijesti ažuriranja .
Prikaz povijesti ažuriranja Dodatne informacije o tome što je uključeno u ažuriranja za Windows 10 potražite Windows 10 povijest ažuriranja.
Ne preporučujemo da uklanjate instalirana ažuriranja. Međutim, ako morate ukloniti ažuriranje, učinite to u povijesti ažuriranja. Imajte na umu da nije moguće ukloniti sva ažuriranja.
-
Odaberite Start > Postavke > Ažuriranje & Sigurnosna > Windows Update > Prikaz povijesti ažuriranja > Deinstaliraj ažuriranja.
-
Odaberite ažuriranje koje želite ukloniti, a zatim odaberite Deinstaliraj.
Ažuriranja značajki obično se izdaju jednom godišnje i obuhvaćaju nove funkcije i mogućnosti, kao i potencijalne popravke i sigurnosna ažuriranja. Da bi uređaji zadržali podržanu verziju sustava Windows, Windows Update automatski pokreće ažuriranje značajki za uređaje prije kraja servisiranja ili kako se približavaju. Automatska ažuriranja omogućuju vašim uređajima da i dalje primaju mjesečna ažuriranja koja su ključna za sigurnost i stanje ekosustava.
Taj je pristup uspješno primijenjen već više godina s Windows 10. Automatska ažuriranja značajki nude se samo korisničkim uređajima i poslovnim uređajima koji nisu upravljani na Windows 10. Ažuriranja će se automatski instalirati, ali pc možete ažurirati aktivnim satima da bi se uređaj ponovno pokrenuo i dovršio ažuriranje.
Ažuriranja kvalitete su češća i uglavnom obuhvaćaju manje popravke i sigurnosna ažuriranja. Ažuriranja kvalitete katkad obuhvaćaju nove značajke. Windows je osmišljen da ponudi obje vrste ažuriranja za uređaje putem servisa Windows Update. Da biste primali mjesečna ažuriranja, morate imati podržanu verziju sustava Windows. Zadnje ažuriranje značajki za Windows 10 je verzija 22H2.
Da biste provjerili je li vaš uređaj ažuran, otvorite Postavke> Ažuriranje & Sigurnost > Windows Update i pogledajte status ažuriranja i dostupna ažuriranja.
Da biste saznali koju verziju sustava Windows koristite pogledajte članak Koju verziju sustava Windows koristim?
Windows nije automatski uključio rezervu pohrane u svim scenarijima ažuriranja. Uključena je samo za nove uređaje s unaprijed instaliranom Ažuriranje sustava Windows 10 za svibanj 2019. (verzija 1903) ili novijom ili na uređajima s čistom instalacijom.
Sustav Windows 10 najsigurniji je Windows dosad i preporučujemo vam da ostanete ažurirani da biste zaštitili PC od sigurnosnih rizika te osigurali njegov nesmetan rad. No možete i privremeno prekinuti ažuriranja, kao i zakazati ponovno pokretanje da biste instalirali ažuriranja u trenutku koji vama odgovara.Saznajte kako privremeno pauzirati ažuriranjaSaznajte kako zakazati ponovno pokretanje radi instalacije ažuriranja u prikladno vrijeme
Mjesečna ažuriranja kvalitete u sustavu Windows 10 vrlo su malena i imaju minimalan utjecaj na potrošnju podataka. Ažuriranja značajki obično se događaju dvaput godišnje i možete kontrolirati kada ih želite instalirati. Ona zahtijevaju više podataka, no nisu toliko česta.
Ako koristite vezu s ograničenim prometom, neka ažuriranja sustava Windows neće se automatski ažurirati. Veze s ograničenim prometom u sustavu Windows
Preporučeni članci
Instaliranje ažuriranja za Office
Kako koristiti aplikaciju Provjera stanja PC-ja