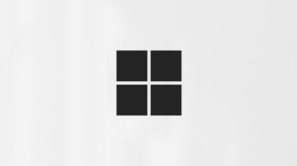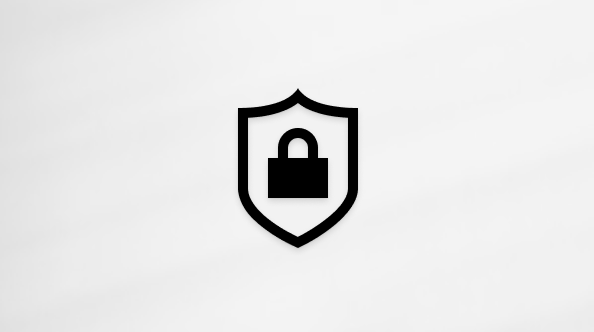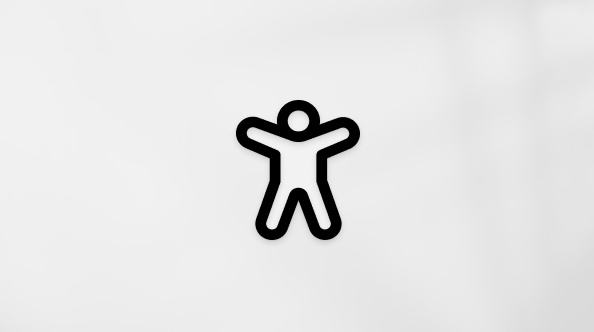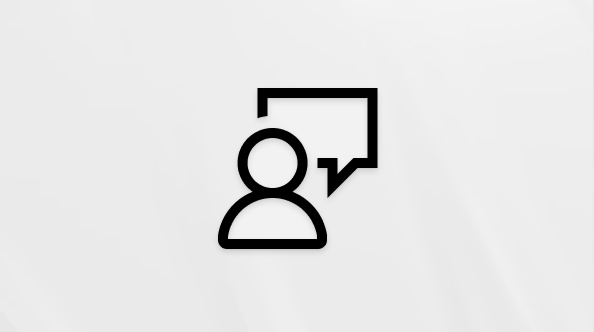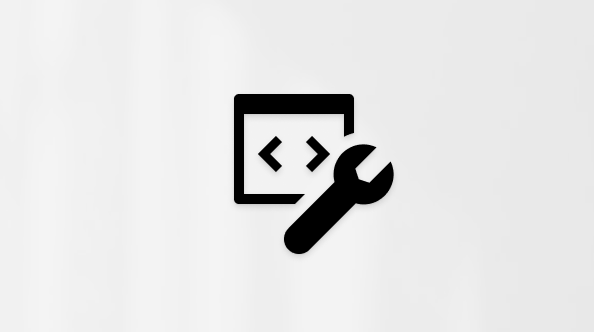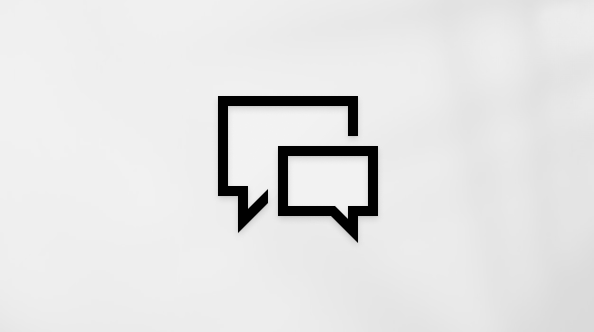Povijest aktivnosti omogućuje praćenje svega što radite na uređaju – primjerice aplikacija i usluga koje koristite, datoteka koje otvarate i web-mjesta koja pregledavate. Povijest aktivnosti pohranjuje se lokalno na vašem uređaju.
Postavkama povijesti aktivnosti možete upravljati da biste odabrali što želite pohraniti.
Značajke koje koriste povijest aktivnosti
Sljedeće značajke sustava Windows koriste povijest aktivnosti. Vratite se na ovu stranicu nakon izdanja i ažuriranja sustava Windows da biste saznali više o novim servisima i značajkama koje koriste povijest aktivnosti:
-
Vremenska crta. Pogledajte vremensku crtu aktivnosti i odaberite želite li nastaviti te aktivnosti s uređaja. Recimo, primjerice, da uređujete dokument Word na uređaju, ali ne možete dovršiti prije nego što morate prestati raditi za taj dan. Ako uključite postavku Pohrani moju povijest aktivnosti na ovom uređaju na stranici Postavke povijesti aktivnosti, na vremenskoj crti vidjet ćete tu aktivnost sustava Word sljedeći dan – i za sljedećih nekoliko dana – i od tamo možete nastaviti raditi na njoj.
-
Microsoft Edge. Kada koristite starija verzija preglednika Microsoft Edge, povijest pregledavanja bit će obuhvaćena vašom poviješću aktivnosti. Povijest aktivnosti neće se spremiti prilikom pregledavanja pomoću prozora InPrivate.
Postavke Microsoftova računa ne dopuštaju vam slanje povijesti aktivnosti Microsoftu, ali povijest aktivnosti pohranit će se na vaš uređaj da biste lakše pratili što radite.
Povijest aktivnosti za više računa
Za više računa povijest aktivnosti prikuplja se i pohranjuje lokalno za svaki lokalni račun, Microsoftov račun ili račun tvrtke ili obrazovne ustanove koji ste povezali s uređajem u odjeljku Postavke >Računi >E-pošta & računi. Te račune možete vidjeti i u odjeljku Windows 10 u odjeljku Postavke > Privatnost> Povijest aktivnosti i u odjeljku Windows 11 u odjeljku Postavke > Zaštita privatnosti & sigurnost> Povijest aktivnosti, gdje možete filtrirati aktivnosti s određenih računa tako da se prikazuju na vremenskoj crti. Skrivanjem računa ne brišu se podaci na uređaju.
Upravljanje postavkama povijesti aktivnosti
Povijest aktivnosti može se prilagoditi – u bilo kojem trenutku možete prekinuti spremanje povijesti aktivnosti.
Zaustavljanje spremanja povijesti aktivnosti lokalno na uređaju
-
Odaberite Start , a zatim Postavke > Privatnost & sigurnosti > Povijest aktivnosti.
-
Prebacite postavku Pohrani moju povijest aktivnosti na ovom uređaju na Isključeno.
Otvaranje postavki povijesti aktivnosti
Napomena: Mogućnost slanja povijesti aktivnosti Microsoftu zastarjela je iz ažuriranja Windows 11 23H2 i 22H2, 23. siječnja 2024. KB5034204. Prethodne Windows 11 prije ovog ažuriranja i dalje će imati mogućnost dostupna na stranici povijesti aktivnosti, a ako je to omogućeno, podaci o povijesti aktivnosti i dalje će se slati Microsoftu. Tu mogućnost možete isključiti ili ažurirati na najnoviju verziju sustava Windows da biste dobili najnovija ažuriranja.
Povijest aktivnosti pohranjenu na uređaju možete izbrisati i izbrisati.
Brisanje povijesti aktivnosti
-
Odaberite Start , a zatim Postavke > Privatnost & sigurnosti > Povijest aktivnosti.
-
Uz stavku Očisti povijest aktivnosti za ovaj račun odaberite Očisti povijest.
Napomena: Ako imate prethodnu povijest aktivnosti pohranjenu u oblaku prije ažuriranja sustava Windows 11 23H2 i 22H2, ažuriranje od 23. siječnja 2024. KB5034204., pomoću gumba Očisti povijest aktivnosti možete izbrisati prethodno pohranjene podatke u oblaku. U suprotnom će se povijest aktivnosti automatski izbrisati u roku od 30 dana od zadnjeg sinkroniziranja podataka s oblakom.
Zaustavljanje spremanja povijesti aktivnosti lokalno na uređaju
-
Odaberite Start , a zatim Postavke > Privatnost > Povijest aktivnosti.
-
Poništite potvrdni okvir Pohrani moju povijest aktivnosti na ovom uređaju.
Otvaranje postavki povijesti aktivnosti
Napomene:
-
Ako isključite tu postavku, nećete moći koristiti značajke na uređaju koje se koriste u povijesti aktivnosti, kao što je vremenska crta. I dalje ćete moći vidjeti povijest pregledavanja u pregledniku Microsoft Edge.
-
U prethodnim verzijama sustava Windows ta se postavka zvala Neka Windows prikuplja moje aktivnosti s ovog PC-ja.
-
Mogućnost slanja povijesti aktivnosti Microsoftu zastarjela je Windows 10 22H2, 23. siječnja 2024. KB5034203 ažuriranja. Prethodne Windows 10 prije ovog ažuriranja i dalje će imati mogućnost dostupna na stranici povijesti aktivnosti, a ako je omogućeno, podaci o povijesti aktivnosti i dalje će se slati Microsoftu. Tu mogućnost možete isključiti ili ažurirati na najnoviju verziju sustava Windows da biste dobili najnovija ažuriranja.
Povijest aktivnosti pohranjenu na uređaju možete izbrisati i izbrisati.
Brisanje povijesti aktivnosti
-
Odaberite Start , a zatim Postavke > Privatnost > Povijest aktivnosti.
-
U odjeljku Očisti povijest aktivnosti odaberite Očisti.
Napomena: Ako imate prethodnu povijest aktivnosti pohranjenu u oblaku prije Windows 10 22H2, ažuriranje od 23. siječnja 2024. KB5034203., pomoću gumba Očisti povijest aktivnosti možete izbrisati prethodno pohranjene podatke u oblaku. U suprotnom će se povijest aktivnosti automatski izbrisati u roku od 30 dana od zadnjeg sinkroniziranja podataka s oblakom.
Na vremenskoj crti možete izbrisati pojedinačne aktivnosti ili sve aktivnosti iz pojedinačnog dana. Da biste to učinili, desnom tipkom miša kliknite aktivnost i odaberite željenu mogućnost.