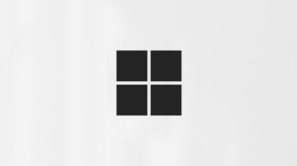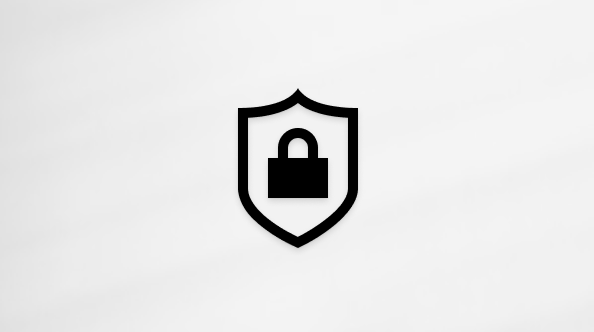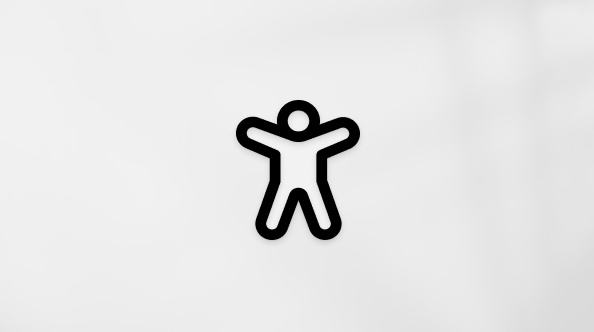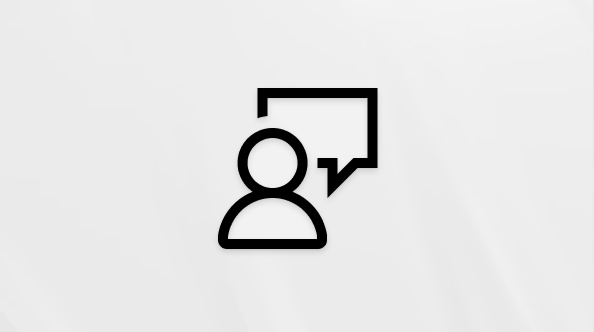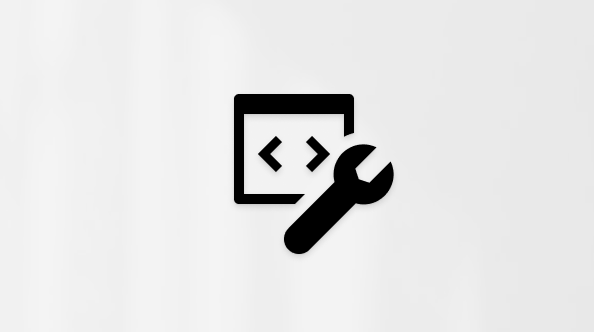Pregledajte u pokretu uz novi Microsoft Edge za Android i iOS uređaje. Microsoft Edge nudi bolju zaštitu i privatnost, a može sinkronizirati favorite, lozinke i još mnogo toga na računalu i mobilnim uređajima.
Početak rada
Možete koristiti zadanu početnu stranicu preglednika Microsoft Edge ili postaviti početnu stranicu na određeni URL.
-
Dodirnite izbornik … > Postavke > Općenito > Početna stranica.
-
Odaberite mogućnost:
-
Dodirnite stranicu Nova kartica da biste se koristili zadanom početnom stranicom.
-
Dodirnite određenu stranicu da biste odredili stranicu za koju želite da se prikaže kada otvorite preglednik, s pomoću trenutačne stranice ili unosa URL-a, a zatim dodirnite Spremi.
-
Bing je zadana tražilica za Microsoft Edge.
Postavljanje tražilice
-
Dodirnite izbornik ... > Postavke > Općenito > Zadana tražilica.
-
Odaberite tražilicu među prikazanim mogućnostima.
Ako ne vidite željenu tražilicu, posjetite željenu tražilicu u pregledniku, a zatim se vratite na Postavke i provjerite prikazuje li se na popisu. Ako i dalje imate problema, pošaljite nam povratne informacije. Svakako navedite što više detalja o problemu.
Slanje povratnih informacija
-
Dodirnite izbornik … > Pošalji povratne informacije.
Možete blokirati većinu oglasa te prikazivati samo one oglase koje se proširenjem Adblock Plus odrede prihvatljivima ili blokirati sve oglase.
Blokiranje većine oglasa
-
Dodirnite izbornik ... > Postavke > Privatnost i sigurnosti > Blokatori sadržaja.
-
Uključite Blokiraj oglase.
Blokiranje svih oglasa
-
Dodirnite izbornik ... > Postavke> > Privatnost i sigurnost > Blokatori sadržaja.
-
Uključite Blokiraj oglase.
-
Isključite Dozvoli prihvatljive oglase.
Dva su načina da zatvorite Microsoft Edge:
-
Dodirnite izbornik ... > Izađi iz izbornika.
-
Zatvorite preglednik s pomoću geste prelaska prstom. Ta se metoda može razlikovati ovisno o tome kako ste personalizirali navigaciju Android sustava.
Otklanjanje poteškoća
U najnovijem smo izdanju poboljšali performanse i optimizaciju baterije. Ako primijetite neuobičajenu potrošnju baterije, pokušajte ažurirati aplikaciju na najnoviju verziju.
Ako nakon ažuriranja još uvijek imate problema s potrošnjom baterije, pošaljite nam povratne informacije. Svakako navedite što više detalja o problemu.
Slanje povratnih informacija
-
Dodirnite izbornik ... > Pošalji povratne informacije.
-
U adresnoj traci dodirniteedge://sync-internals, zatim dodirnite Idi na.
-
Dodirnite izbornik ... > Pošalji povratne informacije.
-
U odjeljku Opišite što se događa opišite problem sa sinkronizacijom. Navedite što više detalja o problemu.
-
Uključite mogućnost Slanje dijagnostičkih podataka i uključite ove snimke zaslona.
-
Dodirnite Pošalji.
Zbirke
-
Dodirnite izbornik … > Postavke.
-
U odjeljku Računi dodirnite svoj Microsoft račun.
-
U odjeljku Postavke sinkronizacije dodirnite Sinkroniziraj na pa odaberite Novi Microsoft Edge.
-
Dodirnite Računi.
-
U odjeljku Postavke sinkronizacije dodirnite Sinkroniziraj.
-
Uključite mogućnost Sinkroniziraj pa ispod odjeljka Stavke podataka uključite Zbirke.
-
Dodirnite Gotovo.
-
Dodirnite izbornik ... > Zbirke. da bi vam se prikazao popis Zbirke.
-
Dodirnite jednu od tih zbirki da biste prikazali stavke koje su tamo pohranjene.
-
Dodirnite izbornik ... > Zbirke da biste prikazali popis Zbirke.
-
Dodirnite jednu od tih Zbirki da biste prikazali stavke koje su tamo pohranjene.
-
Pomoću gumba ▼ povucite ladicu prema dolje u polustanje.
-
Dodirnite bilo koju stavku u vašoj Zbirci da biste se pomaknuli na tu web-stranicu tijekom otvaranja Zbirke u ladici.
-
Dodirnite izbornik ... > Zbirke.
-
Dodirnite gumb + u gornjem desnom kutu zaslona.
-
Unesite naziv Zbirke.
-
Dodirnite Stvori. Zbirka će se prikazati na popisu Zbirki.
1. mogućnost:
-
Dok se nalazite na web-stranici koju želite dodati, dodirnite izbornik ... > Dodaj u zbirke.
-
Dodirnite Zbirku koju želite dodati na tu web-stranicu ili dodirnite mogućnost da biste stvorili novu Zbirku. Stranica će se spremiti u Zbirku koju odaberete.
2. mogućnost:
-
Kada je ladica za Zbirku otvorena (pogledajte prethodne korake), u gornjem desnom kutu ladice dodirnite gumb +. Stranica će se prikazati u otvorenoj Zbirci.
-
Dodirnite izbornik ... > Zbirke.
-
U bilo kojoj zbirci dodirnite gumb ....
-
Dodirnite Ponovo rasporedi.
-
S pomoću traka = pomaknite i preuredite redoslijed stavki koje se prikazuju.
-
Dodirnite Gotovo da biste napustili stanje organizacije.
-
Dodirnite izbornik ... > Zbirke.
-
Dodirnite jednu od zbirki da biste prikazali stavke koje sadržava.
-
U gornjem desnom kutu ladice dodirnite gumb ....
-
Dodirnite Odaberi i ponovo rasporedi.
-
S pomoću traka = pomaknite i preuredite stavke.
-
Da biste odabrali više stavki, dodirnite bilo koji od praznih potvrdnih okvira.
-
Dodirnite Izbriši da biste izbrisali bilo koju označenu stavku.
-
Dodirnite Gotovo da biste napustili stanje organizacije.
Favoriti (knjižne oznake) i povijest
-
Dodirnite izbornik ... > Postavke.
-
Dodirnite korisničku sliku i idite na stranicu Postavke računa.
-
U odjeljku Postavke sinkronizacije dodirnite Sinkroniziraj.
-
Uključite mogućnost Sinkronizacija.
-
Dodirnite izbornik ... > Postavke> Favoriti.
-
Dok se nalazite na web-stranici koju želite dodati, dodirnite izbornik ... > Dodaj u favorite.
Ako pokušate dodati web-stranicu koja je već u favoritima, pojavit će se prozor Uredi favorit.
-
Dodirnite izbornik ... > Postavke> Povijest.
-
Dodirnite izbornik ... > Postavke> Zaštita privatnosti > Očisti podatke o pregledavanju.
-
Odaberite vrste pregledavanja koje želite očistiti.
-
Dodirnite Očisti.
Možete i postaviti Microsoft Edge tako da briše podatke o pregledavanju prilikom svakog izlaska iz preglednika, tako da to ne morate činiti ručno.
-
Dodirnite izbornik ... > Postavke> Zaštita privatnosti > Očisti podatke o pregledavanju.
-
Odaberite vrste pregledavanja koje želite očistiti.
-
Uključite Po završetku očisti podatke o pregledavanju.
Gumb Favoriti nalazi se u gornjem retku izbornika novog preglednika.
-
Dodirnite izbornik ... > Favoriti.
Sinkronizacija podataka na svim uređajima
-
Dodirnite izbornik ... > Postavke.
-
Dodirnite korisničku sliku i idite na stranicu Postavke računa.
-
U odjeljku Postavke sinkronizacije dodirnite Sinkronizacijada biste otvorili stranicu Postavke sinkronizacije, a zatim uključite preklopni gumb Sinkronizacija .
-
Dodirnite izbornik ... > Postavke.
-
Dodirnite korisničku sliku i idite na stranicu Postavke računa.
-
U odjeljku Postavke sinkronizacije, dodirnite Sinkronizacijada biste otvorili stranicu Postavke sinkronizacije.
-
Uključite ili isključite mogućnost Sinkronizacija ili dodirnite Sinkroniziraj odmah da biste prisilno sinkronizirali s poslužiteljem.
-
Ispod odjeljka Stavke podataka odaberite stavke koje želite sinkronizirati.
-
Dodirnite Gotovo.
Microsoft Rewards
Microsoft Rewards besplatan je program koji vas nagrađuje za obavljanje stvari koje već inače obavljate svakog dana. Osvojite bodove prilikom pretraživanja koristeći tražilicu Bing unutar preglednika Microsoft Edge na mobilnom uređaju. Saznajte više o programu Microsoft Rewards
Kada se uključite u program Microsoft Rewards, primit ćete poruke e-pošte o programu s detaljima o proizvodima tvrtke Microsoft i partnera. Napomena: Microsoft Rewards je dostupan samo na određenim tržištima. Postupno uvodimo program na globalna tržišta.
-
Dodirnite izbornik ... > Postavke > Moj profil > Microsoft Rewards.
-
Dodirnite mogućnost Pridruži se Microsoft Rewards.
Da biste vidjeli koliko bodova programa Microsoft Rewards ste prikupili, provjerite jeste li već prijavljeni na Microsoft račun.
-
Dodirnite izbornik ... > Postavke > Moj profil > Microsoft Rewards.
Računi
Možete imati dva računa za Microsoft Edge: račun za Microsoft, koji je vaš osobni račun i račun tvrtke ili obrazovne ustanove, koji ste dobili putem obrazovne ustanove ili poslodavca.
Prijava pomoću Microsoft računa
-
Dodirnite izbornik ... > Postavke.
-
Na stranici Postavke dodirnite Računi ili dodirnite Dodaj Microsoft račun..
-
Ako ste spremili podatke s računa za Microsoft kao što su favoriti ili lozinke, moći ćete odabrati želite li spojiti spremljene podatke s računom na koji se prijavljujete ili zadržati podatke odvojenima. Ako odlučite zadržati podatke odvojenima, spremljeni podaci bit će izbrisani.
-
Prijavite se na svoj Microsoft račun.
Prijava s pomoću računa tvrtke ili obrazovne ustanove
-
Dodirnite izbornik ... > Postavke.
-
Dodirnite Računi na stranici Postavke ili dodirnite Dodaj račun tvrtke ili obrazovne ustanove.
-
Prijavite se s pomoću računa tvrtke ili obrazovne ustanove.
Kada se odjavite s Microsoft računa, imate mogućnost zadržati podatke s uređaja kao što su favoriti i lozinke, ili ih izbrisati. Ako spremite podatke s Microsoft računa, možete ih spojiti kada se ponovo prijavite na račun na istom uređaju.
Kada se odjavite s računa tvrtke ili obrazovne ustanove, vaši se podaci uvijek brišu s uređaja.
-
Dodirnite izbornik ... > Postavke.
-
Odaberite Računi, a zatim dodirnite račun s kojeg se želite odjaviti.
-
Pored naziva računa dodirniteOdjava.
Da, možete biti prijavljeni s pomoću oba računa.
Ne trebate se odjaviti s Microsoft računa da biste se prijavili s pomoću računa tvrtke ili obrazovne ustanove. Samo se prijavite u račun tvrtke ili obrazovne ustanove kao što to obično činite.
-
Dodirnite izbornik ... > Postavke.
-
Na stranici Postavke dodirnite Dodaj račun tvrtke ili obrazovne ustanove.
-
Dodirnite račun u koji se želite prijaviti.
-
Dodirnite Gotovo.
Proširenja
Proširenja su programi koji se integriraju s preglednikom Microsoft Edge radi poboljšanja iskustva kupnje na mreži, povećanja produktivnosti, pružanja zabave i još mnogo toga. Proširenja možete nabaviti u trgovini Microsoft Store. Neka su proširenja besplatna, a druga se mogu kupiti.
Proširenja stvorena za stariju verziju preglednika Microsoft Edge trenutno nisu kompatibilna s novom verzijom preglednika Microsoft Edge. Nova verzija preglednika Microsoft Edge i dalje podržava Adblock Plus i kupone.
Novi Microsoft Edge obuhvaća Adblock Plus i kupone.
Uključivanje proširenja Adblock Plus
-
Dodirnite izbornik ... > Postavke > Privatnost i sigurnost > Blokiranje oglasa.
-
Uključite Blokiraj oglase.
Za uključivanje kupona
-
Dodirnite izbornik ...> Postavke > Opće > Kuponi.
-
Uključite mogućnost Kuponi.
Honey je bio davatelj usluga za automatsko pronalaženje i primjenu promotivnih kodova tvrtke Microsoft na web-mjestima za kupnju u pregledniku Microsoft Edge za Android. Naš je ugovor sa servisom Honey istekao 23. studenog 2020. Microsoft Edge više ne koristi ni ne zadržava podatke ni usluge utemeljene na servisu Honey.
23. studenog 2020., Microsoft je počeo uvoditi ažuriranje koje zamjenjuje iskustvo za kupone servisa Honey s nativnim iskustvom za kupone koje pokreće tražilica Bing. To je isto iskustvo kupona koje se već koristi u pregledniku Microsoft Edge za Windows stolna računala, MacOS i iOS.
Dodatne informacije o značajci za kupone Bing potražite ovdje.
Ta promjena utječe samo na korisnike u Sjedinjenim Američkim Državama i ne utječe ni na jedan drugi servis.
Da biste aktivirali značajku za kupone tražilice Bing u pregledniku Microsoft Edge za Android:
-
Dodirnite izbornik ...> Postavke > Opće > Kuponi.
-
Uključite mogućnost Kuponi.
Početna stranica i personalizacija
Možete koristiti zadanu početnu stranicu preglednika Microsoft Edge ili postaviti početnu stranicu na određeni URL.
-
Dodirnite izbornik ... > Postavke > Općenito > Početna stranica.
-
Odaberite mogućnost:
-
Dodirnite stranicu Nova kartica da biste se koristili zadanom početnom stranicom preglednika Microsoft Edge.
-
Dodirnite određenu stranicu da biste odredili stranicu za koju želite da se prikaže kada otvorite preglednik, s pomoću trenutačne stranice ili unosa URL-a, a zatim dodirnite Spremi.
-
Promijenit će se izgled i raspored ikona na izborniku preglednika ako iskoristite prednosti alata za pristupačnost TalkBack sustava Android ili ako je na telefonu postavljen prikaz velikog teksta.
Da bi vam pristupačnije bile ikone koje najčešće upotrebljavati, možete promijeniti njihov položaj.
-
Dodirnite izbornik ... > Promijeni izbornik.
-
Povucite ikone da biste promijenili raspored u vašem izborniku.
-
Nakon što ste napravili željeni raspored ikona, dodirnite Gotovo.
Provjerite jeste li dodirnuli Gotovo nakon promjene redoslijeda ikona kako bi vaše promjene bile spremljene.
Trenutačno je prilagodba ograničena na razmještanje ikona u izborniku preglednika. U budućim bi se izdanjima mogle naći druge mogućnosti prilagodbe.
Ne, nije moguće premjestiti adresnu traku.
Novosti
Zadani sažetak sadržaja vijesti za Sjedinjene Američke Države na engleskom jeziku, ali ga možete promijeniti u druge regije i jezike.
Promjena sažetka sadržaja vijesti
-
Dodirnite izbornik ... > Postavke > stranica nove kartice > Sažetak sadržaja vijesti.
-
U Regija i jezik dodirnite strelicu dolje ▼.
-
Na popisu odaberite željenu regiju i jezik.
-
Dodirnite Gotovo.
Prema zadanim postavkama sažetak sadržaja vijesti se prikazuje na početnoj stranici preglednika Microsoft Edge.
-
Dodirnite Izgled stranice u gornjem desnom kutu, a zatim Prilagođeno.
-
Uključite ili isključite opciju Prikaži sažetke sadržaja.
Kartice
Novu karticu možete otvoriti na dva načina.
Otvorite novi izbornik iz izbornika postavki
-
Dodirnite izbornik ... > Nova kartica.
Otvaranje kartice iz prozora kartica
-
Na traci izbornika dodirnite numeriranu ikonu kvadrata.
-
Dodirnite karticu Kartice .
-
Dodirnite ikonu plusa +.
-
U izborniku dodirnite numeriranu ikonu kvadrata.
-
U izborniku dodirnite ikonu zatvaranja X ili prstom povucite karticu ulijevo ili udesno.
Da, možete vidjeti sve otvorene kartice istodobno.
-
U izborniku dodirnite numeriranu ikonu kvadrata. Broj na ikoni pokazuje koliko otvorenih kartica imate.
U karticama InPrivate čuva se privatnost vaše aktivnosti pregledavanja. Na Android uređajima Microsoft Edge pohranjuje podatke s kartica InPrivate, kao što su kolačići, povijest pretraživanja i podaci iz obrazaca u privremeni profil na vašem uređaju. Kada zatvorite sve kartice InPrivate, Microsoft Edge briše privremeni profil.
Karticu InPrivate možete otvoriti na dva načina.
Otvorite novi izbornik iz izbornika postavki
-
Dodirnite izbornik ... > Nova kartica InPrivate.
Otvaranje kartice iz prozora kartica
-
Na traci izbornika dodirnite numeriranu ikonu kvadrata.
-
Dodirnite karticu InPrivate.
-
Dodirnite ikonu plusa +.
Kada pregledavate InPrivate, Microsoft Edge ne sprema lozinke koje unesete, ali će ponuditi automatsko popunjavanje obrazaca pomoću lozinki koje ste prethodno spremili. Ne prate se povijest pretraživanja i pregledavanja.
Odjeljak Nedavno korištene kartice pohranjuje veze na kartice koje ste nedavno otvorili na drugim sinkroniziranim uređajima. Na primjer, ako ste imali otvorenu karticu na PC-ju, tu biste karticu vidjeli u nedavnim karticama na vašem telefonu. Nedavne kartice možete koristiti za nastavak rada koji ste započeli na drugom uređaju na telefonu sa sustavom Android.
Da biste vidjeli nedavne kartice, morate sinkronizirati oba uređaja s Microsoft računom i imati uključenu sinkronizaciju. Ako se problem nastavi, otvorite odjeljak Otklanjanje poteškoća da biste saznali kako prijaviti problem sa sinkronizacijom.
Ako ste slučajno zatvorili karticu, možete je pronaći u povijesti i ponovo je otvoriti.
-
Dodirnite izbornik ... > Povijest.
-
Dodirnite karticu koju želite ponovo otvoriti.
Postavke obiteljske grupe
Obiteljska grupa omogućuje članovima obitelji da ostanu povezani i štiti djecu u sustavu Windows, konzolama Xbox i na Android uređajima sa preglednikom Microsoft Edge. Besplatna je i jedna je od mnogih prednosti korištenja Microsoft računa.
Uz obiteljsku grupu na pregledniku Microsoft Edge,
-
U svakom se trenutku vašem roditelju mogu slati informacije o aktivnosti pregledavanja weba (kao što su web-mjesta koja posjećujete ili pojmovi za pretraživanje koje upisujete) da bi ih pregledali na web-mjestu family.microsoft.com, čak i ako očistite povijest. Vaši roditelji također mogu e-poštom primati tjedno izvješće o vašoj aktivnosti na internetu.
-
Bit će blokirane neprimjerena web-mjesta u vašem pregledniku. Kada se prijavite na preglednik Microsoft Edge, Bing sigurno pretraživanje bit će postavljeno na strogo, a Microsoft će automatski blokirati mnoga web-mjesta. Vaš roditelj također može blokirati ili dozvoliti određena web-mjesta ili vam dozvoliti samo posjećivanje web-mjesta za koje su rekli da su u redu. Možete slati zahtjeve za izuzeće za web-mjesta kojima želite pristupiti. Vaš roditelj može na ove zahtjeve odgovoriti porukom e-pošte ili na family.microsoft.com.
-
Način rada InPrivate bit će blokiran. To je značajka kojom se omogućuje zaštita od prikazivanja sadržaja za odrasle na webu.
To je obiteljska značajka kojom se omogućuje da slučajno ne vidite neprimjerena web-mjesta tijekom pregledavanja.
Kada se prijavite u Microsoft Edge s računom za Microsoft, automatski čistimo vaše stare kartice, pa su kartice koje ste otvorili povezane s vašom obiteljskom grupom.
Kao dio značajke obiteljske grupe sustava Microsoft, informacije o vašoj aktivnosti pregledavanja weba (kao što su web-mjesta koja posjećujete ili pojmovi za pretraživanje koje upotrebljavate) mogu se u bilo kojem trenutku poslati vašem roditelju radi pregleda na stranici family.microsoft.com, čak i ako izbrišete povijest. Cijenimo vašu privatnost i samo šaljemo informacije o pojmovima za pretraživanje i pregledavanju weba kada je izvješćivanje o aktivnosti uključeno za vašu obiteljsku grupu. Vaš roditelj može iskoristiti izvješćivanje o aktivnosti da drži stvari na oku ili da prilagodi obiteljske postavke u skladu s time.
Neki se od školskih podataka o pregledavanju mogu podijeliti s vašim roditeljem. To ovisi o tome kako je podešena vaša obiteljska grupa i je li vaš roditelj organizator u obitelji. Da biste provjerili dijele li se vaši školski podaci o pregledavanju, napravite sljedeće:
-
Dodirnite ikonu svojeg profila u gornjem lijevom kutu.
-
Potražite natpis s obavijesti U obiteljskim se postavkama upravlja vašim iskustvom pregledavanja. Ako vam se prikaže, vaše su obiteljske postavke povezane s e-poštom školskog računa, a vaši će se podaci dijeliti s roditeljima.
Zaštita privatnosti
Microsoft Edge ima značajke koje štite sigurnost vaš i vašeg sadržaja. Automatski blokiramo web-mjesta i preuzimanja sadržaja koja su prijavljena kao zlonamjerna. Microsoft Edge provjerava nalazi li se adresa web-stranice koju posjećujete na popisu adresa web-stranica pohranjenih na vašem uređaju koje Microsoft smatra legitimnim. Adrese koje nisu na popisu uređaja i adrese datoteka koje preuzimate bit će poslane korporaciji Microsoft i provjeravat će se u odnosno na redovito ažurirani popis web-stranica i preuzimanja koje su prijavljene tvrtki Microsoft kao nesigurne ili sumnjive.
Vaša nam je privatnost važna. Naš pravilnik o zaštiti privatnosti možete pročitati na sljedećoj vezi https://privacy.microsoft.com/privacystatement.
Početak rada
Bing je zadana tražilica za Microsoft Edge.
Postavljanje tražilice
-
Dodirnite izbornik ... > Postavke > Napredne postavke.
-
Dodirnite Tražilica.
-
Dodirnite Ostali.
-
Odaberite tražilicu među prikazanim mogućnostima.
-
Dodirnite Gotovo.
Ako ne vidite željenu tražilicu, pošaljite nam povratne informacije. Svakako navedite što više detalja o problemu.
Slanje povratnih informacija
-
Dodirnite izbornik ... > Pošalji povratne informacije.
Možete blokirati većinu oglasa te prikazivati samo one oglase koje se proširenjem Adblock Plus odrede prihvatljivima ili blokirati sve oglase.
Blokiranje većine oglasa
-
Dodirnite izbornik ... > Postavke > Blokatori sadržaja.
-
Uključite Blokiraj oglase.
-
Dodirnite Gotovo.
Blokiranje svih oglasa
-
Dodirnite izbornik ... > Postavke > Blokatori sadržaja.
-
Uključite Blokiraj oglase.
-
Dodirnite Napredne postavke.
-
Isključite Dozvoli prihvatljive oglase.
-
Dodirnite Gotovo.
-
Dodirnite izbornik ... > Postavke > Zaštita privatnosti i sigurnost.
-
Uključite Blokiraj skočne prozore.
-
Dodirnite Gotovo.
S pomoću geste prelaska prstom zatvorite preglednik. Ta se metoda može razlikovati ovisno o tome kako ste personalizirali navigaciju vašeg iOS uređaja.
Otklanjanje poteškoća
U najnovijem smo izdanju poboljšali performanse i optimizaciju baterije. Ako primijetite neuobičajenu potrošnju baterije, pokušajte ažurirati aplikaciju na najnoviju verziju.
Ako nakon ažuriranja još uvijek imate problema s potrošnjom baterije, pošaljite nam povratne informacije. Svakako navedite što više detalja o problemu.
Slanje povratnih informacija
-
Dodirnite izbornik ... > Pošalji povratne informacije.
-
U adresnoj traci dodirniteedge://sync-internals, zatim dodirnite Idi na.
-
Dodirnite izbornik ... > Pošalji povratne informacije.
-
U odjeljku Opišite što se događa opišite problem sa sinkronizacijom. Navedite što više detalja o problemu.
-
Uključite mogućnosti Šalji informacije o uređaju i Uključi ovu snimku zaslona.
-
Dodirnite Pošalji.
Zbirke
-
Dodirnite izbornik … > Postavke.
-
U odjeljku Računi dodirnite svoj Microsoft račun.
-
U odjeljku Postavke sinkronizacije dodirnite Sinkroniziraj na pa odaberite Novi Microsoft Edge.
-
Dodirnite Računi.
-
U odjeljku Postavke sinkronizacije dodirnite Sinkroniziraj.
-
Uključite mogućnost Sinkroniziraj pa ispod odjeljka Stavke podataka uključite Zbirke.
-
Dodirnite Gotovo.
-
Dodirnite izbornik ... > Zbirke. da bi vam se prikazao popis Zbirke.
-
Dodirnite jednu od tih zbirki da biste prikazali stavke koje su tamo pohranjene.
-
Dodirnite izbornik ... > Zbirke da biste prikazali popis Zbirke.
-
Dodirnite jednu od tih Zbirki da biste prikazali stavke koje su tamo pohranjene.
-
Pomoću gumba ▼ povucite ladicu prema dolje u polustanje.
-
Dodirnite bilo koju stavku u vašoj Zbirci da biste se pomaknuli na tu web-stranicu tijekom otvaranja Zbirke u ladici.
-
Dodirnite izbornik ... > Zbirke.
-
Dodirnite gumb + u gornjem desnom kutu zaslona.
-
Unesite naziv Zbirke.
-
Dodirnite Gotovo. Zbirka će se prikazati na popisu Zbirki.
1. mogućnost:
-
Dok se nalazite na web-stranici koju želite dodati, dodirnite izbornik ... > Dodaj u zbirke.
-
Dodirnite Zbirku koju želite dodati na tu web-stranicu ili dodirnite mogućnost da biste stvorili novu Zbirku. Stranica će se spremiti u Zbirku koju odaberete.
2. mogućnost:
-
Kada je ladica za Zbirku otvorena (pogledajte prethodne korake), u gornjem desnom kutu ladice dodirnite gumb +. Stranica će se prikazati u otvorenoj Zbirci.
-
Dodirnite izbornik ... > Zbirke.
-
Pri desnom dnu zaslona dodirnite Uredi.
-
S pomoću traka = pomaknite i preuredite redoslijed stavki koje se prikazuju.
-
Dodirnite gumb – lijevo od bilo koje zbirke da biste je izbrisali.
-
Dodirnite Gotovo da biste napustili stanje organizacije.
-
Dodirnite izbornik ... > Zbirke.
-
Dodirnite jednu od zbirki da biste prikazali stavke koje sadržava.
-
U gornjem desnom kutu ladice dodirnite gumb Uredi.
-
S pomoću traka = pomaknite i preuredite stavke.
-
Da biste odabrali više stavki, dodirnite bilo koji od praznih potvrdnih okvira.
-
Dodirnite Izbriši da biste izbrisali bilo koju označenu stavku.
-
Dodirnite Gotovo da biste napustili stanje organizacije.
Favoriti (knjižne oznake) i povijest
-
Dodirnite izbornik ... > Postavke.
-
U odjeljku Računi dodirnite svoj Microsoft račun.
-
U odjeljku Postavke sinkronizacije dodirnite Sinkronizacija, a zatim odaberite Novi Microsoft Edge.
-
Dodirnite Računi.
-
U odjeljku Postavke sinkronizacije dodirnite Sinkroniziraj.
-
Uključite mogućnost Sinkroniziraj pa ispod odjeljka Stavke podataka uključite Favoriti.
-
Dodirnite Gotovo.
Vaši se favoriti se mogu spremiti na tri mjesta. Možete odabrati koji želite pregledati.
-
Dodirnite izbornik ... > Postavke> Favoriti.
-
Dodirnite mjesto favorita koje želite pregledati:
-
U traci favorita prikazuju se sinkronizirani favoriti pohranjeni na traci favorita na pregledniku vašeg računala.
-
U odjeljku Ostali favoriti prikazuju se sinkronizirani favoriti pohranjeni u mapi preglednika na računalu Ostali favoriti.
-
U odjeljku Mobilni favoriti prikazuju se favoriti dodani iz vaših mobilnih uređaja.
-
-
Dok se nalazite na web-stranici koju želite dodati, dodirnite izbornik ... > Dodaj u favorite. Stranica će se prikazati u Mobilnim favoritima.
-
Dodirnite izbornik ... > Postavke> Povijest.
-
Dodirnite izbornik ... > Postavke> Zaštita privatnosti > Očisti podatke o pregledavanju.
Gumb favorita nalazi se u gornjem retku izbornika novog preglednika.
-
Dodirnite izbornik … > Favoriti.
Sinkronizacija podataka na svim uređajima
-
Dodirnite izbornik ... > Postavke.
-
U odjeljku Računi dodirnite svoj Microsoft račun.
-
U odjeljku Postavke sinkronizacije dodirnite Sinkronizacija, a zatim odaberite Novi Microsoft Edge.
-
Dodirnite Računi.
-
U odjeljku Postavke sinkronizacije dodirnite Sinkroniziraj.
-
Uključite Sinkroniziraj.
-
Dodirnite Gotovo.
-
Dodirnite izbornik ... > Postavke.
-
U odjeljku Računi dodirnite svoj Microsoft račun.
-
U odjeljku Postavke sinkronizacije dodirnite Sinkroniziraj.
-
Uključite ili isključite Sinkroniziraj ili dodirnite Sinkroniziraj sada da biste prisilno sinkronizirali s poslužiteljem.
-
Ispod odjeljka Stavke podataka odaberite stavke koje želite sinkronizirati.
-
Dodirnite Gotovo.
Računi
Možete imati dva računa za Microsoft Edge: račun za Microsoft, koji je vaš osobni račun i račun tvrtke ili obrazovne ustanove, koji ste dobili putem obrazovne ustanove ili poslodavca.
Prijava pomoću Microsoft računa
-
Dodirnite izbornik ... > Postavke.
-
U odjeljku Računi dodirnite Prijavite se pomoću Microsoft računa.
-
Ako ste spremili podatke s Microsoft računa, kao što su favoriti ili lozinke, moći ćete odabrati želite li spojiti spremljene podatke s računom pomoću kojeg se prijavljujete ili zadržati podatke odvojenima, što će izbrisati spremljene podatke.
-
Prijavite se na svoj Microsoft račun.
Prijava s pomoću računa tvrtke ili obrazovne ustanove
-
Dodirnite izbornik ... > Postavke.
-
U odjeljku Računi dodirnite Prijava s pomoću računa tvrtke ili obrazovne ustanove.
-
Prijavite se s pomoću računa tvrtke ili obrazovne ustanove.
Kada se odjavite s Microsoft računa, imate mogućnost zadržati podatke s uređaja kao što su favoriti i lozinke, ili ih izbrisati. Ako spremite podatke s Microsoft računa, možete ih spojiti kada se ponovo prijavite na račun na istom uređaju.
Kada se odjavite s računa tvrtke ili obrazovne ustanove, vaši se podaci uvijek brišu s uređaja.
-
Dodirnite izbornik ... > Postavke.
-
Odaberite Računi, a zatim dodirnite račun s kojeg se želite odjaviti.
-
Pored naziva računa dodirnite Odjava.
Da, možete biti prijavljeni s pomoću oba računa.
Ne trebate se odjaviti s Microsoft računa da biste se prijavili s pomoću računa tvrtke ili obrazovne ustanove. Samo se prijavite u račun tvrtke ili obrazovne ustanove kao što to obično činite.
-
Dodirnite izbornik ... > Postavke.
-
U odjeljku Računi dodirnite Prijava s pomoću računa tvrtke ili obrazovne ustanove.
-
Dodirnite račun u koji se želite prijaviti.
-
Dodirnite Gotovo.
Proširenja
Proširenja su programi koji se integriraju s preglednikom Microsoft Edge radi poboljšanja iskustva kupnje na mreži, povećanja produktivnosti, pružanja zabave i još mnogo toga. Proširenja možete nabaviti u trgovini Microsoft Store. Neka su proširenja besplatna, a druga se mogu kupiti.
Proširenja stvorena za stariju verziju preglednika Microsoft Edge trenutno nisu kompatibilna s novom verzijom preglednika Microsoft Edge. Novi Microsoft Edge za iOS i dalje podržava Adblock Plus.
Novi Microsoft Edge sadrži Adblock Plus.
Uključivanje proširenja Adblock Plus
-
Dodirnite izbornik ... > Postavke > Blokatori sadržaja.
-
Uključite Blokiraj oglase.
-
Dodirnite Gotovo.
Personalizacija
Promijenit će se izgled i raspored ikona na izborniku preglednika ako je vaš iOS uređaj postavljen tako da prikazuje veliki tekst.
Da bi vam pristupačnije bile ikone koje najčešće upotrebljavati, možete promijeniti njihov položaj.
-
Dodirnite izbornik ... > Promijeni izbornik.
-
Povucite ikone da biste promijenili raspored u vašem izborniku.
-
Nakon što ste napravili željeni raspored ikona, dodirnite Gotovo.
Provjerite jeste li dodirnuli Gotovo nakon promjene redoslijeda ikona kako bi vaše promjene bile spremljene.
Trenutačno je prilagodba ograničena na razmještanje ikona u izborniku preglednika. U budućim bi se izdanjima mogle naći druge mogućnosti prilagodbe.
Ne, nije moguće premjestiti adresnu traku.
Novosti
Sažetak sadržaja vijesti zadan je za Sjedinjene Američke Države na engleskom jeziku, ali ga možete promijeniti za ostale regije i jezike.
Promjena sažetka sadržaja vijesti
-
Dodirnite izbornik ... > Postavke > Sažetak sadržaja vijesti.
-
Dodirnite Regija i jezik.
-
Na popisu odaberite željenu regiju i jezik.
-
Dodirnite Gotovo.
Prema zadanim postavkama sažetak sadržaja vijesti se prikazuje na početnoj stranici preglednika Microsoft Edge.
-
Dodirnite izbornik ... > Sažetak sadržaja vijesti.
-
Uključite ili isključite mogućnost Prikaži moj sažetak sadržaja vijesti.
-
Dodirnite Gotovo.
Kartice
Novu karticu možete otvoriti na dva načina.
Otvorite novi izbornik iz izbornika postavki
-
Dodirnite izbornik ... > Nova kartica.
Otvaranje kartice iz prozora kartica
-
Na traci izbornika dodirnite numeriranu ikonu kvadrata.
-
Dodirnite karticu Kartice .
-
Dodirnite ikonu plusa +.
-
U izborniku dodirnite numeriranu ikonu kvadrata.
-
U izborniku dodirnite ikonu zatvaranja X ili prstom povucite karticu ulijevo ili udesno.
Da, možete vidjeti sve otvorene kartice istodobno.
-
U izborniku dodirnite numeriranu ikonu kvadrata. Broj na ikoni pokazuje koliko otvorenih kartica imate.
U karticama InPrivate čuva se privatnost vaše aktivnosti pregledavanja. Na iOS uređajima Microsoft Edge neće spremiti povijest i podatke obrasca za InPrivate karticu. Kolačići se pohranjuju kao privremeni podaci za svaku karticu InPrivate. Kada se kartica zatvori, kolačići se brišu. Podaci iz pregledavanja InPrivate ne zapisuju se u iOS datotečnom sustavu.
Karticu InPrivate možete otvoriti na dva načina.
Otvorite novi izbornik iz izbornika postavki
-
Dodirnite izbornik ... > Nova kartica InPrivate.
Otvaranje kartice iz prozora kartica
-
Na traci izbornika dodirnite numeriranu ikonu kvadrata.
-
Dodirnite karticu InPrivate.
-
Dodirnite ikonu plusa +.
Kada pregledavate InPrivate, Microsoft Edge neće spremiti lozinke koje unesete, ali će ponuditi automatsko popunjavanje obrazaca lozinkama koje ste prethodno spremili. Ne prate se povijest pretraživanja i pregledavanja.
Ako ste slučajno zatvorili karticu, možete je pronaći u povijesti i ponovo je otvoriti.
-
Dodirnite izbornik ... > Postavke> Povijest.
-
Dodirnite karticu koju želite ponovo otvoriti.
Zaštita privatnosti
Microsoft Edge ima značajke koje štite sigurnost vaš i vašeg sadržaja. Automatski blokiramo web-mjesta i preuzimanja sadržaja koja su prijavljena kao zlonamjerna. Microsoft Edge provjerava nalazi li se adresa web-stranice koju posjećujete na popisu adresa web-stranica pohranjenih na vašem uređaju koje Microsoft smatra legitimnim. Adrese koje nisu na popisu uređaja i adrese datoteka koje preuzimate bit će poslane korporaciji Microsoft i provjeravat će se u odnosno na redovito ažurirani popis web-stranica i preuzimanja koje su prijavljene tvrtki Microsoft kao nesigurne ili sumnjive.
Vaša nam je privatnost važna. Naš pravilnik o zaštiti privatnosti možete pročitati na sljedećoj vezi: https://privacy.microsoft.com/privacystatement.