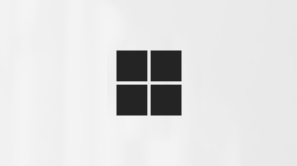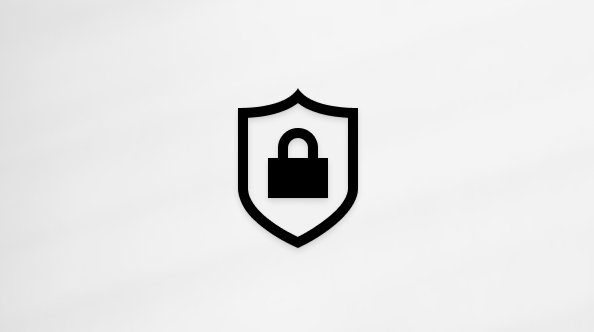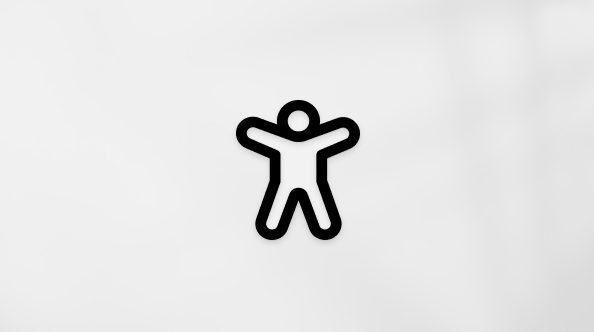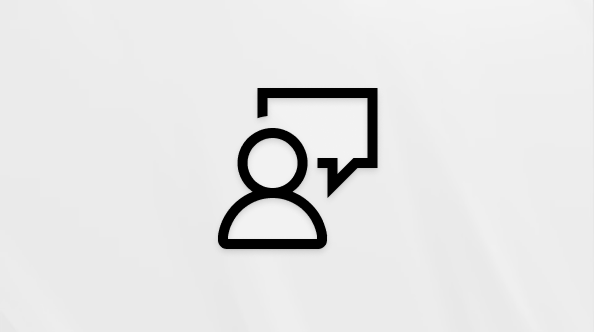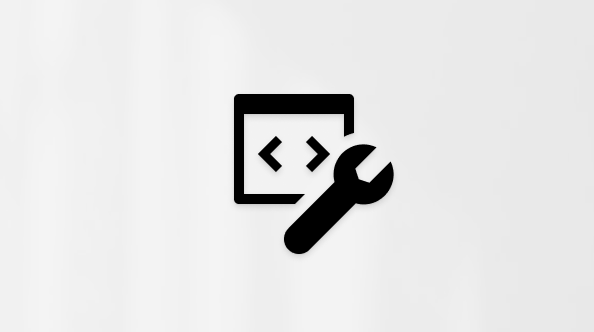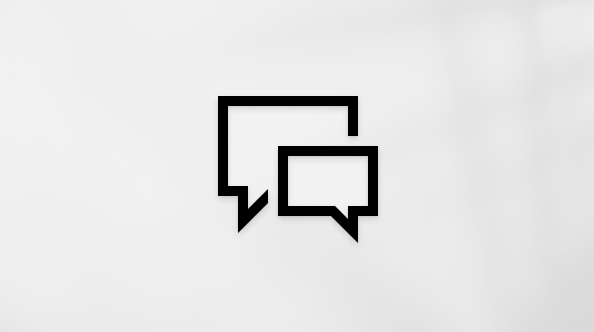Windows מציע דרכים רבות למזער הסחות דעת כך שיהיה קל יותר להתמקד במשימות. באפשרותך לצמצם את שורת המשימות ולפשט את תפריט 'התחלה', להשתמש ב'מוקד' כדי לנהל את ההודעות ולהשתמש תצוגת קריאה מודרנית כדי למזער את הסחות הדעת החזותיות בעת קריאת דף אינטרנט ב-Microsoft Edge.
לא צריך כל כך הרבה גרפיקה
באפשרותך למזער את הסחות הדעת החזותיות על-ידי כיבוי הנפשות, תמונות רקע ועוד. בצע את השלבים הבאים כדי למזער את הסחות הדעת החזותיות:
-
בחר התחל > הגדרות > נגישות > אפקטים חזותיים.
-
כדי למזער את הסחות הדעת, שנה אחת או יותר מההגדרות הבאות:
-
כדי להסתיר באופן אוטומטי את פסי הגלילה ב- Windows, בטל את הלחצן הדו-מצבי הצג תמיד פסי גלילה .
-
כדי להפוך רקעי חלון לאטום יותר, בטל את הלחצן הדו-מצבי אפקטי שקיפות.
-
אם אינך מעוניין להציג Windows, בטל את הלחצן הדו-מצבי אפקטי הנפשה.
-
כדי להגדיר את משך הזמן שבו יוצגו הודעות, הרחב את התפריט הנפתח הפסק הודעות לאחר פרק זמן זה ובחר באפשרות הרצויה.
-
ניקוי העומס בשורת המשימות
באפשרותך לקבוע אילו סמלים יופיעו בשורת המשימות ולהפחית את מספר הפריטים בתצוגה. בצע שלבים אלה:
-
עבור אל התחל > הגדרות > אישית> המשימות.
-
השתמש באפשרויות הבאות כדי לנהל את פריטי שורת המשימות:
-
פריטי שורת המשימות: הרחב מקטע זה כדי לקבוע אילו סמלים יופיעו בשורת המשימות.
-
כדי לבחור אם להסתיר או להתאים את המראה של פריט החיפוש, השתמש בתפריט הנפתח חיפוש.
-
כדי להציג או להסתיר את תצוגת המשימות, הפעל או בטל את הלחצן הדו-מצבי.
-
כדי להציג או להסתיר את הרכיבים הגרפיים, הפעל או בטל את הלחצן הדו-מצבי.
-
-
סמלי מגש המערכת: הרחב מקטע זה כדי לנהל את הסמלים המופיעים במגש המערכת.
-
כדי להציג או להסתיר את סמל תפריט העט כאשר העט נמצא בשימוש, הפעל או כבה את הלחצן הדו-מצבי.
-
השתמש בתפריט הנפתח מקלדת מגע כדי לבחור אם להסתיר או להציג את סמל מקלדת המגע.
-
כדי להציג או להסתיר את לוח המגע הווירטואלי, הפעל או כבה את הלחצן הדו-מצבי.
-
-
סמלים אחרים במגש המערכת: הרחב סעיף זה כדי לנהל סמלים נוספים במגש המערכת.
-
הפעל או כבה את הלחצן הדו-מצבי עבור סמלים מוסתרים כגון Microsoft Teams, Microsoft Outlook וסייר Windows.
-
-
אופני פעולה של שורת המשימות: הרחב מקטע זה כדי לנהל את היישור, ההחמיקה, ההסתרה האוטומטית ותגים מרובים של שורת המשימות.
-
השתמש בתפריט הנפתח כדי לנהל את יישור שורת המשימות במרכז או משמאל.
-
בחר או בטל את הבחירה בתיבת הסימון כדי להסתיר באופן אוטומטי את שורת המשימות, להציג תגים בשורת המשימות ולהציג מבזקים באפליקציות של שורת המשימות, לפי הצורך.
-
-
עזרה עבור שורת המשימות: הרחב מקטע זה ובחר בקישור שינוי צבע שורת המשימות כדי לכוונן את צבע שורת המשימות.
-
להשתיק את ההודעות המציקות האלה
ההגדרה נא לא להפריע מאפשרת לך להגדיר אילו הודעות תראה ותשמע ומתי תקבל אותן. הודעות המושתקות ימשיכו לעבור למרכז ההודעות, שבו תוכל להציג אותן בכל עת.
באפשרותך גם להתאים אישית את הגדרות ההודעות כדי לבחור אילו אפליקציות יוכלו להציג הודעות.
בחר את ההודעות שברצונך לראות ולשמוע
-
בחר התחל > הגדרות > מערכת > הודעות, ולאחר מכן התאם את ההגדרות.
-
כדי לראות ולשמוע פחות הודעות, הפעל את האפשרות נא לא להפריע.
-
אם ברצונך לאפשר הודעות מאפליקציות מסוימות גם כאשר האפשרות נא לא להפריע מופעלת, בחר הגדר הודעות עדיפות. שנה אפשרויות אלה כדי לקבל את ההודעות שברצונך לראות במהלך 'נא לא להפריע'.
עצה: כדי להפעיל או לכבות במהירות את 'נא לא להפריע', עבור אל שורת המשימות ובחר בסמל הסוללה, הרשת או עוצמת הקול כדי לפתוח את מרכז ההודעות ולאחר מכן הפעל או כבה אותו.
הגבלת הודעות של לילה מאוחר
-
בחר התחל > הגדרות > מערכת > הודעות.
-
תחת הפעל את 'נא לא להפריע' באופןאוטומטי, בחר במהלך זמנים אלה כדי להפעיל אותו.
-
הגדר את הזמנים שבהם 'נא לא להפריע' יופעל ויבטל באופן אוטומטי, ואת תדירות החזרה.
-
באפשרותך גם לבחור את סוגי המשימות שיפעלו את האפשרות נא לא להפריע באופן אוטומטי.
בחר אילו אפליקציות יציגו הודעות
אם אתה מוצא שההודעות מפריעות כשהן מופיעות על המסך, תוכל לקבוע אילו אפליקציות יוכלו להציג הודעות ולהתאים את אופן הצגת ההודעות.
-
בחר התחל > הגדרות > מערכת > הודעות.
-
תחת הודעות מאפליקציות ומשולחים אחרים, כבה את האפליקציות שאינך מעוניין לקבל הודעות מ- והפעל את האפליקציות שברצונך לקבל הודעות מ- .
-
כדי להגדיר היכן יופיעו ההודעות עבור כל אפליקציה, בחר אפליקציה ספציפית ולאחר מכן שנה את האפשרויות כברצונך.
שימוש במוקד לניהול הודעות
המיקוד מנהל הודעות כדי לצמצם הסחות דעת. באפשרותך להפעיל אותה כדי להשהות או להשתיק התראות במהלך פגישות, משחקים או שעות ספציפיות.
-
בחר התחל > הגדרות > מערכת >המיקוד.
-
כדי להפעיל מצב מיקוד, בחר התחל הפעלת מוקד.
-
תחת מוקד, התאם את משך ההפעלה באמצעות הלחצנים + או - .
-
באפשרותך גם לבחור או לבטל את הבחירה בתיבות הסימון כדי להציג את שעון העצר באפליקציה 'שעון', להסתיר תגים באפליקציות שורת המשימות, להסתיר מהבהבים באפליקציות שורת המשימות ולהפעיל את 'נא לא להפריע'.
-
לקבלת מידע נוסף על המוקד, עבור אל כיצד להשתמש בהתמקדות Windows 11.
הגדרת הגדרות של ריבוי משימות
ריבוי משימות מאפשר לך להפעיל כמה אפליקציות ומשימות בו-זמנית. תכונות כגון פריסות קיבוע, תצוגת משימות, שולחנות עבודה וירטואליים ו- Alt+Tab עוזרות לך לנהל ולעבור בין חלונות בקלות.
-
בחר התחל > הגדרות > מערכת >ריבוי משימות.
-
העבר את המתג הצמד חלונות למצב מופעל כדי להצמיד את Windows באופן אוטומטי לשינוי גודל ולארגן אותם בפריסות, ולאחר מכן הרחב את התפריט הנפתח קיבוע חלונות ובחר באפשרות הרצויה.
-
כדי להציג כרטיסיות מאפליקציות בעת הצמדה או הקשה על Alt+Tab, בחר אפשרות מהתפריט הנפתח: 20 הכרטיסיות העדכניות ביותר, 5 הכרטיסיות האחרונות, שלוש הכרטיסיות האחרונות או אל תציג כרטיסיות.
-
הרחב את הקבוצה 'שולחנות עבודה ' כדי להתאים אישית חלונות.
-
כדי להציג את כל החלונות הפתוחים בשורת המשימות, בחר רק בשולחן העבודה שבו אני משתמש או בכל שולחנות העבודה מהתפריט הנפתח.
-
כדי להציג את כל החלונות הפתוחים בעת הקשה על Alt+Tab, בחר רק בשולחן העבודה שבו אני משתמש או בכל שולחנות העבודה מהתפריט הנפתח.
-
-
כדי למזער במהירות את כל החלונות הפתוחים למעט החלון שאתה עובד עליו, הפעל את הלחצן הדו-מצבי של חלון פס הכותרת נער .
-
הרחב את העזרה עם ריבוי משימות כדי לגשת לקישורים הבאים:
-
לקבלת מידע נוסף על פיצול המסך, עבור אל הצמד את החלונות שלך
-
לקבלת מידע נוסף על תצוגת משימות, עבור אל ריבוי Windows 11 ריבוי משימות.
הצמדה של Windows
מסייע הקיבוע מאפשר לך לארגן וליישר במהירות את Windows הפתוח על המסך לריבוי משימות יעיל. הוא מאפשר לך לקבע את Windows בפריסות מוגדרות מראש, כך שיהיה קל יותר לעבוד עם אפליקציות מרובות בו-זמנית.
-
רחף מעל ללחצן הגדל או הקש על מקש סמל Windows+Z כדי להציג את אפשרויות פריסת הרשת הזמינות ובחר פריסה שברצונך שהחלון יוצמד לה.
-
לאחר הצמדת חלון לפריסה ספציפית, 'מסייע הקיבוע' מספק הצעות עבור חלונות פתוחים אחרים למילוי הרווחים הנותרים. בחר הצעה כדי להצמיד אותה למקומה.
לחלופין
-
הקש על מקש סמל Windows +חץ שמאלה או ימינה כדי לקבע חלון לחצי השמאלי או הימני של המסך.
-
הקש על מקש סמל Windows +חץ למעלה או חץ למטה כדי לקבע חלון בחלק העליון או התחתון של המסך.
מעבר בין אפליקציות, משימות ושולחנות עבודה וירטואליים
Windows מאפשר לך לעבור בין אפליקציות, משימות או שולחנות עבודה וירטואליים פתוחים. הוא יעיל לריבוי משימות ולשיפור זרימת העבודה.
מעבר בין פעילויות
כדי לעבור בין אפליקציות או משימות הפועלות כעת, בצע את הפעולות הבאות:
-
לחץ והחזק את מקש Alt ולאחר מכן הקש על מקש Tab כדי להציג את כל החלונות הפתוחים.
-
המשך להקיש על מקש Tab (תוך כדי החזקת מקש Alt) כדי לעבור במחזוריות בין היישומים הזמינים ולשחרר את מקש Alt כדי לעבור לחלון שנבחר.
מעבר בין חלונות
כדי לעבור בין חלונות בודדים של אותם יישומים או יישומים שונים, בצע את הפעולות הבאות:
הקש על מקש סמל Windows +Tab כדי להציג את כל החלונות הפתוחים ולאחר מכן בחר באפשרות הרצויה באמצעות העכבר או מקשי החצים.
מעבר בין שולחנות עבודה וירטואליים
כדי לעבור בין שולחנות עבודה וירטואליים מרובים, בצע את הפעולות הבאות:
-
הקש על מקש סמל Windows +Tab כדי להציג את כל שולחנות העבודה הווירטואליים הפתוחים ולאחר מכן בחר את שולחן העבודה הרצוי.
-
כדי ליצור שולחן עבודה וירטואלי חדש, בחר 'שולחן עבודה חדש'.
לחלופין
-
הקש על Ctrl+מקש סמלWindows +מקש חץ ימינה או שמאלה כדי לנווט בין שולחנות העבודה הווירטואליים הקיימים או ליצור שולחן עבודה חדש.
קרא עם פחות הסחות דעת
כדי לקרוא דף אינטרנט בפריסה פשוטה ונקיה יותר, השתמש תצוגת קריאה מודרנית ב-Microsoft Edge. לקבלת מידע נוסף על תצוגת קריאה מודרנית, עבור אל שימוש ב- תצוגת קריאה מודרנית ב- Microsoft Edge. כדי להתחיל להשתמש ב- תצוגת קריאה מודרנית, בצע את הפעולות הבאות:
-
פתח את דף האינטרנט שברצונך לקרוא ב-Microsoft Edge ולאחר מכן הקש על מקש Function +F9.
-
לחלופין, בחר תצוגת קריאה מודרנית סמל הזן בשורת הכתובת.
עצה: אם אינך רואה את סמל הזן תצוגת קריאה מודרנית , בחר את הטקסט שברצונך לקרוא, לחץ באמצעות לחצן העכבר הימני ובחר פתח בחירה תצוגת קריאה מודרנית.
-
-
הדף ייפתח בפריסה פשוטה יותר. כדי להתאים אישית את תצוגת העמוד, השתמש באפשרויות בסרגל הכלים בחלק העליון של הדף. לדוגמה, תחת העדפות טקסט, באפשרותך לשנות את צבע הרקע באמצעות ערכות נושא או לשנות את הגופן.
-
כדי לצאת תצוגת קריאה מודרנית, בחר את הצלמית יציאה תצוגת קריאה מודרנית בשורת הכתובת או הקש על מקש פונקציה+F9.
האינטרנט מוקרא בקול רם עבורך
התכונה 'קרא בקול רם' ב- Microsoft Edge מאפשרת לך להאזין לדפי אינטרנט כשמע, והופכת את הדפדפן שלך לספר שמע אישי. כדי להשתמש ב'קרא בקול רם', בצע את השלבים הבאים:
-
פתח דף אינטרנט ב- Microsoft Edge ובחר את סמל 'קרא בקול רם' בסרגל הכלים או לחץ באמצעות לחצן העכבר הימני ובחר קרא בקול רם מהתפריט תלוי ההקשר.
-
באפשרותך גם להשתמש ב - Command+Shift+U כדי להפעיל או להפסיק את 'קרא בקול רם'.
-
-
סרגל כלים יופיע בחלק העליון של חלון הדפדפן. באפשרותך להשהות, לדלג, לכוונן את המהירות או לשנות את הקול באמצעות לחצן אפשרויות קול. בחר מתוך מגוון קולות עם הדגשה צלילים שונים.
-
בעת קריאת הטקסט, המילים יסומנת בעמוד, כך שניתן יהיה לעקוב אחריהם בקלות אם תבחר. באפשרותך לעבור בין כרטיסיות או יישומים בזמן ש'קרא בקול רם' ממשיך למלל נלווה.
למידע נוסף
Windows מציע דרכים רבות למזער הסחות דעת כך שיהיה קל יותר להתמקד במשימות. באפשרותך לפענח את שורת המשימות ולפשט את תפריט 'התחלה', להשתמש ב'סיוע בהתמקדות' כדי לנהל את ההודעות שלך ולהשתמש ב- תצוגת קריאה מודרנית כדי למזער את הסחות הדעת החזותיות בעת קריאת דף אינטרנט ב-Microsoft Edge.
לא צריך כל כך הרבה גרפיקה
באפשרותך למזער את הסחות הדעת החזותיות על-ידי כיבוי הנפשות, תמונות רקע ועוד. בצע את השלבים הבאים כדי לפשט את הגדרות התצוגה:
-
בחר התחל , לאחר מכן בחר הגדרות > נוחות גישה > תצוגה .
-
בחר מבין האפשרויות הבאות כדי להקל על הצפייה ב- Windows ופחות מסיח דעת:
-
כדי לכוונן את גודל הטקסט, השתמש במחוון תחת הגדל טקסט. לקבלת פרטים, ראה שינוי גודל הטקסט ב- Windows.
-
כדי לשנות את גודל האפליקציות והטקסט בצג הראשי, בחר את הגודל הרצוי מהתיבה המשולבת תחת הגדל הכל.
הערה: הגודל המומלץ הוא 100%.
-
בחר את הקישור שנה את גודל האפליקציות והטקסט בתצוגות אחרות כדי לשנות את הגודל של אפליקציות וטקסטים בתצוגות אחרות.
-
כדי להתאים את הגודל והצבע של הסמן ומצביע העכבר, בחר את הקישורהקשור.
-
ניתן גם להגדיר את הבהירות או להפעיל את תכונת תאורת הלילה להצגה נוחה. מצא אפשרות זו על-ידי בחירה בקישור שנה את הבהירות באופן אוטומטי או השתמש באור לילה .
הערה: לקבלת מידע נוסף על השלבים שלעיל, ראה הפיכת Windows לקל יותר לצפייה.
-
כדי לפשט ולהתאים אישית את Windows, עיין באפשרויות הבאות:
-
הפעל או בטל את הלחצן הדו-מצבי הצג הנפשות ב- Windows .
-
הפעל או בטל את הלחצן הדו-מצבי הצג שקיפות ב- Windows .
-
הפעל או בטל את הלחצן הדו-מצבי הסתר באופן אוטומטי את פסי הגלילה ב- Windows .
-
כדי להגדיר את התזמון שבו הודעות יופיעו, בצע את השלבים במקטע 'אפשר להודעות להישאר זמן רב יותר' של הפיכת Windows לקל יותר לשמיעה.
-
הפעל או בטל את הלחצן הדו-מצבי הצג תמונת רקע של שולחן העבודה.
-
כדי להתאים אישית את הרקע שלך וצבעים אחרים, בחר את הקישור הקשור.
-
-
ניקוי העומס בשורת המשימות
בחר אילו סמלים יופיעו בשורת המשימות והפחת את מספר הפריטים שאתה רואה.
-
בחר התחל , לאחר מכן בחר הגדרות > התאמה אישית > המשימות .
-
עבור אל אזור ההודעות ובחר בחר אילו סמלים יופיעו בשורת המשימות.
-
ניתן להפעיל או לבטל גם סמלי מערכת, כגון השעון ומחוון הסוללה. בחר הפעל או בטל סמלי מערכת באזור ההודעות.
הפיכת תפריט 'התחלה' לפשוט
אפליקציות רבות משתמשות באריחים חיים כדי להציג עדכונים על מה שקורה בעולם שלך, כגון דואר אלקטרוני חדש, הפגישה הבאה שלך או תחזית מזג האוויר לסוף השבוע. אם ההנפשות האלה מפריעות, באפשרותך לבטל אותן.
לחץ והחזק (או לחץ באמצעות לחצן העכבר הימני) אריח ולאחר מכן בחר עוד> בטל אריח חי.
להשתיק את ההודעות המציקות האלה
סיוע בהתמקדות (מכונה גם 'שעות שקטות' בגירסה קודמת של Windows 10) מאפשר לך למנוע הודעות מסיחות דעת כאשר עליך להישאר ממוקד. היא מוגדרת כברירת מחדל להפעלה אוטומטית בתנאים מסוימים.
כך תוכל להפעיל או לכבות את ’סיוע בהתמקדות’:
-
בחר בסמל מרכז הפעולות בשורת המשימות.
-
בחר סיוע בהתמקדות כדי לעבור במחזוריות בין ההגדרות הזמינות: עדיפות בלבד, התראות בלבד או כבוי. (אם אינך רואה את האריח סיוע בהתמקדות , ייתכן שיהיה עליך לבחור הרחב תחילה.)
-
ניתן לערוך הגדרות סיוע בהתמקדות על-ידי בחירה > הגדרות > מערכת > סיוע בהתמקדות. לחלופין, באפשרותך להקליד סיוע בהתמקדות בתיבת החיפוש בשורת המשימות ולאחר מכן לבחור הגדרות סיוע בהתמקדות מרשימת התוצאות.
-
בהגדרות סיוע בהתמקדות, באפשרותך להגביל הודעות של לילה מאוחר באמצעות המקטע כללים אוטומטיים . כדי לעשות זאת, בחר במהלך שעות אלה והעבר את המקש הדו-מצבי למצב פעיל. לאחר מכן, בחר שעת התחלה או שעת סיום, בחר שעה ובחר את סימן הביקורת כדי לשמור את השינויים. בנוסף תוכל לבחור באילו ימים תוכל להחיל את הכלל, ואיזה סוגי התראות עדיין תרצה לקבל בזמנים שהגדרת.
אם אתה מוצא שההודעות מפריעות כשהן מופיעות על המסך, תוכל לקבוע אילו אפליקציות יוכלו להציג הודעות ולהתאים את אופן הצגת ההודעות. כדי לשנות הגדרות של הודעות, בחר התחל , לאחר מכן בחר הגדרות > מערכת > הודעות & נוספות . לאחר מכן תוכל לבחור אילו סוגי הודעות ברצונך לראות.
הגדרת הגדרות של ריבוי משימות
ריבוי משימות מאפשר לך להפעיל כמה אפליקציות ומשימות בו-זמנית. תכונות כגון פריסות קיבוע, תצוגת משימות, שולחנות עבודה וירטואליים ו- Alt+Tab עוזרות לך לנהל ולעבור בין חלונות בקלות.
-
בחר התחל > הגדרות > מערכת >ריבוי משימות.
-
הפעל את המתג הצמד חלונות כדי להצמיד חלונות באופן אוטומטי לשינוי גודל ולארגן אותם בפריסות ובחר בתיבת הסימון כדי להתאים אישית את ההעדפות שלך.
-
כדי להציג את ההצעות בציר הזמן שלך, הפעל או בטל את הלחצן הדו-מצבי ציר זמן.
-
כדי להציג כרטיסיות מאפליקציות בעת הצמדה או הקשה על Alt+Tab, בחר אפשרות מהתפריט הנפתח.
-
הרחב את שולחנות העבודה הווירטואליים כדי להתאים אישית חלונות.
-
כדי להציג את כל החלונות הפתוחים בשורת המשימות, בחר רק בשולחן העבודה שבו אני משתמש או כל שולחנות העבודה מהתפריט הנפתח.
-
כדי להציג את כל החלונות הפתוחים בעת הקשה על Alt+Tab, בחר רק בשולחן העבודה שבו אני משתמש או כל שולחנות העבודה מהתפריט הנפתח.
-
-
לקבלת מידע נוסף על פיצול המסך, בחר את הקישור פיצול המסך שלי.
-
לקבלת מידע נוסף אודות תצוגת פעילויות, בחר את הקישור שימוש בתצוגת פעילות.
הצמדה של Windows
מסייע הקיבוע מאפשר לך לארגן וליישר במהירות את Windows הפתוח על המסך לריבוי משימות יעיל. הוא מאפשר לך לקבע את Windows בפריסות מוגדרות מראש, כך שיהיה קל יותר לעבוד עם אפליקציות מרובות בו-זמנית.
-
גרור חלון לקצה השמאלי או הימני של המסך כדי לקבע אותו למחצית המסך. לחלופין, הקש על מקש סמל Windows +חץ שמאלה או ימינה כדי לקבע חלון לחצי השמאלי או הימני של המסך.
-
לאחר הצמדת חלון למיקום/פריסה ספציפיים, 'מסייע הקיבוע' מספק הצעות עבור חלונות פתוחים אחרים למילוי הרווחים הנותרים. בחר הצעה כדי להצמיד אותה למקומה.
מעבר בין אפליקציות, משימות ושולחנות עבודה וירטואליים
מחליף Windows מאפשר לך לעבור בין האפליקציות, המשימות או שולחנות העבודה הווירטואליים הפתוחים. הוא יעיל לריבוי משימות ולשיפור זרימת העבודה.
מעבר בין פעילויות
כדי לעבור בין אפליקציות או משימות הפועלות כעת, בצע את הפעולות הבאות:
-
לחץ והחזק את מקש Alt ולאחר מכן הקש על מקש Tab כדי להציג את כל החלונות הפתוחים.
-
המשך להקיש על מקש Tab (תוך כדי החזקת מקש Alt) כדי לעבור במחזוריות בין היישומים הזמינים ולשחרר את מקש Alt כדי לעבור לחלון שנבחר.
מעבר בין חלונות
כדי לעבור בין חלונות בודדים של אותם יישומים או יישומים שונים, בצע את הפעולות הבאות:
הקש על מקש סמל Windows +Tab כדי להציג את כל החלונות הפתוחים ולאחר מכן בחר באפשרות הרצויה באמצעות העכבר או מקשי החצים.
מעבר בין שולחן עבודה וירטואלי
כדי לעבור בין שולחנות עבודה וירטואליים מרובים, בצע את הפעולות הבאות:
-
הקש על מקש סמל Windows +Tab כדי להציג את כל שולחנות העבודה הווירטואליים הפתוחים ולאחר מכן בחר את שולחן העבודה הרצוי.
-
כדי ליצור שולחן עבודה וירטואלי חדש, בחר 'שולחן עבודה חדש'.
-
לחלופין, הקש על Ctrl+מקש סמל Windows+מקש חץ ימינה או שמאלה כדי לנווט בין שולחנות העבודה הווירטואליים הקיימים או ליצור שולחן עבודה חדש.
קרא עם פחות הסחות דעת
לקבלת פריסה נקייה ופשוטה, השתמש בתצוגת קריאה בשורת הכתובת של דפדפן Microsoft Edge כדי לראות את מה שאתה קורא בחזית ובאמצע. לאחר פתיחת מאמר, תראה סמל ספר בצד השמאלי של הדפדפן. כשתבחר בו תעבור לתצוגת קריאה.
האינטרנט מוקרא בקול רם עבורך
התכונה 'קרא בקול רם' ב- Microsoft Edge מאפשרת לך להאזין לדפי אינטרנט כשמע, והופכת את הדפדפן שלך לספר שמע אישי. כדי להשתמש ב'קרא בקול רם', בצע את השלבים הבאים:
-
פתח דף אינטרנט ב- Microsoft Edge ובחר את סמל 'קרא בקול רם' בסרגל הכלים או לחץ באמצעות לחצן העכבר הימני ובחר קרא בקול רם מהתפריט תלוי ההקשר.
-
באפשרותך גם להשתמש ב - Command+Shift+U כדי להפעיל או להפסיק את 'קרא בקול רם'.
-
-
סרגל כלים יופיע בחלק העליון של חלון הדפדפן. באפשרותך להשהות, לדלג, לכוונן את המהירות או לשנות את הקול באמצעות לחצן אפשרויות קול. בחר מתוך מגוון קולות עם הדגשה צלילים שונים.
-
כאשר הטקסט מוקרא בקול רם, המילים יסומנת בעמוד, כך שניתן יהיה לעקוב אחריהם בקלות אם תבחר. באפשרותך לעבור בין כרטיסיות או יישומים בזמן ש'קרא בקול רם' ממשיך למלל נלווה.