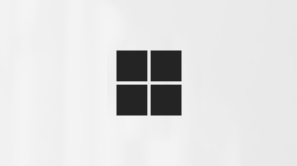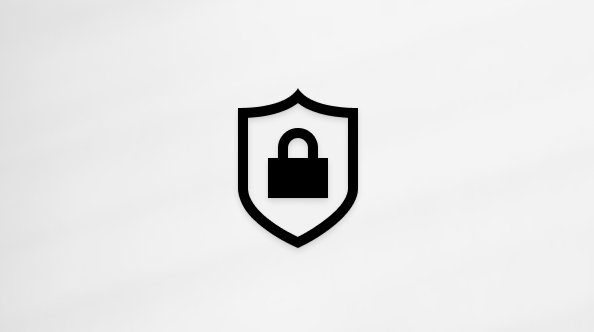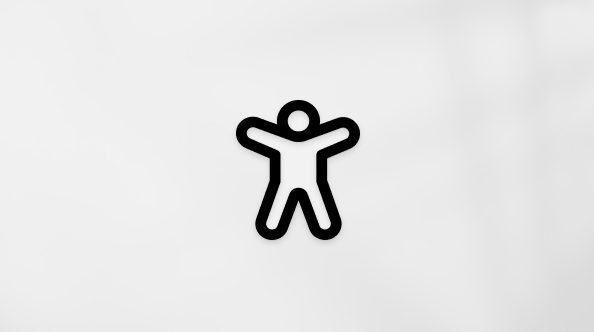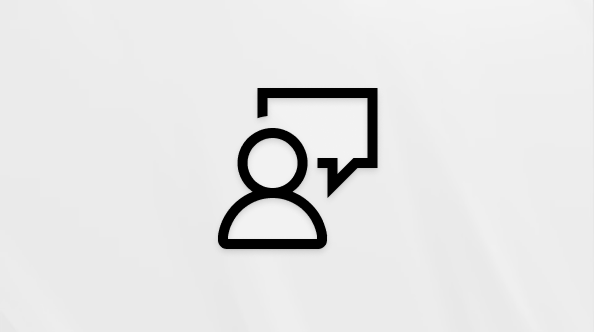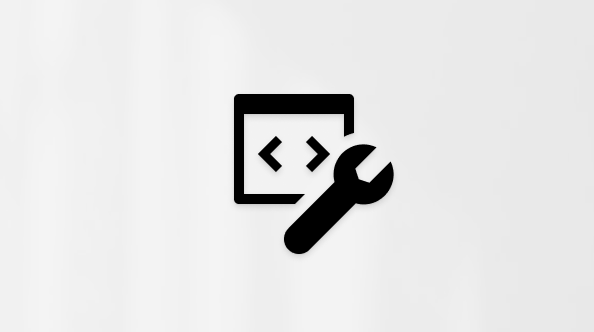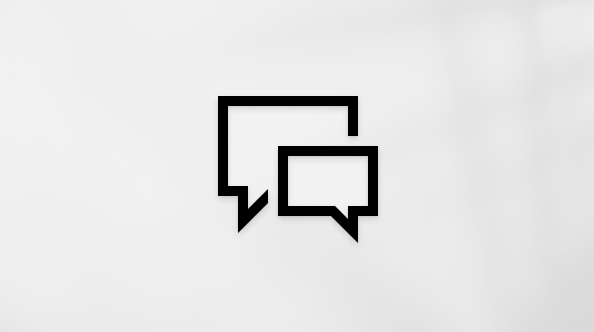פינוי שטח כונן ב- Windows
Applies To
Windows 11 Windows 10אם השטח הפנוי במחשב שלך הולך ואוזל, ייתכן שלא תוכל להתקין עדכוני Windows חשובים, והדבר עלול להשפיע על ביצועי המחשב שלך. להלן מספר דרכים לפנות שטח כך שהמחשב שלך ימשיך להיות מעודכן ולפעול בצורה חלקה. הצעות אלה מוצגות לפי הסדר, לכן התחל בהצעה הראשונה, בדוק אם היא עוזרת ואם לא, המשך להצעה הבאה.
כדי לבדוק את שטח הדיסק הכולל שנותר במכשיר Windows 11 שלך, בחר באפשרות סייר הקבצים בשורת המשימות לאחר מכן לחץ בחר באפשרות מחשב זה מימין. השטח הפנוי בכונן שלך יופיע תחת התקנים וכוננים.
הערה: אם ביצעת את השלבים הבאים ואתה ממשיך להיתקל בבעיות עם עדכון Windows מכיוון שאין די שטח פנוי בדיסק, איפוס או התקנה מחדש של Windows עשויים לעזור. למידע נוסף, ראה התקן מחדש את Windows.
אם השתמשת בהמלצות ניקוי הדיסק כדי לפנות שטח במכשיר שלך ולאחר מכן מופיעה השגיאה ׳כמות השטח הפנוי בדיסק נמוכה׳, ייתכן שהתיקייה ׳זמני׳ מתמלאת במהירות בקובצי אפליקציות (.appx) הנמצאים בשימוש על-ידי Microsoft Store. כדי לפתור בעיה זו, תצטרך לאפס את Store, לנקות את המטמון של Store ולאחר מכן להפעיל את פותר הבעיות של Windows Update:
-
כדי לאפס את Microsoft Store, בחר התחל > הגדרות > מערכת > פתרון בעיות > פותרי בעיות אחרים , ולאחר מכן, לצד אפליקציות של חנות Windows , בחר הפעל.
-
כדי לנקות את המטמון של Microsoft Store, הקש על מקש סמל Windows + R כדי לפתוח את תיבת הדו-שיח הפעלה ולאחר מכן הקלדwsreset.exe מכן בחר אישור. נפתח חלון שורת פקודה ריק. לאחר כ- 10 שניות, החלון ייסגר ו- Store תיפתח באופן אוטומטי.
-
כדי לאפס Windows Update, בחר התחל > הגדרות > מערכת > פתרון בעיות > פותרי בעיות אחרים , ולאחר מכן, לצד Windows Update , בחר הפעל.
-
הפעל מחדש את המחשב ובדוק אם אתה עדיין נתקל בבעיה.
חיישן האחסון יכול לפנות לך שטח בכונן באופן אוטומטי על-ידי מחיקת פריטים שאינך צריך, כגון קבצים זמניים ופריטים הנמצאים בסל המיחזור שלך.
לקבלת מידע נוסף, ראה נהל שטח כונן בעזרת 'חיישן האחסון'.
אם אינך מעוניין להשתמש ב'חיישן האחסון', המלצות ניקוי יכולות לעזור לך לזהות ולנקות קבצים זמניים וקבצי מערכת מהמכשיר שלך.
-
בחר התחל > הגדרות > מערכת > אחסון > המלצות ניקוי.
-
סקור כל אחת מהקטגוריות, כולל קבצים זמנים, קבצים גדולים או שאינם בשימוש, קבצים המסונכרנים עם הענן, ו אפליקציות שאינן בשימוש, ובחר את הפריטים שברצונך להסיר. Windows יציע קבצים עבורך ויציג את כמות השטח שתחסוך בעת הסרת פריטים אלה.
-
לאחר שתבחר פריטים להסרה, בחר בלחצן נקה עבור כל מקטע.
הערה: אם חלפו פחות מ- 10 ימים מאז השדרוג של Windows, הגירסה הקודמת של Windows תופיע כקובץ מערכת שניתן למחוק. אם אתה צריך לפנות שטח בכונן, תוכל למחוק אותה אבל זכור שאתה מוחק את התיקייה Windows.old, המכילה הקבצים המאפשרים לך לחזור לגרסה הקודמת של Windows. אם תמחק את הגירסה הקודמת של Windows, לא תוכל לבטל פעולה זו ולא תוכל לחזור לגירסה הקודמת של Windows.
Windows עשוי לציין כי דרוש לו שטח נוסף כדי לקבל את עדכון התכונות האחרון של Windows. ניתן להשתמש בהתקן אחסון חיצוני כדי להשלים את העדכון.
לקבלת מידע נוסף, ראה קבל שטח נוסף עם אחסון חיצוני.
קבצים אישיים כמו קטעי וידאו, מוסיקה, תמונות ומסמכים יכולים לתפוס שטח רב במכשיר שלך. כדי לראות אילו קבצים משתמשים בשטח הרב ביותר:
-
בחר את סייר הקבצים בשורת המשימות וחפש את הקבצים שברצונך להעביר.
-
תחת מחשב זה בתפריט השמאלי, בחר תיקייה כדי לראות אילו קבצים שמורים בה. תיקיות סרטוני וידאו, מוסיקה, תמונות, והורדות מכילות בדרך כלל את הקבצים הגדולים ביותר ששמרת במכשיר.
-
כדי לראות את גודל הקבצים בתיקיה, בחר הצג משורת המשימות ולאחר מכן בחר פרטים. לחץ באמצעות לחצן העכבר הימני בשטח הפתוח (או בחר והחזק), ולאחר מכן בחר מיין לפי>גודל כדי להציג את הקבצים הגדולים ביותר בראש הרשימה.
-
אם יש במכשיר קבצים שאינם נחוצים יותר, תוכל למחוק אותם או להעביר אותם להתקן אחסון חיצוני, כגון כונן USB או כרטיס SD.
הערה: אם אתה מוחק קבצים כלשהם, זכור לרוקן את סל המיחזור כדי להסיר אותם לחלוטין מהמכשיר שלך ולפנות שטח.
כדי להעביר תמונות, מוסיקה, סרטוני וידאו או קבצים אחרים שברצונך לשמור אבל אינך משתמש בהם לעתים קרובות, שקול לשמור אותם בהתקן אחסון חיצוני, כגון כונן USB או כרטיס SD. תוכל להמשיך להשתמש בהם כאשר הכונן מחובר, אך הם לא יתפסו שטח במחשב.
-
חבר התקן אחסון חיצוני כמו כונן USB או כרטיס SD למחשב.
-
בחר את סייר הקבצים משורת המשימות ועבור לתיקיה המכילה את הקבצים שברצונך להעביר.
-
בחר את הקבצים ולאחר מכן בחר גזירה ברצועת הכלים. נווט אל המיקום של התקן האחסון החיצוני שמחובר ולאחר מכן בחר הדבקה .
שמירת קבצים חדשים בכונן אחר תעזור למנוע בעיות של שטח מועט בכונן זה בעתיד, כך שלא תצטרך להעביר את הקבצים שלך לכונן אחר שוב ושוב. במקום לשמור את כל הקבצים החדשים שלך בכונן ברירת המחדל, באפשרותך לשמור כמה מהם בכונן אחר שיש בו יותר שטח פנוי.
-
בחר התחל > הגדרות > מערכת > אחסון > הגדרות אחסון מתקדמות > המקום בו נשמר תוכן חדש.פתח את 'הגדרות אחסון'
-
עבור כל סוג תוכן, בחר כונן מהתפריט הנפתח. אם הכונן שבו ברצונך להשתמש אינו מופיע, ודא כי הוא מחובר למחשב.
באפשרותך לחסוך שטח אחסון באמצעות הפעלת 'קבצים לפי דרישה' של OneDrive, המאחסן קובץ מציין מיקום קטן יותר בכונן הקשיח שלך במקום הקובץ בגודל מלא השמור בחשבון OneDrive שלך בענן. תוכל לגשת לקבצי OneDrive מהמחשב שלך מבלי שתצטרך להשתמש בשטח בכונן הקשיח להורדת הגרסאות המלאות של כל הקבצים.
לקבלת מידע נוסף, ראה חיסכון בשטח דיסק באמצעות 'קבצים לפי דרישה' של OneDrive עבור Windows.
לפעמים וירוס או תוכנות זדוניות אחרות עלולים לצרוך שטח משמעותי בכונן הקשיח באמצעות השחתת קובצי המערכת שלך. אם אתה חושד שהמחשב נגוע בתוכנות זדוניות, השתמש בתוכנית אנטי-וירוס כגון אבטחת Windows כדי להפעיל סריקה לניקוי וירוסים.
אם השטח הפנוי במחשב שלך הולך ואוזל, ייתכן שלא תוכל להתקין עדכוני Windows חשובים, והדבר עלול להשפיע על ביצועי המחשב שלך. להלן מספר דרכים לפנות שטח כך שהמחשב שלך ימשיך להיות מעודכן ולפעול בצורה חלקה. הצעות אלה מוצגות לפי הסדר, לכן התחל בהצעה הראשונה, בדוק אם היא עוזרת ואם לא, המשך להצעה הבאה.
כדי לבדוק את שטח הדיסק הכולל שנותר במכשיר Windows 10 שלך, בחר באפשרות סייר הקבצים בשורת המשימות לאחר מכן לחץ בחר באפשרות מחשב זה מימין. השטח הפנוי בכונן שלך יופיע תחת התקנים וכוננים.
הערה: אם ביצעת את השלבים הבאים ואתה ממשיך להיתקל בבעיות עם עדכון Windows מכיוון שאין די שטח פנוי בדיסק, איפוס או התקנה מחדש של Windows עשויים לעזור. למידע נוסף, ראה התקן מחדש את Windows.
אם השתמשת ב'ניקוי הדיסק' כדי לפנות שטח במכשיר שלך ולאחר מכן מופיעה השגיאה "כמות השטח הפנוי בדיסק נמוכה", ייתכן שהתיקייה Temp מתמלאת במהירות בקובצי אפליקציות (.appx) הנמצאים בשימוש על-ידי Microsoft Store. כדי לפתור בעיה זו, תצטרך לאפס את Store, לנקות את המטמון של Store ולאחר מכן להפעיל את פותר הבעיות של Windows Update:
-
כדי לאפס את Microsoft Store, בחר התחל > הגדרות > עדכון & אבטחה > פתרון בעיות, לאחר מכן בחר אפליקציות של חנות Windows מהרשימה ובחר הפעל את פותר הבעיות.
-
כדי לנקות את המטמון של Microsoft Store, הקש על מקש סמל Windows + R כדי לפתוח את תיבת הדו-שיח הפעלה ולאחר מכן הקלדwsreset.exe מכן בחר אישור. נפתח חלון שורת פקודה ריק. לאחר כ- 10 שניות, החלון ייסגר ו- Store תיפתח באופן אוטומטי.
-
כדי לאפס Windows Update, בחר התחל > הגדרות > עדכון & אבטחה > פתור בעיות, גלול מטה ובחר Windows Update מהרשימה ובחר הפעל את פותר הבעיות.
-
הפעל מחדש את המחשב ובדוק אם אתה עדיין נתקל בבעיה.
חיישן האחסון יכול לפנות לך שטח בכונן באופן אוטומטי על-ידי מחיקת פריטים שאינך צריך, כגון קבצים זמניים ופריטים הנמצאים בסל המיחזור שלך.
לקבלת מידע נוסף, ראה נהל שטח כונן בעזרת 'חיישן האחסון'.
אם המערכת שלך אינה כוללים את חישת האחסון, באפשרותך להשתמש בכלי ניקוי הדיסק כדי למחוק קבצים זמניים וקבצי מערכת מהמכשיר שלך.
-
בתיבת החיפוש שבשורת המשימות, הקלד ניקוי הדיסק ובחר בו מתוך רשימת התוצאות.
-
בחר את הכונן שעבורו ברצונך לנקות קבצים ולאחר מכן בחר אישור.
-
בחר את תיבת הסימון שליד סוג הקבצים שברצונך למחוק. (כדי להציג תיאור של כל סוג קובץ, בחר את השם.) כברירת מחדל, האפשרויות קבצי תוכניות שהורדו מהאינטרנט, קבצי אינטרנט זמניים ותמונות ממוזערות נבחרות. הקפד לנקות את תיבות הסימון הללו אם אינך מעוניין למחוק קבצים אלה.
-
כדי לפנות שטח נוסף, בחר נקה קבצי מערכת, בחר כונן, בחר אישור. לאחר ביצוע החישובים של המערכת, בחר את סוג קבצי המערכת שברצונך למחוק. ניקוי הדיסק יחשב במשך מספר דקות את כמות השטח שניתן לפנות.
הערה: אם חלפו פחות מ- 10 ימים מאז השדרוג ל- Windows, הגירסה הקודמת של Windows תופיע כקובץ מערכת שבאפשרותך למחוק. אם אתה צריך לפנות שטח בכונן, תוכל למחוק אותה אבל זכור שאתה מוחק את התיקייה Windows.old, המכילה הקבצים המאפשרים לך לחזור לגרסה הקודמת של Windows. אם תמחק את הגירסה הקודמת של Windows, לא תוכל לבטל פעולה זו. לא תוכל לחזור לגירסה הקודמת של Windows.
-
לאחר שבחרת את סוגי הקבצים שברצונך למחוק, בחר אישור ואז בחר באפשרות מחק קבצים בחלון האישור כדי להתחיל בניקוי.
חשוב:
-
באפשרותך גם לדחוס את כונן מערכת ההפעלה (הכונן שבו מותקן Windows), כדי לעזור לך להשיג שטח נוסף להתקנת עדכונים חשובים. פעולה זו לא מוחקת את התוכן של כונן זה, ואינך אמור להיתקל בבעיות בפתיחה ובשמירה של קבצים מהכונן הדחוס.
-
אם ברצונך לדחוס את כונן מערכת ההפעלה, בחר סייר הקבצים משורת המשימות, ובחלונית הימנית, בחר מחשב זה. לחץ באמצעות לחצן העכבר הימני או הקש והחזק את כונן מערכת ההפעלה (בדרך כלל דיסק C), ולאחר מכן בחר מאפיינים, ובכרטיסיה כללי, בחר דחיסת כונן זה כדי לחסוך בשטח דיסק. בחר החל > אישור. לאחר התקנת העדכון, באפשרותך לבטל את דחיסת כונן מערכת ההפעלה באופן ידני בכל עת על-ידי ניקוי תיבת הסימון דחוס כונן זה כדי לחסוך בשטח דיסק ולאחר מכן בחירה באפשרות החל> אישור.
Windows עשוי לציין כי דרוש לו שטח נוסף כדי לקבל את עדכון התכונות האחרון של Windows. ניתן להשתמש בהתקן אחסון חיצוני כדי להשלים את העדכון.
לקבלת מידע נוסף, ראה קבל שטח נוסף עם אחסון חיצוני.
קבצים אישיים כמו קטעי וידאו, מוסיקה, תמונות ומסמכים יכולים לתפוס שטח רב במכשיר שלך. כדי לראות אילו קבצים משתמשים בשטח הרב ביותר:
-
בחר את סייר הקבצים בשורת המשימות וחפש את הקבצים שברצונך להעביר.
-
תחת מחשב זה בתפריט השמאלי, בחר תיקייה כדי לראות אילו קבצים שמורים בה. תיקיות סרטוני וידאו, מוסיקה, תמונות, והורדות מכילות בדרך כלל את הקבצים הגדולים ביותר ששמרת במכשיר.
-
כדי לראות את גודל הקבצים בתיקיה, בחר בכרטיסיה הצג, ולאחר מכן בחר>פרטים. לחץ באמצעות לחצן העכבר הימני בשטח הפתוח ולאחר מכן בחר מיין לפי > גודל כדי להציג את הקבצים הגדולים ביותר בראש הרשימה.
-
אם יש במכשיר קבצים שאינם נחוצים יותר, תוכל למחוק אותם או להעביר אותם להתקן אחסון חיצוני, כגון כונן USB או כרטיס SD.
הערה: אם אתה מוחק קבצים כלשהם, זכור לרוקן את סל המיחזור כדי להסיר אותם לחלוטין מהמכשיר שלך ולפנות שטח.
כדי להעביר תמונות, מוסיקה, סרטוני וידאו או קבצים אחרים שברצונך לשמור אבל אינך משתמש בהם לעתים קרובות, שקול לשמור אותם בהתקן אחסון חיצוני, כגון כונן USB או כרטיס SD. תוכל להמשיך להשתמש בהם כאשר הכונן מחובר, אך הם לא יתפסו שטח במחשב.
-
חבר התקן אחסון חיצוני כמו כונן USB או כרטיס SD למחשב.
-
בחר את סייר הקבצים משורת המשימות ועבור לתיקיה המכילה את הקבצים שברצונך להעביר.
-
בחר את הקבצים, בחר את הכרטיסיה בית ולאחר מכן בחר העבר אל ובחר בחר מיקום.
-
בחר את התקן האחסון החיצוני שחיברת מתוך רשימת המיקומים, ולאחר מכן בחר העבר.
שמירת קבצים חדשים בכונן אחר תעזור למנוע בעיות של שטח מועט בכונן זה בעתיד, כך שלא תצטרך להעביר את הקבצים שלך לכונן אחר שוב ושוב. במקום לשמור את כל הקבצים החדשים שלך בכונן ברירת המחדל, באפשרותך לשמור כמה מהם בכונן אחר שיש בו יותר שטח פנוי.
-
בחר התחלה > הגדרות > מערכת > אחסון .פתח את 'הגדרות אחסון'
-
גלול מטה ומתחת להגדרות אחסון נוספות, בחר שנה היכן נשמר תוכן חדש.
-
עבור כל סוג תוכן, בחר כונן מהתפריט הנפתח. אם הכונן שבו ברצונך להשתמש אינו מופיע, ודא כי הוא מחובר למחשב.
באפשרותך לחסוך שטח אחסון באמצעות הפעלת 'קבצים לפי דרישה' של OneDrive, המאחסן קובץ מציין מיקום קטן יותר בכונן הקשיח שלך במקום הקובץ בגודל מלא השמור בחשבון OneDrive שלך בענן. תוכל לגשת לקבצי OneDrive מהמחשב שלך מבלי שתצטרך להשתמש בשטח בכונן הקשיח להורדת הגרסאות המלאות של כל הקבצים.
ראה חיסכון בשטח דיסק באמצעות 'קבצים לפי דרישה' של OneDrive עבור Windows לקבלת מידע נוסף.
לפעמים וירוס או תוכנות זדוניות אחרות עלולים לצרוך שטח משמעותי בכונן הקשיח באמצעות השחתת קובצי המערכת שלך. אם אתה חושד שהמחשב נגוע בתוכנות זדוניות, השתמש בתוכנית אנטי-וירוס כגון אבטחת Windows כדי להפעיל סריקה לניקוי וירוסים.