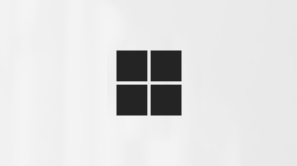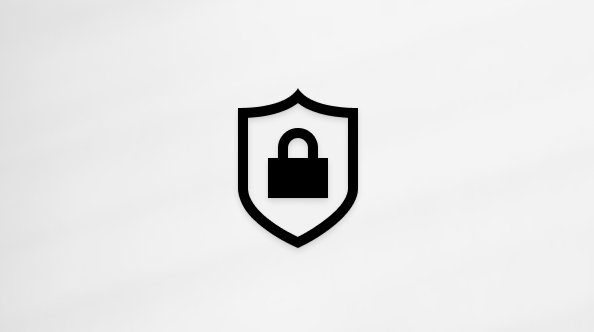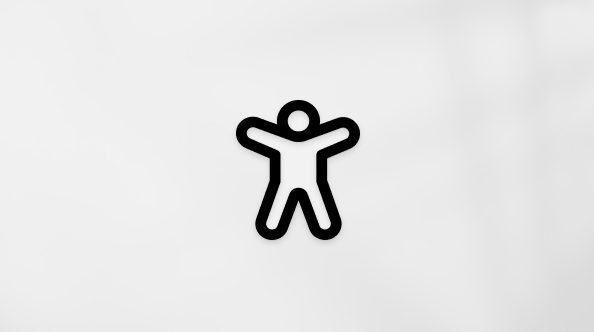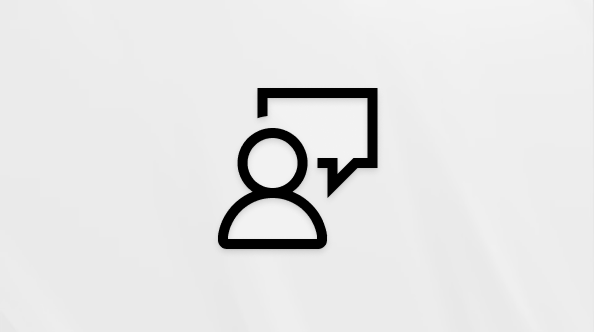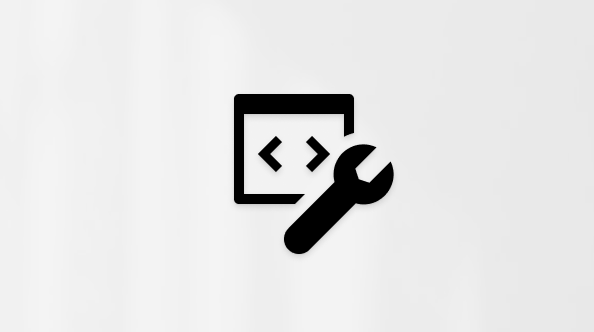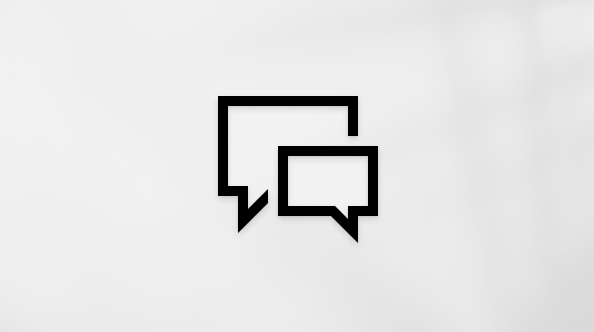ישנן דרכים רבות להפוך את השימוש במכשירים שבהם אתה משתמש ליצירת אינטראקציה עם המחשב - כמו עכבר או מקלדת - לקל יותר.
הפוך את העכבר לקל יותר לשימוש
שליטה בעכבר באמצעות מקלדת נומרית
-
כדי לעבור אל הגדרות הנגישות במחשב שלך, הקש על מקש Windows סמל +U או בחר התחל > הגדרות > נגישות.
-
תחת אינטראקציה, בחר עכבר.
-
הפעל את הבורר מקשי עכבר.
שינוי לחצן העכבר הראשי, הגדרת אפשרויות גלילה או נתיבי מצביע תצוגה
-
כדי לפתוח הגדרות במחשב, הקש על מקש Windows+I או בחר התחל > הגדרות .
-
בחר Bluetooth & התקנים>עכבר.
-
כדי לשנות את לחצן העכבר הראשי, הרחב את תפריט לחצן העכבר הראשי ובחר את האפשרות הרצויה.
-
כדי להגדיר אפשרויות גלילה, בחר אפשרויות מתאימות תחת גלילה.
-
אם ברצונך שהמצביע יציג שביל לאורך המסך בעת הזזתו, בחר הגדרות עכבר נוספות ,בחר את הכרטיסיה אפשרויות מצביע ובחר בתיבת הסימון הצג נתיבי מצביע.
-
גרום למצביע העכבר להיראות בקלות רבה יותר
גרום למצביע העכבר להיראות בקלות רבה יותר על-ידי הגדלתו או שינוי הצבע שלו.
-
כדי לעבור אל הגדרות הנגישות במחשב שלך, הקש על מקש Windows+U או בחר התחל > הגדרות > נגישות.
-
בחר מצביע עכבר ומגע.
-
תחת מצביע עכבר, התאם את המחוון גודל עד שמצביע העכבר יהיה בגודל ותסמן אותו.
-
תחת סגנון מצביע עכבר, בחר אפשרות לשינוי הצבע של מצביע העכבר לצבע לבן, שחור, הפוך או לכל אחד מהצבעים המומלצים הבהירים. כדי להתאים אישית את צבע המצביע, בחר בחר צבע אחר.
אתר ביתר קלות את סמן הטקסט שלך
Windows 11 מאפשר לך לשנות את העובי של סמן הטקסט ולהוסיף מחוון צבעוני כדי להפוך אותו לגלוי יותר.
שינוי עובי סמן הטקסט
-
כדי לעבור אל הגדרות הנגישות במחשב שלך, הקש על מקש Windows+U או בחר התחל > הגדרות > נגישות.
-
בחר סמן טקסט.
-
תחת עובי סמן טקסט, התאם את מחוון עובי הסמן טקסט עד שה עובי התצוגה המקדימה נראה הרצוי.
שימוש במחוון סמן הטקסט
-
כדי לעבור אל הגדרות הנגישות במחשב שלך, הקש על מקש Windows+U או בחר התחל > הגדרות > נגישות.
-
בחר סמן טקסט.
-
הפעל את הבורר מחוון סמן טקסט.
-
התאם את המחוון גודל עד לגודל הרצוי בתצוגה המקדימה.
-
כדי לשנות את צבע המחוון, בחר צבע בתפריט צבעים מומלצים או בחר בחר צבע אחר כדי לבחור צבע מותאם אישית.
הפוך את המקלדת לקלה יותר לשימוש
-
כדי לעבור אל הגדרות הנגישות במחשב שלך, הקש על מקש Windows+U או בחר התחל > הגדרות > נגישות.
-
בחר לוח מקשים ונסה כמה מהאפשרויות הבאות:
-
הפעל את בורר לוח המקשים על המסך כדי לבחור מקשים באמצעות העכבר או התקן הצבעה אחר (כמו ג'ויסטיק) או כדי להשתמש במתג יחיד כדי לעבור בין המקשים על המסך.
-
הפעל את בורר המקשים הדביקים אם אתה מתקשה להקיש על שני מקשים בו-זמנית. מקשים דביקים יכולים להקיש על פקודות באמצעות מקשים מרובים (כגון Ctrl + S) מקש אחד בכל פעם.
-
הפעל את בורר המקשים הדו-מצביים כדי להשמיע צליל בכל פעם שאתה לוחץ על מקש Caps lock, Num lock או Scroll Lock.
-
הפעל את בורר מקשי הסינון כדי להגדיר את הרגישות של לוח המקשים כך שהוא יוכל להתעלם מהקשות קצרות או חוזרות.
-
הפעל את מעבר מקשי הגישה של קו תחתון כדי קו תחתון של מקשי גישה כאשר הם זמינים.
-
הפעל את לחצן השתמש במסך הדפסה כדי לפתוח את בורר החיתוך במסך כדי להשתמש בלחצן Prt Scr כדי לפתוח את גזירה במסך.
עצה: באפשרותך גם לשלוט במחשב באמצעות קולך באמצעות Windows דיבור. כדי ללמוד עוד, ראה שימוש בזיהוי קולי Windows.
הפוך את העכבר לקל יותר לשימוש
כדי לגשת להגדרות העכבר, לחץ על הלחצן התחל ולאחר מכן בחר הגדרות > נוחות גישה > עכבר .
-
הפעל את הלחצן הדו-מצבי מתחת לאפשרות שלוט בעכבר באמצעות מקלדת אם ברצונך לשלוט בעכבר באמצעות מקלדת נומרית.
-
בחר שנה אפשרויות אחרות של העכבר כדי לשנות את לחצן העכבר הראשי, להגדיר אפשרויות גלילה ועוד.
-
אם תרצה שהמצביע יציג עקבות על-פני המסך כאשר אתה מזיז אותו, בחר אפשרויות עכבר נוספות, סמן את התיבה שלצד הצג עקבות מצביע בכרטיסיה אפשרויות מצביע.
גרום למצביע העכבר להיראות בקלות רבה יותר
גרום למצביע העכבר להיראות בקלות רבה יותר על-ידי הגדלתו או שינוי הצבע שלו.
-
בחר התחל > הגדרות > נוחות Access > מצביע העכבר .
-
התאם את המחוון תחת שנה גודל מצביע עד שמצביע העכבר יהיה בגודל הרצוי.
-
שנה את צבע מצביע העכבר ללבן, שחור, הפוך או כל אחד מהצבעים הבהירים המוצעים. כדי לבחור צבע כלשהו מתוך גלגל צבעים, בחר בחירת צבע מצביע של לקוח.
אתר ביתר קלות את סמן הטקסט שלך
Windows 10 מאפשרת לך לשנות את העובי של סמן הטקסט ולהוסיף מחוון צבעוני כדי להפוך אותו לגלוי יותר.
שינוי עובי סמן הטקסט
-
בחר התחל > הגדרות > נוחות Access > סמן טקסט .
-
התאם את המחוון שנה עובי סמן טקסט לעובי הרצוי בתצוגה המקדימה.
שימוש במחוון סמן הטקסט
-
בחר התחל > הגדרות > נוחות Access > סמן טקסט .
-
בחר הפעל מחוון סמן טקסט.
-
התאם את המחוון שנה גודל מחוון של סמן טקסט לגודל הרצוי בתצוגה המקדימה.
-
בחר באחד מצבעי המחוון של סמן הטקסט המוצעים, או בחר בחר צבע מותאם אישית כדי לבחור את הטקסט שלך.
הפוך את המקלדת לקלה יותר לשימוש
אם ברצונך להפוך את לוח המקשים לקל יותר לשימוש, בחר הגדרות לוח מקשים להלן, או בחר בלחצן התחל ולאחר מכן בחר הגדרות > נוחות Access > לוח מקשים ונסה כמה מהאפשרויות הבאות:
-
הפעל את המקש הדו-מצבי תחת שימוש בלוח מקשים על המסך כדי לבחור מקשים באמצעות העכבר או מכשיר הצבעה אחר (כגון מוט היגוי) או כדי להשתמש בבורר יחיד כדי לעבור בצורה מחזורית בין המקשים על המסך.
-
הפעל את המקש הדו-מצבי תחת מקשים דביקים אם אתה מתקשה בהקשה על שני מקשים בו-זמנית. מקשים דביקים מאפשרים לך להקיש פקודות שבהן נעשה שימוש במספר מקשים (למשל Ctrl+S) מקש-מקש.
-
הפעל את המקש הדו-מצבי תחת מקשים דו-מצביים כדי להפעיל צליל בכל פעם שאתה לוחץ על המקשים Caps Lock, Num Lock או Scroll Lock.
-
הפעל את המקש הדו-מצבי תחת מקשי סינון כדי להגדיר את הרגישות של לוח המקשים, כך שהוא יוכל להתעלם מהקשות קצרות או חוזרות.
-
הפעל את המקש הדו-מצבי תחת שנה את אופן העבודה של מקשי קיצור דרך כדי להדגיש מקשי גישה, כשהם זמינים.
-
הפעל את המקש הדו-מצבי תחת קיצור דרך לצילום מסך כדי להשתמש בלחצן Prt Scr על מנת לפתוח חיתוך מסך.
עצה: באפשרותך גם לשלוט במחשב באמצעות קולך באמצעות Windows דיבור. כדי ללמוד עוד, ראה שימוש בזיהוי קולי Windows.