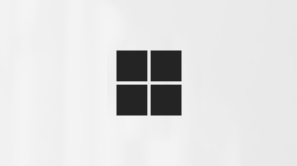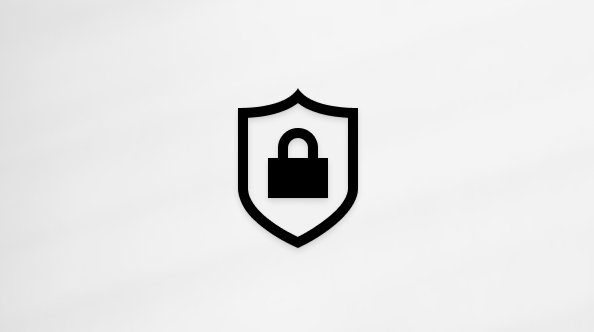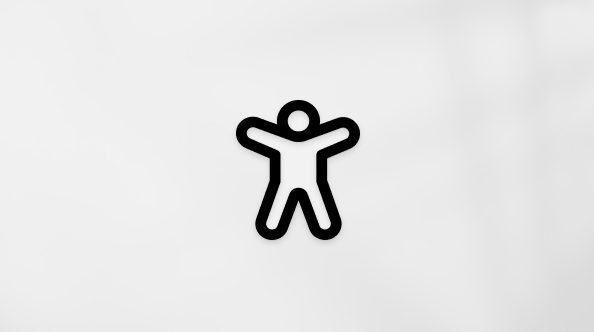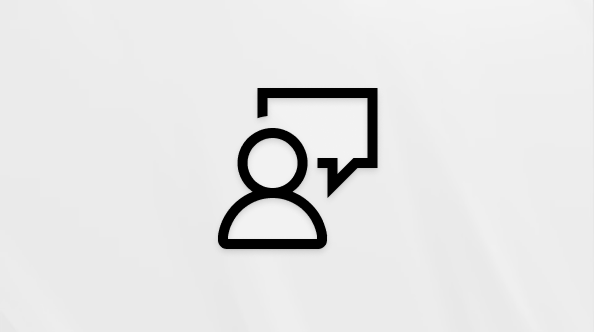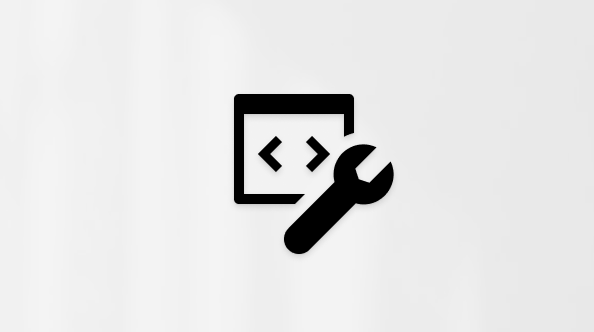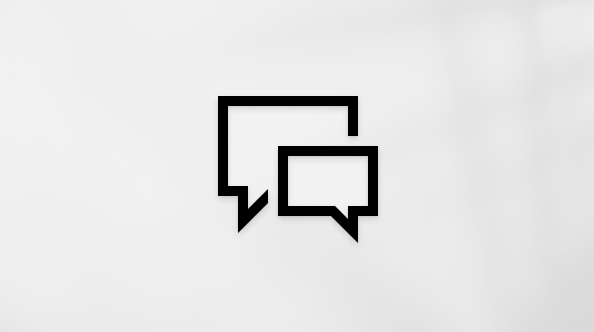גלה איזה דגם Surface יש לך
Applies To
Surface Devices Surfaceלקבלת עזרה ותמיכה משופרות, מומלץ להשתמש באפליקציית Surface.
אפליקציית Surface מכירה את המכשיר שלך, מזהה את הבעיות הנפוצות ביותר ומספקת לך פתרונות פשוטים ומותאמים אישית.
אם אינך מצליח להשתמש באפליקציה במכשיר Surface שברשותך, תוכל עדיין לפעול בהתאם לפתרונות התמיכה הבסיסיים שלהלן.
קיימות מספר דרכים לגלות איזה דגם של מכשיר Surface יש לך.
חפש באפליקציית Surface
הדרך הקלה ביותר למצוא איזה דגם Surface יש לך היא להשתמש באפליקציה Surface. הוא מציג את שם הדגם של מכשיר Surface שלך ואת כל אביזר Surface.
הערה: כשאתה מחובר לאפליקציית Surface, תוכל לראות מידע גם על מכשירי Surface אחרים שאליהם התחברת.
באפליקציית Surface, הרחב את פרטי המכשיר ובדוק את הערך לצד דגם Surface.
הערה: אם אפליקציית Surface אינה מותקנת, באפשרותך להוריד את אפליקציית Surface מ- Microsoft Store. לאחר ההורדה, בחר התחל , חפש את Surface ולאחר מכן בחר את האפליקציה מרשימת התוצאות.
חפש בהגדרות את Windows 11
-
בחר התחל > הגדרות > מערכת , גלול מטה ובחר אודות .פתח את 'הגדרות אודות'
-
חפש ליד החלק העליון של חלון—מעלפרטי המכשיר—כדי למצוא את המידע על דגם Surface.
חפש מידע מערכת עבור Windows 11 או Windows 10
-
בחר התחל , הקלד מערכת בתיבת החיפוש ולאחר מכן בחר מידע מערכת מרשימת התוצאות.
-
חפש את דגם המערכת בחלונית משמאל.
עיין במכשירים המשויכים לחשבון Microsoft שלך
-
עבור אל account.microsoft.com/devices.
-
היכנס לחשבון Microsoft שלך, ותחת מכשירים, בחרנהל מכשירים כדי להציג את המכשירים המשויכים שלך.אם כבר נכנסת למערכת, ייתכן שהמכשירים המשויכים שלך ייפתחו באופן אוטומטי כדי שתוכל להציג אותם.