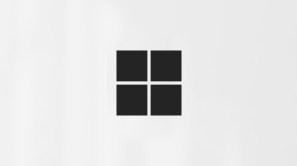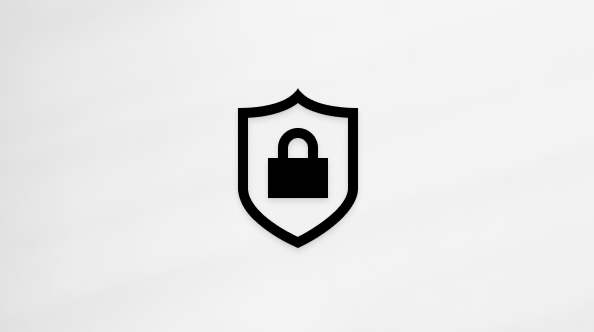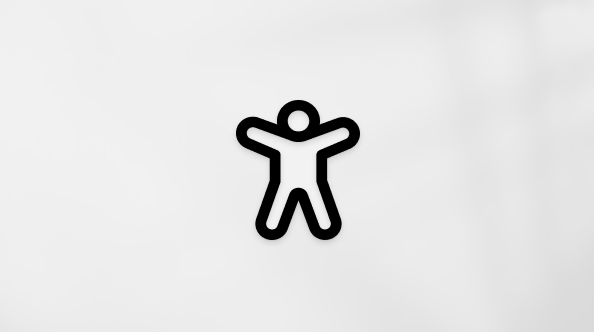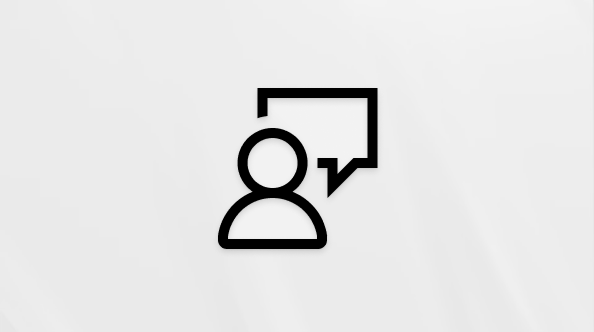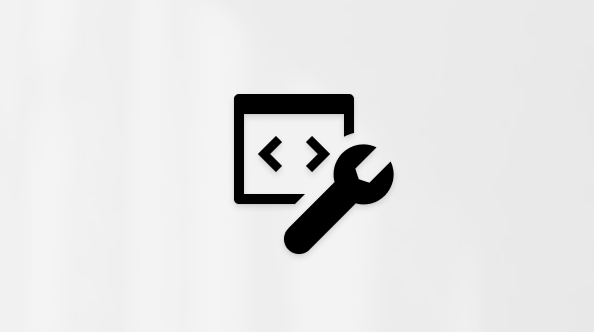Il n’y a pas deux établissements d’enseignement identiques, et les solutions qu’ils utilisent pour l’enseignement et l’apprentissage ne sont pas les mêmes. Afin de prendre en charge une communauté scolaire connectée et engagée, les produits Microsoft, tels que Teams pour l’éducation, sont conçus pour vous rencontrer là où vous êtes, avec des fonctionnalités qui s’ajoutent à votre utilisation actuelle des systèmes de gestion d’apprentissage et d’autres applications.
Dans un scénario d’apprentissage à distance, Teams peut travailler de manière fluide avec plusieurs systèmes de gestion d’apprentissage (LMS) et applications, ce qui permet de répondre aux besoins essentiels en matière de conférences, de discussions et de collaboration en ligne. En partenariat avec des fonctionnalités Teams telles que des réunions, des événements en direct, des affectations, etc., vous pouvez continuer à utiliser votre même LMS. Vous pouvez désactiver les fonctionnalités de Teams qui ne sont pas pertinentes pour votre établissement, tirer parti de celles qui le sont et créer une solution multi-outils qui permet aux étudiants, aux enseignants et au personnel de faire de leur mieux.
Votre boîte à outils d’apprentissage à distance :
Microsoft Teams pour l’Éducation : plateforme qui permet des conférences, des discussions en personne et de groupe, ainsi que des travaux de contenu axés.
Un LMS comme Canvas, Schoology, Blackboard, D2L— Brightspace ou Moodle prend en charge les listes de cours et de programmes.
Une plateforme vidéo comme Zoom : prend en charge la vidéoconférence et les webinaires.
Ajouter Teams à votre boîte à outils à un niveau adapté à votre établissement
Remarque : Teams est gratuit pour tous les utilisateurs de l’Éducation en ce moment. En savoir plus ici.
Les professeurs, étudiants et administrateurs informatiques se reportent aux sections à onglets ici pour obtenir des conseils plus détaillés sur l’optimisation de Teams avec vos applications et LMS dans un paramètre d’apprentissage à distance.
Commencez par des réunions faciles, un petit travail en groupe et des événements en ligne (conférences, etc.)
Réunions Teams + intégration de canevas
À l’aide de Microsoft Teams, vous pouvez inviter vos classes LMS à vous rejoindre dans un appel virtuel en ligne. Les étudiants n’ont pas besoin d’un compte pour participer à la réunion : générez votre propre lien de réunion unique, partagez votre LMS et les étudiants peuvent cliquer pour participer immédiatement.
Créez et partagez votre lien de réunion unique :
-
Accédez à votre calendrier dans Teams et copiez le lien « Rejoindre la réunion Microsoft Teams ».
-
Partagez votre réunion avec une classe en publiant une annonce avec le lien de réunion dans votre LMS.
-
Les étudiants utilisant Edge ou Chrome peuvent simplement cliquer sur le lien pour participer à la réunion. Vous n’utilisez pas ces navigateurs ? Téléchargez l’application Teams et rejoignez-la sans vous connecter. Pour en savoir plus
Dans vos réunions Teams virtuelles, vous pouvez :
-
Organisez des réunions d’un maximum de 250 personnes (pour des présentations plus volumineuses, consultez Les événements en direct ci-dessous).
-
Partagez votre écran pour présenter des documents.
-
Gérer les autorisations. En tant que propriétaire de la réunion, vous pouvez décider qui peut enregistrer et présenter son écran. Vous pouvez également désactiver le son des participants si vous devez maintenir l’appel centré sur ce que vous partagez. Utilisez les listes déroulantes dans les options de réunion pour ajuster vos paramètres.
Pratiques à prendre en compte (prendre ou quitter en fonction de vos besoins de réunion) :
-
Déterminez si vous souhaitez que les étudiants parlent directement dans la réunion ou restent muets et tapez leurs questions ou commentaires dans la conversation de réunion.
-
Désignez une personne de la réunion (autre que le présentateur) pour répondre aux questions de la conversation ou gérer d’autres activités liées au contenu de la réunion.
Créer un événement en direct
Diffuser un grand événement, une conférence, une conférence ou un panel académique avec jusqu’à 10 000 personnes à l’aide de Teams.
-
Capturer un enregistrement à partager ultérieurement
-
Conservez jusqu’à 15 événements en direct à la fois dans un locataire Office 365. En savoir plus.
-
En savoir plus sur la configuration d’un événement en direct Teams pour votre établissement.
Utiliser la conversation Teams pour créer des groupes d’étude
Vous n’avez pas besoin de configurer des équipes pour les discussions de classe. Vous pouvez passer immédiatement aux conversations.
-
Les étudiants et les enseignants peuvent créer des conversations de groupe pour étudier et communiquer, des conversations en tête-à-tête aux conversations avec jusqu’à 100 personnes.
-
La conversation dans Teams offre une messagerie en temps réel et asynchrone, une collaboration de fichiers et la possibilité de rencontrer instantanément votre groupe. En savoir plus sur les conversations dans Teams.
Découvrez comment cela fonctionne : University of Central Lancashire utilise la conversation Teams pour coordonner le personnel.
Idées pour l’apprentissage à distance avec les étudiants
Teams dispose de nombreuses fonctionnalités qui peuvent compléter vos affectations et publications dans d’autres plateformes d’apprentissage. Teams peut combler le fossé si vous ne pouvez pas vous rencontrer en personne et que vous devez travailler de façon asynchrone (sans les e-mails sans fin). Communiquez, travaillez sur le même document en même temps et restez sur la même page.
-
On reste en contact:Au niveau le plus simple, Teams est un endroit où trouver et contacter des étudiants ou des enseignants de votre établissement scolaire. Utilisez la conversation pour poser une question rapide, envoyer un fichier ou démarrer un appel.
-
Teams fonctionne parfaitement sur mobile : téléchargez l’application.
-
Projets de groupe : Ajoutez d’autres étudiants pour participer à une conversation de groupe, vous rencontrer dans un canal de classe ou former votre propre équipe. Les documents que vous partagez sont immédiatement accessibles à tous les membres du groupe. Travaillez dans des documents en même temps, ajoutez des commentaires ou discutez dans le volet latéral du document pour ajouter des idées et des commentaires.
-
Groupes d’étude :Restez en contact les uns avec les autres par le biais de conversations rapides, de billets thématiques ou d’appels vidéo/vocaux.
Conseil : Épinglez des sites web, des fichiers et des applications importants à n’importe quel canal ou conversation à l’aide de la fonctionnalité +Ajouter un onglet.
-
Discussions en classe : participez à une réunion Teams avec toute votre classe ou participez à des publications créées par votre instructeur.
-
Clubs et sociétés :Créez des équipes pour regrouper des activités parascolaires et des groupes d’étudiants. Ces équipes peuvent être aussi informelles ou formelles que vous le souhaitez. Centralisez la communication au sein de l’équipe sans avoir besoin des informations de contact personnelles de chaque membre. Partagez des calendriers, des feuilles d’inscription et des sondages en ligne afin que tout le monde puisse y accéder. Ajoutez d’autres personnes à votre équipe avec un code de jointure simple.
-
Hackathons:Organisez les communications et les documents de piratage au même endroit pour que le projet de votre équipe soit sur la bonne voie. En savoir plus sur l’utilisation de Teams pour gérer les clubs, les hacks et les travaux sur le campus.
Personnaliser Teams pour répondre à vos besoins actuels
Si vous souhaitez fournir Microsoft Teams à votre communauté scolaire ou si quelqu’un l’a demandé, vous êtes au bon endroit. Notez que Microsoft Teams (et tout Office 365) est gratuit pour les enseignants et les étudiants disposant d’une adresse e-mail scolaire éligible.
Procéder à la configuration
-
Configurer votre environnement Teams L’outil gratuit School Data Sync (SDS) vous permet de synchroniser les listes scolaires existantes pour créer et inviter automatiquement des enseignants, du personnel et des étudiants à des équipes. Si ce n’est pas correct pour votre école, pas de problème. Vous pouvez également étendre Teams en tant qu’option aux enseignants et aux étudiants qui préfèrent les créer manuellement. En savoir plus sur le déploiement et la configuration.
-
Familiarisez-vous avec les stratégies de réunion dans Microsoft Teams Il existe de nombreuses configurations possibles pour différentes tailles de groupe et paramètres de confidentialité. Cela inclut les événements en direct, les appels volumineux, les appels privés, l’invitation d’orateurs invités à présenter, la participation anonyme, etc. Pour en savoir plus
Conseils pour éviter la répétition entre différentes plateformes d’apprentissage
Si votre établissement utilise actuellement un LMS, vous souhaiterez peut-être simplifier les plateformes utilisées par les enseignants pour gérer les affectations, la notation et d’autres tâches. Teams offre des devoirs et desnotes, mais peut également être utilisé efficacement avec ces fonctionnalités désactivées. Les fonctionnalités Affectations et Notes peuvent être supprimées afin qu’elles n’apparaissent plus dans la barre d’application ou les équipes de classes. Les instructions sont partagées ci-dessous.
Remarque : Il existe de nombreux scénarios dans lesquels les enseignants peuvent essayer des affectations Teams. Il s’agit d’un moyen simple de partager et de distribuer des activités d’apprentissage via OneDrive et Office 365. Les enseignants peuvent affecter diverses ressources, y compris des évaluations, ainsi que surveiller la progression avec les notes et les rubriques personnalisables. En savoir plus sur les affectations.
Comment désactiver les applications Affectations et Notes dans Teams :
-
Visitez le Centre d’administration Teams.
-
Accédez aux applications Teams > stratégies d’autorisation.
-
Créez une stratégie en sélectionnant Ajouter ou modifier une stratégie existante.
-
Dans la section Applications Microsoft, sélectionnez Bloquer des applications spécifiques et autorisez toutes les autres applications dans le menu déroulant.
-
Cliquez sur Ajouter des applications et recherchez l’application Affectations. Une fois trouvé, cliquez sur Bloquer. Suivez les mêmes étapes pour l’application Notes.
-
Lorsque vous avez terminé, votre écran ressemble à ceci :
-
Affectez la stratégie d’autorisations d’application aux utilisateurs souhaités ou via votre stratégie globale en suivant le processus détaillé ici.
Configurer des équipes de classe ou de personnel
La création d’une équipe pour votre classe ou un groupe de membres du personnel peut introduire davantage de possibilités de collaboration, de discussions et de partage de fichiers de groupe. Il vous permet également de répondre à la cadence de votre classe avec des réunions et des devoirs planifiés. Utilisez une équipe de classe pour travailler avec les étudiants et le personnel aux côtés d’autres plateformes d’apprentissage.
-
Invitez les étudiants à participer par lien, code ou à l’aide de School Data Sync avec votre service informatique.
-
Planifier des réunions dans un canal pour des conférences et des séminaires Créez une réunion et choisissez un canal pour la réunion. Tous les étudiants de votre équipe de classe recevront une invitation au calendrier à la réunion. Lorsque la réunion commence, elle reçoit une notification dans Teams pour participer. Vous pouvez également enregistrer les réunions lorsque les étudiants ne sont pas en mesure de participer.
-
Conserver les heures de bureau virtuel Planifiez-les dans votre calendrier Teams afin que les étudiants sachent quand vous êtes disponible. Pendant les heures de bureau, les étudiants peuvent contacter via un appel texte ou vidéo.
Conseil : Demandez également aux étudiants de s’inscrire à leurs propres emplacements de réunion en ajoutant un formulaire à un canal. En savoir plus
-
Collaboration et discussion en classe Modérer les discussions de classe.Publier des annonces et des questions.Créez des canaux pour organiser la collaboration autour de différentes unités, sujets ou rubriques. Les canaux privés sont parfaits pour le travail en petit groupe et l’apprentissage basé sur des projets. Découvrez comment cela fonctionne : Les enseignants de l’Université de Newcastle partagent leurs pratiques d’enseignement.
-
Intégration à Zoom et à d’autres applications L’intégration de Microsoft Teams de Zoom vous permet de démarrer une réunion instantanée ou de participer à une réunion planifiée via des commandes Bots. Les réunions créées dans Teams s’affichent dans votre compte Zoom. Pour en savoir plus
-
Partage de fichiers Les documents partagés dans une équipe sont accessibles à tous les étudiants. Ajoutez des documents de classe importants tels que des syllabes, des manuels et des calendriers scolaires dans le dossier Matériaux de classe en mode seule. Les camarades de classe peuvent ouvrir des documents Word, PowerPoint et Excel directement dans Teams et collaborer en temps réel, voire ouvrir une conversation sur le côté d’un document. Créez un espace de partage à l’échelle de la classe.
-
Évaluer l’apprentissage des étudiants Utilisez affectations pour envoyer des questionnaires et des évaluations d’apprentissage formatives. Vous n’avez pas besoin d’attribuer des notes ou d’utiliser des points si vous ne le souhaitez pas. Utilisez-le simplement comme une autre façon d’envoyer du contenu et de vérifier la compréhension. En savoir plus sur les affectations dans Teams.
Formation supplémentaire et adoption à l’échelle du système de Teams et d’Office 365
Accédez à la formation et au développement professionnel à partir du Centre d’éducation Microsoft pour mettre à l’échelle l’apprentissage à distance dans votre établissement.
Administrateurs informatiques et responsables scolaires : configurez Teams pour l’apprentissage à distance.
Découvrez comment Office 365 prend en charge et met à l’échelle l’apprentissage à distance pour les étudiants, les enseignants et les parents.