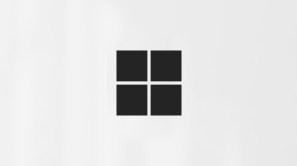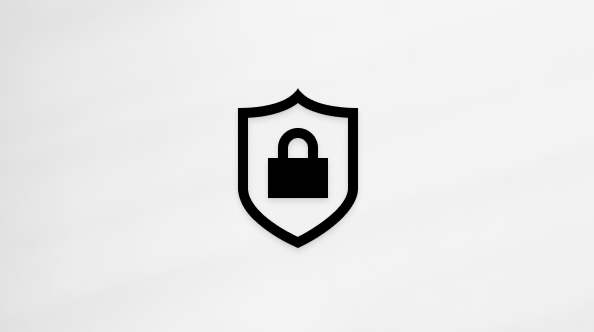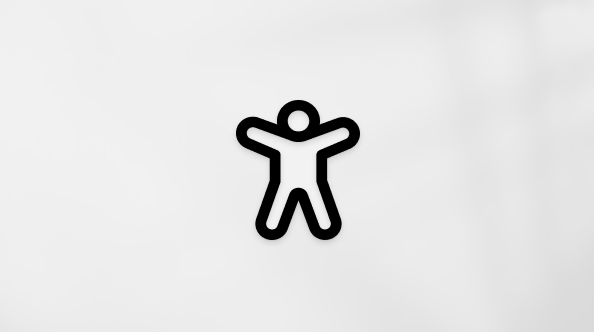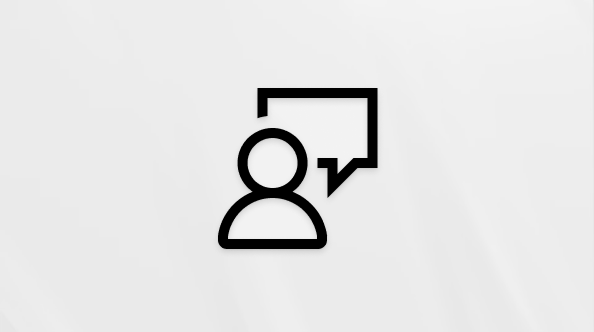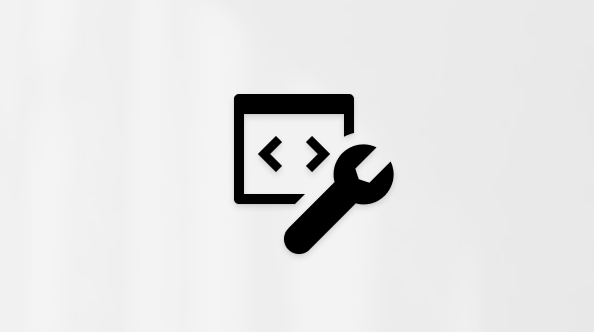Important : La fonctionnalité Designer de Microsoft Word pour le web sera mise hors service après mars 2025. Après sa mise hors service, les utilisateurs ne pourront plus accéder à la fonctionnalité via le bouton Designer du ruban Microsoft Word, et les suggestions d’images d’en-tête et de correctifs de mise en forme avec des indicateurs « diamant bleu » ne seront plus disponibles. Au lieu de cela, nous vous recommandons d’utiliser les modèles personnalisables dans Microsoft Create, où nous continuerons à concentrer nos efforts de développement.
Avec Designer vous pouvez facilement créer des documents dans Word pour le web avec une apparence soignée et professionnelle, sans aucune compétence de conception requise ! Designer recherche automatiquement les problèmes de mise en forme et de style et crée des correctifs que vous pouvez appliquer. Vous pouvez également appliquer divers thèmes de conception pour rendre votre document instantanément cohérent de haut en bas.
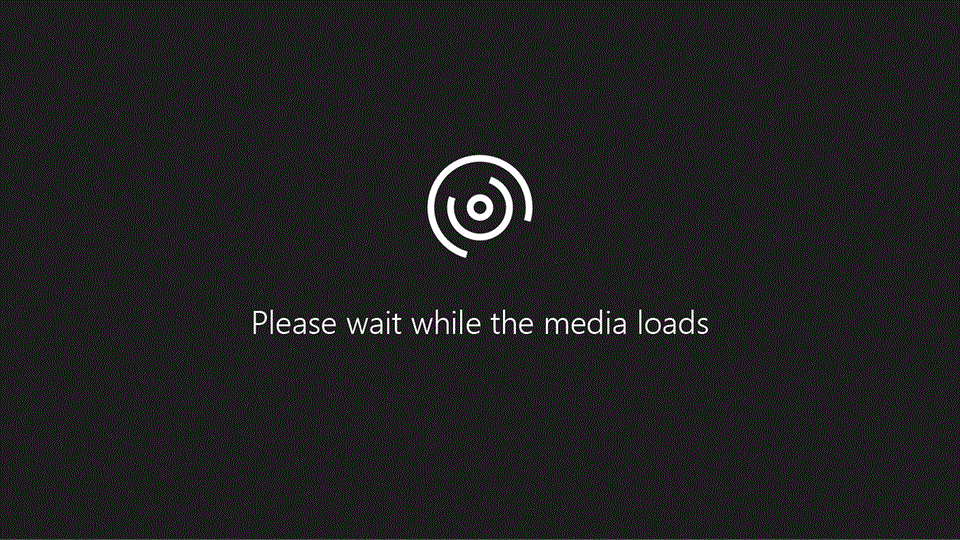
Utilisation de Designer pour résoudre les problèmes de mise en forme
-
Ouvrez un document dans Word pour le web, puis sélectionnez Accueil > Designer.
-
Cliquez ou appuyez sur Appliquer [#] correctifs de mise en forme. Designer applique les correctifs à votre document et vous demande d’examiner les correctifs avant de les conserver.
-
Appuyez ou cliquez sur Vérifier les correctifs de mise en forme [#].
-
Sélectionnez Conserver tout ou Annuler tout, ou accédez au document pour passer en revue les correctifs un par un.
Triage des résultats Designer
Lorsque Designer applique un correctif, vous voyez un losange bleu dans la marge de gauche à côté du texte affecté, ce qui vous permet de repérer facilement les modifications apportées au contexte.
Pour chaque correctif, sélectionnez Conserver ou Annuler. S’il existe plusieurs correctifs à examiner, Designer vous déplacerez vers le correctif suivant. Une fois que vous avez gardé ou annuler tous les correctifs apportés par Designer, vous verrez dans le volet Designer qu’il n’y a aucun problème.
Toutefois, Designer peut ne pas détecter tous les problèmes. Si vous voyez un élément qui doit être corrigé mais ne l’a pas été, vous pouvez appliquer manuellement le style correct en cliquant sur un point d’insertion dans le paragraphe et en accédant à Accueil > Styles, ou cliquer avec le bouton droit dans le paragraphe et sélectionner Styles dans le menu contextuel.
Éléments non pris en charge
Si Designer rencontre du contenu dans le document qu’il ne peut pas analyser, le message s’affiche : Il semble que votre document comporte des éléments qui ne sont pas encore pris en charge par Designer.
Par exemple, votre document peut contenir des formulaires ou des conceptions personnalisées que Designer ne peuvent pas lire, ou l’ia Designer peut uniquement fournir des résultats inférieurs au seuil attendu.
Vous pouvez toujours utiliser Designer si vous voyez ce message. Nous le montrons pour vous informer que les résultats peuvent ne pas être aussi utiles ou complets qu’ils pourraient l’être.
Application de thèmes
Designer a également un côté proactif. Vous pouvez sélectionner des thèmes qui appliquent un thème cohérent créé par le concepteur dans votre document. C’est comme une super solution pour la mise en forme.
Parcourez les thèmes disponibles. Vous verrez un aperçu des polices et couleurs utilisées pour chacune d’elles.
Lorsque vous en trouvez un qui vous plaît, cliquez dessus et tous les éléments de votre document sont conformes au thème.
Envoyer des commentaires
Dites-nous ce que vous pensez de Designer. Cliquez sur Envoyer des commentaires sur Designer ci-dessous pour ouvrir le formulaire de commentaires. Votre contribution est précieuse et nous aide à continuer à améliorer les outils que vous utilisez.