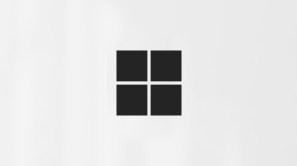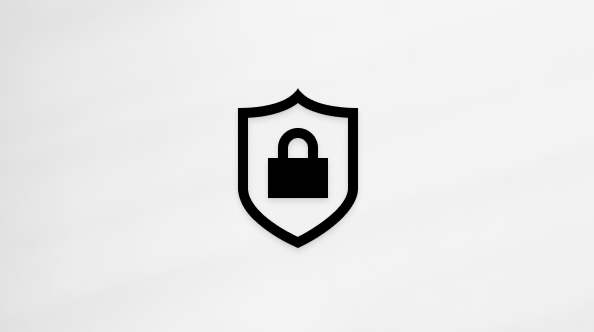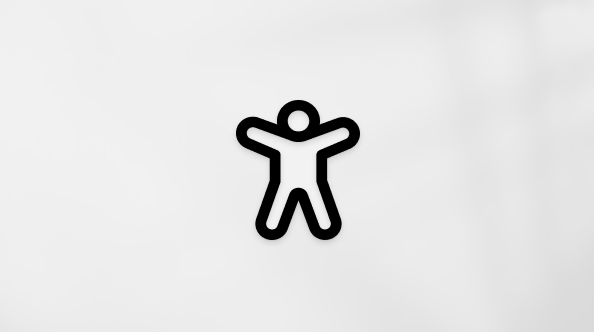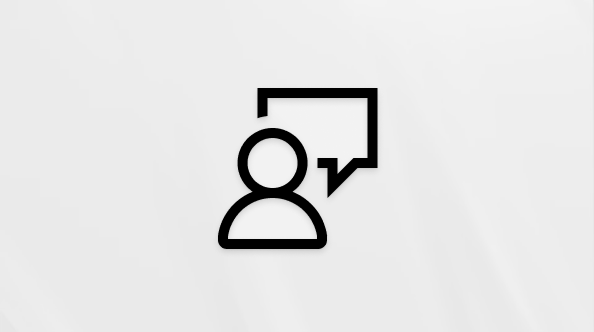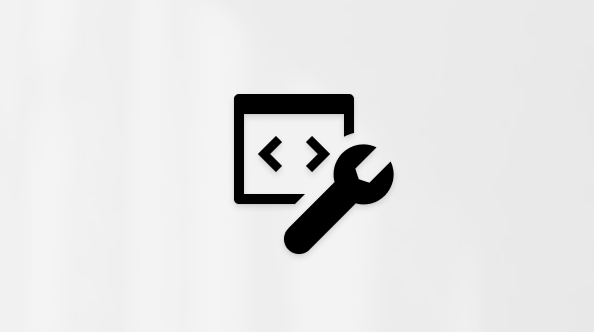Utiliser des sous-titres en direct dans les réunions Microsoft Teams
Dans cet article
Sous-titres en direct dans Teams
Paramètres de légende en direct
Configurer des sous-titres traduits en direct
Sous-titres en direct dans Teams
Teams peut détecter le contenu et les sous-titres en temps réel dans une réunion. Si vous utilisez l’application de bureau pour Windows ou Mac, il existe également plusieurs options de personnalisation légende.
Remarque : Personnes pouvez choisir de ne pas être identifié dans les légendes. Pour plus d’informations, consultez Masquer votre identité dans les légendes et les transcriptions de réunion.
Remarque : Teams n’enregistre pas les sous-titres. Si vous souhaitez obtenir une transcription de la réunion, activez la transcription. Vous pourrez télécharger la transcription après la réunion.
Il existe deux façons d’obtenir des sous-titres en direct dans Teams :
-
À partir du sous-titrage intégré fourni par Teams
-
À partir d’un sous-titrage CART (Communication Access Real-Time Translation). Pour savoir comment utiliser des sous-titres CART dans une réunion Microsoft Teams, reportez-vous à Utiliser des sous-titres CART dans une réunion Microsoft Teams (légendes générées par l’homme).
Paramètres de légende en direct
Teams dispose d’un sous-titrage intégré que vous pouvez activer à partir des contrôles de réunion.
Activer et désactiver les légendes
-
Pour utiliser des sous-titres en direct dans une réunion, accédez à vos contrôles de réunion en haut de l’écran et sélectionnez Autres actions
-
Pour arrêter d’utiliser les sous-titres en direct, accédez à vos contrôles de réunion et sélectionnez Autres actions
Modifier la langue parlée
Définissez la langue parlée d’une réunion sur la langue que les personnes parlent pour obtenir des légendes plus précises.
Si les personnes parlent une langue différente de la langue parlée définie par la réunion, Teams détecte l’incompatibilité de langue. Ensuite, l’organisateur de la réunion, le co-organisateur, l’initiateur de transcription ou l’initiateur de la fonctionnalité qui a activé la transcription seront invités à mettre à jour la langue parlée :
-
Sélectionnez Paramètres pour mettre à jour manuellement la langue parlée de la réunion.
-
Sélectionnez Oui, modifiez-le pour qu’il soit immédiatement mis à jour vers la langue parlée de la réunion détectée.
L’organisateur de la réunion, les co-organisateurs, l’initiateur de transcription ou l’initiateur de toute fonctionnalité qui a activé la transcription peuvent accéder à la langue parlée de la réunion à tout moment.
Pour accéder aux paramètres de langue parlée de la réunion :
-
À droite des légendes, sélectionnez Paramètres de légende
-
Dans le menu déroulant Langue parlée de la réunion, sélectionnez la langue que tout le monde parle dans le menu déroulant.
-
Sélectionnez Mettre à jour à modifier.
Important : Pour que les autres participants accèdent à la langue parlée de la réunion, la transcription doit être désactivée. S’il y a une transcription en cours, ils doivent d’abord la désactiver ou désactiver la fonctionnalité qui a démarré la transcription. Ensuite, ils doivent réactiver manuellement la transcription.
Configurer des sous-titres traduits en direct dans un événement
Dans les assemblées et les événements en direct, les organisateurs présélectionnent les langues dans lesquelles les participants peuvent voir les sous-titres en direct. Les organisateurs peuvent sélectionner six langues, ou dix s’ils ont premium, parmi plus de 50 langues différentes.
Pour configurer des sous-titres traduits en direct dans un événement :
-
Ouvrez l’événement dans votre calendrier Teams.
-
Dans Détails, sélectionnez Options de réunion
-
Dans Engagement
-
Sélectionnez Appliquer.
Les participants peuvent voir les sous-titres traduits en direct dans une seule des langues que vous avez présélectionnées.
Utiliser des sous-titres traduits en direct
Par défaut, les sous-titres en direct sont affichés dans la langue utilisée pendant la réunion ou l’événement. Les sous-titres traduits en direct permettent aux utilisateurs de voir les légendes traduites dans la langue avec laquelle ils sont le plus à l’aise.
Remarque : Les sous-titres traduits en direct dans les réunions ne sont disponibles que dans le cadre de Teams Premium, une licence complémentaire qui fournit des fonctionnalités supplémentaires pour rendre les réunions Teams plus personnalisées, intelligentes et sécurisées. Pour accéder à Teams Premium, contactez votre administrateur informatique.
Pour utiliser des sous-titres traduits en direct :
-
Activez les sous-titres en direct dans votre réunion.
-
À droite des légendes, sélectionnez Paramètres de légende
-
Vérifiez que la langue parlée par la réunion est correcte.
-
Activez le bouton bascule Traduire pour .
-
Dans le menu déroulant, sélectionnez la langue dans laquelle vous souhaitez traduire vos sous-titres.
Personnaliser les sous-titres
Si vous utilisez l’application de bureau sur Windows ou Mac, vous pouvez personnaliser la taille et la couleur de police, augmenter le nombre de lignes affichées et modifier le positionnement des légendes dans la fenêtre de réunion.
-
À droite des légendes, sélectionnez Paramètres de légende
-
Choisissez la couleur, la position et le style dans lesquels vous souhaitez afficher vos légendes.
Important : Microsoft se réserve le droit de limiter ou de limiter l’utilisation de Speaker Coach, avec un préavis raisonnable, afin de limiter l’utilisation excessive et/ou la fraude, et de maintenir des performances de service optimales.
Langues prises en charge :
Anglais (États-Unis), anglais (Canada), anglais (Inde), anglais (Royaume-Uni), anglais (Australie), anglais (Nouvelle-Zélande), arabe (Émirats arabes unis), arabe (Arabie saoudite), chinois (Chine simplifiée), chinois (traditionnel, Hong Kong SAR), Chinois (traditionnel, Taïwan), Tchèque (Tchéquie), Danois (Danemark), Néerlandais (Belgique), Néerlandais (Pays-Bas), Français (Canada), Français (France), Finnois (Finlande), Allemand (Allemagne), Grec (Grèce), Hébreu (Israël), Hindi (Inde), Hongrois (Hongrie), Italien (Italie), Japonais (Japon), Coréen (Corée), Norvégien (Norvège), Polonais (Pologne), Portugais (Brésil), Portugais (Portugal), Roumain (Roumanie), Russe (Russie), Slovaque (Slovaquie), Espagnol (Mexique), Espagnol (Espagne), Suédois (Suède), Thaï (Thaïlande), Turc (Turquie), Ukrainien (Ukraine), Vietnamien (Vietnam), Gallois (Pays de Galles)
Langues de traduction prises en charge :
Arabe, Chinois simplifié, Chinois traditionnel, Tchèque, Danois, Néerlandais, Anglais, Finnois, Français, Français (Canada), Allemand, Grec, Hébreu, Hindi, Hongrois, Italien, Japonais, Coréen, Norvégien, Polonais, Portugais (Brésil), Portugais (Portugal), Roumain, Russe, Slovaque, Espagnol, Suédois, Thaï, Turc, Ukrainien, Vietnamien
Tirer le meilleur parti de vos légendes
Pour vous assurer que vos sous-titres en direct sont aussi précis que possible, suivez les meilleures pratiques suivantes :
-
Parlez clairement, lentement et directement dans le micro. À mesure que votre distance par rapport au micro augmente, les légendes peuvent devenir moins précises.
-
Évitez les emplacements présentant un bruit de fond.
-
Évitez que plusieurs personnes parlent en même temps.
-
Utilisez l’équipement certifié Teams de la plus haute qualité à votre disposition.
Remarque : Les obscénités sont masquées par des astérisques.
FAQ
Où Teams traite-t-il les données qu’elle utilise pour fournir des sous-titres en direct ?
Nous traitons les données dans la région géographique où votre organization est basée.
Quelles sont les données utilisées par Teams pour créer les sous-titres ?
Le service de technologie De reconnaissance vocale automatique (ASR) Microsoft, qui génère des légendes de réunion Teams, peut utiliser l’objet, l’invitation, les noms des participants, les pièces jointes et les e-mails récents des participants pour améliorer la précision des sous-titres.
Comment Teams traduit-il les sous-titres en direct ?
Nous utilisons la technologie Microsoft Speech Translation optimisée par Azure Cognitive Services pour traduire des sous-titres en direct.
Qui a accès à ces données ?
Personne. Microsoft ASR n’implique aucune intervention humaine, et personne ne peut accéder à l’audio de la réunion ou à toute autre information de réunion à tout moment.
Teams stocke-t-il des données légende ?
Non. Les données de légende sont définitivement supprimées une fois la réunion terminée.
Si je ne souhaite pas que Teams traite ces données au début, puis-je les empêcher ?
Oui. N’activez simplement pas les sous-titres en direct. Votre administrateur peut également désactiver complètement la fonctionnalité. Pour plus d’informations sur la procédure à suivre , cliquez ici.
Important : Microsoft se réserve le droit de restreindre les services de transcription et de traduction, avec un préavis raisonnable, afin de limiter l’utilisation excessive et/ou la fraude, et de maintenir les performances du service. Ces services incluent des sous-titres en direct, des sous-titres et des fonctionnalités de transcription disponibles dans les produits Office 365 tels que Microsoft Teams, PowerPoint, Stream, etc.
Teams peut détecter ce qui est dit lors d’une réunion ou d’un appel de groupe et présenter des légendes en temps réel.
Remarque : Les sous-titres ne sont pas encore disponibles dans les clouds gouvernementaux sur l’application mobile Teams.
Activer et désactiver les légendes
-
Dans les contrôles de réunion, sélectionnez Plus d’options
Remarque : Teams n’enregistre pas les sous-titres.
-
Choisissez Plus d’options
Tirer le meilleur parti de vos légendes
Pour obtenir les légendes les plus précises possibles, essayez de suivre les meilleures pratiques suivantes :
-
Parlez clairement, lentement et directement dans le micro. À mesure que votre distance par rapport au micro augmente, les légendes peuvent devenir moins précises.
-
Évitez les emplacements présentant un bruit de fond.
-
Évitez que plusieurs personnes parlent en même temps.
Remarques :
-
Les obscénités sont masquées par des astérisques.
-
Teams peut utiliser l’objet, l’invitation, les noms des participants et les pièces jointes d’une réunion pour améliorer légende précision.