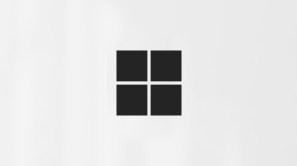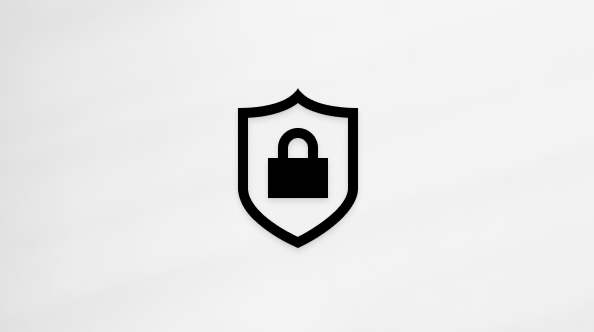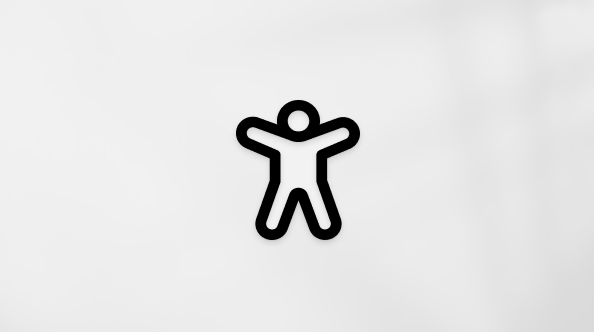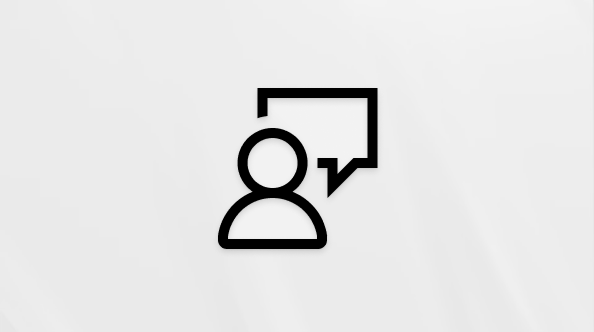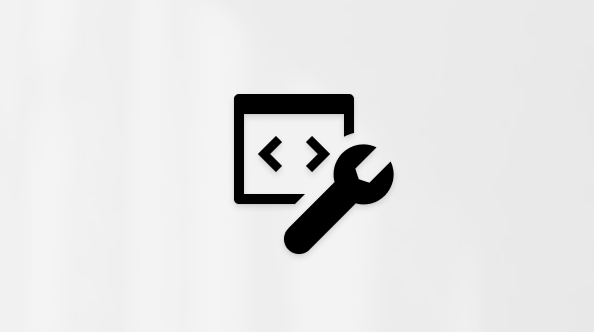Gérer les salles pour petits groupes dans Microsoft Teams
Favorisez les connexions et les discussions significatives dans les réunions Teams de moyenne à grande taille en créant des salles pour petits groupes. Créez et gérez des salles pour petits groupes lorsque vous utilisez Teams pour le bureau afin d’organiser une réunion avec jusqu’à 300 personnes.
Pour en savoir plus sur la participation aux sessions de salle pour petit groupe, consultez Rejoindre une salle pour petit groupe dans des réunions Microsoft Teams.
Remarques : Ces fonctionnalités ne sont actuellement pas disponibles dans les salles de petits groupes :
-
Ajout de personnes à la réunion à partir du panneau des participants
-
Ajout de personnes supplémentaires à la conversation de la réunion
-
Copie des informations pour Rejoindre la réunion
Dans cet article
Créer des salles pour petit groupe
Pour créer des salles pour petits groupes, vous devez être un organisateur de réunion ou un présentateur dans le organization de l’organisateur de la réunion qui a été nommé gestionnaire de salles pour petits groupes.
Pour créer des salles pour petits groupes avant une réunion :
-
Sélectionnez Calendrier
-
Double-cliquez sur une réunion pour en développer les détails.
-
Sélectionnez Salles pour petits groupes > Créer des salles.
-
Choisissez le nombre de salles souhaitées (jusqu’à 50).
-
Sélectionnez Ajouter des salles.
-
Sélectionnez Attribuer des participants
-
Choisissez la façon dont vous souhaitez que les participants soient affectés.
-
Sélectionnez Suivant > Enregistrer.
Si vous créez des salles pour petits groupes avant le début d’une réunion, vous pouvez inviter jusqu’à 300 personnes. Dès que la réunion démarre, vous pouvez ouvrir les salles de réunion.
Pour créer des salles pour petits groupes pendant une réunion :
-
Sélectionnez Salles
-
Choisissez le nombre de salles que vous souhaitez créer (jusqu’à 50).
-
Choisissez la façon dont vous souhaitez que les participants soient affectés.
-
Sélectionnez Créer des salles.
Pour ajouter une autre salle pour petits groupes pendant la réunion, sélectionnez Salles
Remarque : Vous ne pourrez pas affecter automatiquement des personnes aux salles pour petit groupe plus tard dans la réunion.
Gérer les paramètres de salle de réunion
Ajustez les paramètres de salle pour petit groupe avant une réunion pour vous assurer que vos réunions et salles s’exécutent correctement. Choisissez la façon dont les participants seront affectés aux salles, définissez des limites de temps de salle, etc.
Les paramètres de salle sont flexibles et peuvent également être modifiés pendant la réunion. Renommez les salles, ouvrez et fermez-les et effectuez d’autres ajustements au fur et à mesure.
Pour gérer les paramètres de salle de réunion avant une réunion :
-
Sélectionnez Calendrier
-
Double-cliquez sur une réunion pour en développer les détails.
-
Sélectionnez Salles pour petit groupe > paramètres Salles
-
Sélectionnez Enregistrer pour appliquer les modifications.
Pour gérer les paramètres de salle de réunion pendant une réunion :
-
Sélectionnez Salles
-
Sélectionnez Paramètres des salles
-
Sélectionnez Enregistrer pour appliquer les modifications.
Définir des limites de temps de salle pour petit groupe
Définissez des limites de temps pour les salles pour petit groupe pour maintenir votre réunion sur la bonne voie dans les salles pour petits groupes. Les salles se ferment automatiquement à l’expiration de l’heure et les participants rejoignent la réunion main.
Remarque : Désactivez le bouton bascule Déplacer automatiquement des personnes vers des salles dans les salles de groupe pour permettre aux participants de rejoindre la réunion main ou de quitter complètement une fois le temps écoulé.
Pour définir une limite de temps de salle pour petit groupe avant une réunion :
-
Sélectionnez Calendrier
-
Double-cliquez sur une réunion pour en développer les détails.
-
Sélectionnez Salles pour petit groupe > paramètres Salles
-
Activez le bouton bascule Définir une limite de temps .
-
Définissez une limite de temps à l’aide des menus déroulants.
-
Sélectionnez Enregistrer.
Pour définir une limite de temps de salle pour petit groupe pendant une réunion :
-
Sélectionnez Salles
-
Sélectionnez Paramètres des salles
-
Activez le bouton bascule Définir une limite de temps .
-
Définissez une limite de temps à l’aide des menus déroulants.
-
Sélectionnez Enregistrer.
Nommer des gestionnaires de salles pour petit groupe
Nommez des gestionnaires de salles pour petit groupe dans une réunion pour obtenir de l’aide supplémentaire pour gérer les salles. Les gestionnaires de salles pour petit groupe peuvent :
|
|
|
|
|
|
|
Pour faire de quelqu’un gestionnaire de salle de réunion, commencez par l’inviter à la réunion et en faire un présentateur. Pour plus d’informations, consultez Rôles dans les réunions Microsoft Teams.
Pour nommer des gestionnaires de salles pour petit groupe avant une réunion :
-
Dans votre calendrier Teams, sélectionnez une réunion pour afficher les détails.
-
Sélectionnez Salles pour petit groupe > paramètres Salles
-
Activez le bouton bascule Affecter des présentateurs pour gérer les salles .
-
Sélectionnez Rechercher des présentateurs et désigner des gestionnaires de salle.
-
Sélectionnez Enregistrer.
Pour nommer des gestionnaires de salles pour petit groupe au cours d’une réunion :
-
Dans les contrôles de réunion, sélectionnez Salles
-
Sélectionnez Paramètres des salles
-
Activez le bouton bascule Affecter des présentateurs pour gérer les salles .
-
Choisissez des présentateurs dans le menu déroulant.
-
Sélectionnez Enregistrer.
Gérer les salles pour petits groupes
Un seul gestionnaire de petits groupes peut prendre le contrôle des salles pour petit groupe à la fois.
Pour prendre le contrôle des salles pour petit groupe en tant que gestionnaire de salle pour petit groupe :
-
Sélectionnez Salles
-
Sélectionnez Gérer les salles.
Vous contrôlez maintenant les salles pour petits groupes. Rejoignez des salles ouvertes, faites des annonces, et bien plus encore.
Renommer les salles pour petit groupe
Si vous le souhaitez, renommez une salle pour petit groupe en fonction de son objectif (par exemple, ce que les personnes de cette salle discuteront ou travailleront).
Pour renommer une salle pour petit groupe avant une réunion :
-
Sélectionnez Calendrier
-
Double-cliquez sur une réunion pour en développer les détails.
-
Sélectionnez Salles pour petits groupes.
-
Pointez sur la pièce que vous souhaitez renommer.
-
Sélectionnez Plus d’options
-
Entrez un nouveau nom.
-
Sélectionnez Renommer.
Pour renommer une salle pour petit groupe pendant une réunion :
-
Sélectionnez Salles
-
Pointez sur la pièce que vous souhaitez renommer
-
Sélectionnez Plus d’options
-
Entrez un nouveau nom.
-
Sélectionnez Renommer.
Affecter et réaffecter des personnes aux salles pour petits groupes
Les organisateurs de réunion et les gestionnaires de salles pour petits groupes nommés peuvent affecter et réaffecter des personnes à des salles pour petits groupes. Les gestionnaires de salles pour petits groupes doivent d’abord participer à la réunion pour affecter des personnes à des salles.
Pour affecter et réaffecter des personnes à des salles pour petits groupes avant une réunion :
-
Sélectionnez Calendrier
-
Double-cliquez sur une réunion pour en développer les détails.
-
Sélectionnez Salles pour petits groupes.
-
Sélectionnez Affecter des participants
-
Dans la colonne Salle
-
Sélectionnez la salle à laquelle vous souhaitez les affecter.
-
Sélectionnez Enregistrer.
Pour affecter et réaffecter des personnes à des salles pour petits groupes pendant une réunion :
-
Sélectionnez Salles
-
Sélectionnez Affecter les participants.
-
Affectez manuellement chaque personne à une salle ou sélectionnez Shuffle
-
Sélectionnez Enregistrer.
Pour affecter des membres de canal à des salles pour petits groupes avant une réunion de canal, vous devez d’abord rejoindre la réunion :
-
Ouvrez Teams sur votre bureau et accédez à votre canal d’équipe.
-
Sélectionnez Salles pour petits groupes.
-
Sélectionnez Affecter des participants et triez les membres du canal dans les salles pour petits groupes.
Les réunions avec des fonctionnalités de salle de réunion sont limitées à 300 participants. Si un canal contient plus de 300 membres, vous ne pourrez pas affecter des personnes à des salles avant la réunion.
Attribution des salles pour les réunions récurrentes
Lorsqu’un organisateur affecte des personnes à des salles pour petits groupes dans une série de réunions, les attributions de salles s’appliquent aux futures occurrences de réunion, sauf si l’organisateur les modifie manuellement.
Mélanger les personnes dans les salles pour petit groupe
Attribuez des participants de manière aléatoire à des salles pour petits groupes avant et pendant une réunion. Mélangez tout le monde ou seulement mélangez les personnes qui ne sont pas encore dans une pièce.
Pour mélanger les participants dans les salles pour petits groupes avant une réunion :
-
Dans votre calendrier Teams, sélectionnez une réunion pour afficher les détails.
-
Sélectionnez Salles pour petits groupes.
-
Sélectionnez Attribuer des participants > Lecture aléatoire.
-
Dans le menu déroulant Lecture aléatoire :
-
Sélectionnez Tout le monde pour mélanger tous les participants.
-
Sélectionnez Uniquement les personnes non affectées pour mélanger les participants qui n’ont pas été affectés à une salle.
-
-
Sélectionnez Enregistrer pour réaffecter les participants aux nouvelles salles pour petits groupes.
Pour mélanger les participants dans les salles pour petits groupes pendant une réunion :
-
Sélectionnez Salles
-
Dans Salles pour petits groupes, sélectionnez Attribuer des participants
-
Dans le menu déroulant Lecture aléatoire :
-
Sélectionnez Tout le monde pour mélanger tous les participants.
-
Sélectionnez Uniquement les personnes non affectées pour mélanger les participants qui n’ont pas été affectés à une salle.
-
-
Sélectionnez Enregistrer pour réaffecter les participants aux nouvelles salles pour petits groupes.
Envoyer une annonce à toutes les salles pour petit groupe
Communiquez avec les personnes de toutes les salles pour petits groupes en envoyant une annonce. Proposez des idées de discussion, mettez à jour les participants sur la suite, et bien plus encore.
Pour envoyer une annonce à toutes les salles pour petits groupes :
-
Sélectionnez Salles
-
Sélectionnez Effectuer une annonce
-
Saisissez votre annonce et sélectionnez Envoyer.
Personnes verrez votre annonce dans la conversation de leur salle, marquée comme IMPORTANT. S’ils répondent à votre annonce, vous la verrez dans la conversation pour cette salle pour petit groupe dans votre liste de conversation main.
Ouvrir et fermer des salles pour petit groupe
Salles ouvertes
Ouvrez des salles pour petits groupes lorsque vous êtes prêt à démarrer les sessions. Si vous avez choisi d’affecter manuellement ou de manière aléatoire des participants à des salles, ils rejoignent immédiatement les salles ouvertes, sauf si vous désactivez le bouton bascule Déplacer automatiquement des personnes vers les salles dans les salles pour petit groupe. Si vous choisissez de laisser les participants sélectionner eux-mêmes leurs salles, ils peuvent afficher et rejoindre les salles ouvertes.
Pour ouvrir et démarrer des sessions de salle pour petit groupe dans une réunion :
-
Sélectionnez Salles
-
Sélectionnez Ouvrir les salles pour ouvrir toutes les salles en même temps.
-
Pointez sur une salle et sélectionnez Plus d’options
-
Les salles restent ouvertes jusqu’à ce que vous les fermiez manuellement ou, si vous définissez une limite de temps, le délai expire.
Fermer les salles
Fermez les salles pour petits groupes lorsque vous êtes prêt à terminer les sessions et que les participants reviennent à la réunion main.
Pour fermer et mettre fin aux sessions de salle pour petit groupe dans une réunion :
-
Sélectionnez Salles
-
Sélectionnez Fermer les salles pour fermer toutes les salles en même temps.
-
Pointez sur une pièce et sélectionnez Plus d’options
-
Une salle s’est correctement fermée lorsque son status devient Fermé. Si vous rouvrez des salles dans une réunion où des participants ont été affectés à des salles, les participants retournent dans les salles qui leur ont été affectées.
Supprimer des salles pour petit groupe
Pour supprimer une salle pour petit groupe, la salle doit d’abord être fermée. Si des personnes sont dans la salle, réaffectez-les à des salles différentes avant de fermer la salle dans laquelle ils se trouvent, ou fermez la salle pour les déplacer automatiquement dans la réunion main.
Pour supprimer des salles pour petit groupe avant une réunion :
-
Sélectionnez Calendrier
-
Double-cliquez sur une réunion pour en développer les détails.
-
Sélectionnez Salles pour petits groupes.
-
Sélectionnez Supprimer les salles
-
Pointez sur une salle et sélectionnez Plus d’options
-
-
Confirmer.
Pour supprimer des salles pour petit groupe pendant une réunion :
-
Sélectionnez Salles
-
Sélectionnez Supprimer les salles
-
Pointez sur une salle et sélectionnez Plus d’options
-
-
Confirmer.
Rapports de présence pour les salles en petits groupes
Si vous organisez une réunion, vous pouvez obtenir un aperçu de ses participants et de leur activité de salle de réunion par le biais de rapports de présence. Découvrez la salle pour petit groupe que chaque personne a rejointe, quand elle y est entrée et quand elle est partie.
Pour afficher les données de salle de réunion :
-
Accédez à votre calendrier Teams.
-
Sélectionnez la réunion pour laquelle vous souhaitez afficher les rapports de présence.
-
Sélectionnez Présence.
-
Sous Participants, sélectionnez un participant pour voir la salle pour petit groupe qu’il a entrée et l’heure à laquelle il l’a rejointe et l’a quittée.
Pour référencer ultérieurement les données des salles de réunion, téléchargez le rapport de présence au format CSV.
Remarques :
-
Seuls les organisateurs de réunion peuvent afficher les rapports de présence.
-
Les rapports de présence n’incluent pas les données des salles pour petit groupe supprimées.
Articles connexes
Rejoindre une salle pour petit groupe dans une réunion Teams.