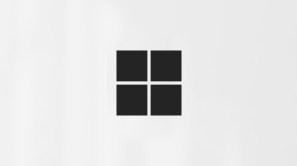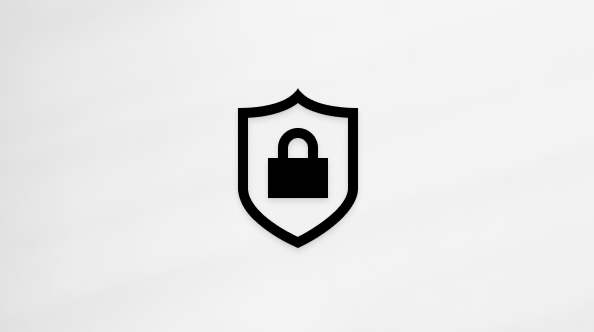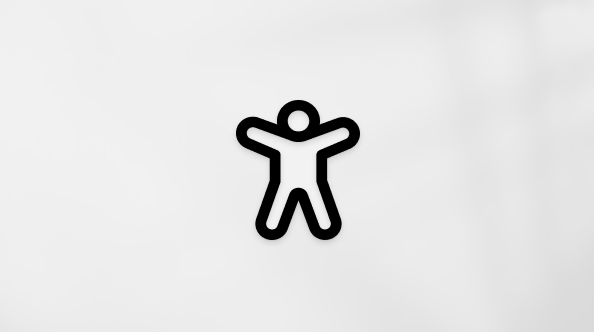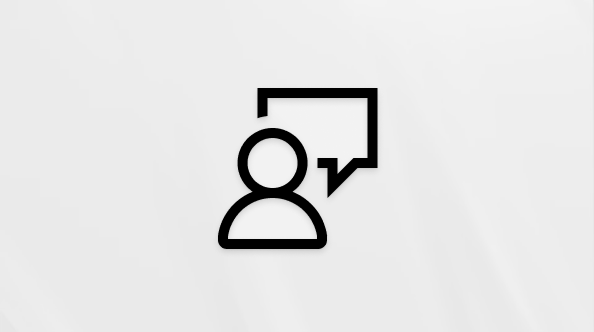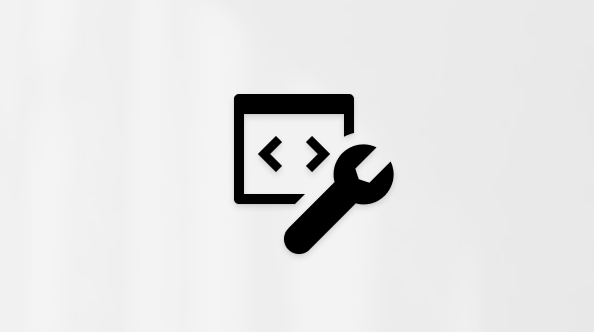Gérer les notifications dans Microsoft Teams
Microsoft Teams offre différentes façons d’accéder aux notifications, de les recevoir et de les gérer. Ces paramètres incluent comment, quand et où vos notifications s’affichent, les paramètres personnalisés pour les canaux et la conversation, l’apparence et les sons, la désactivation de messages spécifiques, etc.
Pour gérer vos notifications, sélectionnez Paramètres et d’autres
Gérer les paramètres généraux pour les notifications
Dans la section Général de Notifications et activité, vous pouvez configurer les notifications de plusieurs manières importantes, en veillant à ce que Teams vous fournisse le niveau de notifications et de rappels qui vous conviennent le mieux.
Gérer les notifications générales
Dans la section Général, vous avez plusieurs options pour configurer et personnaliser les sons. Vous pouvez également modifier le moment où vous souhaitez que les notifications s’affichent. Vos options sont les suivantes :
-
Désactiver le son de toutes les notifications (à l’exception des appels et des réunions) : activez ou désactivez ce paramètre. Disponible sur Windows uniquement.
-
Lire des sons avec des notifications : chaque notification inclut un son système pour vous alerter.
-
Lire des sons avec des notifications de contact urgentes et prioritaires : différencier les messages urgents et les notifications des contacts prioritaires
-
Lire le son avec les appels entrants, les demandes de participation et les notifications de début de réunion : seuls les appels entrants, les demandes de participation aux réunions et les notifications de début de réunion incluent un son système pour vous avertir.
-
Afficher les aperçus des messages et du contenu dans les notifications : un court aperçu du message ou du contenu sera inclus dans la notification.
-
Afficher les notifications pendant les appels et les réunions : les notifications s’affichent même si vous participez à un appel ou à une réunion.
Modifier vos notifications sonores
Vous pouvez ajuster le son de vos notifications Teams pour vous aider à hiérarchiser les tâches et à rester concentré. Choisissez d’attribuer différents sons à différents types de notifications ou de désactiver le son lorsque vous êtes occupé ou en réunion.
Dans la section Son de Notifications et activité, vous verrez des menus déroulants en regard des deux premiers éléments de notification. Sélectionnez un son dans le menu déroulant, puis sélectionnez Lire
Sélectionnez simplement vos sons préférés pour Lire les sons avec les notifications et Lire les sons pour les notifications de contact urgentes et prioritaires, et vous êtes prêt.
Remarque : Les sons personnalisés sont actuellement disponibles uniquement sur Teams pour Windows et web.
Modifier la façon dont vos notifications s’affichent à l’écran
Sous Afficher
-
Choisissez d’afficher les aperçus des messages et du contenu dans les notifications pour obtenir des informations plus ou moins détaillées.
-
Vous avez également la possibilité d’afficher les notifications pendant les appels et les réunions ou de désactiver ce paramètre pour moins d’interruptions.
-
Choisissez l’emplacement où vous souhaitez que les notifications s’affichent sur votre écran sous Position sur l’écran. Sélectionnez Bas à droite, Haut à droite, Bas à gauche ou Haut à gauche. Modifiez ce paramètre à tout moment pour l’expérience Teams la plus fluide.
E-mails d’activité manqués
Dans la section e-mails d’activité manquée , vous pouvez définir la fréquence des e-mails de synthèse détaillant votre activité manquée, ou désactiver cette fonctionnalité.
Notifications de conversations et de canaux
Les notifications pour les conversations et les canaux peuvent être gérées à un niveau précis, ce qui vous permet de personnaliser vos notifications selon votre style de travail personnel. Dans les sections Conversations et canaux de Notifications et activité, vous pouvez effectuer les opérations suivantes :
-
Pour être informé des notifications de message de conversation, sélectionnez pour que ces notifications s’affichent dans la bannière ou soient désactivées.
-
Pour être averti lorsque vous êtes @mentioned, utilisez le bouton bascule pour activer ou désactiver ces notifications.
-
En outre, vous pouvez configurer @mentions pour les @mentions de canal et d’équipe, les étiquettes, pour tous les participants à la conversation ou votre @mentions personnel.
-
Configurez l’emplacement où les réponses aux publications et réponses de votre canal sont affichées.
-
Configurez l’emplacement où les j’aime et les réactions sont affichées.
-
Configurez l’emplacement où les réponses aux publications et réponses de votre canal sont affichées.
Pour plus d’informations, consultez Personnaliser les notifications de canal.
Gérer les notifications de réunions
Dans la section Réunions de Notifications et activité, vous pouvez configurer la façon dont les notifications sont affichées pour les réunions sur le point de démarrer et les notifications de conversation pendant les réunions.
-
Les notifications de début de réunion peuvent être activées ou désactivées à l’aide du bouton bascule.
-
Les notifications de conversation de réunion peuvent être définies pour désactiver le son, réactiver ou désactiver le son jusqu’à ce que je rejoigne ou envoie un message.
notifications Personnes
Suivez les status de vos collègues et contacts et recevez une notification lorsqu’ils apparaissent disponibles ou hors connexion.
-
Sélectionnez Gérer les notifications, puis entrez le nom ou les noms des contacts dont vous souhaitez effectuer le suivi.
-
Sélectionnez le ou les contacts appropriés dans la liste.
-
Ces contacts apparaissent sous la zone de texte. Pour arrêter le suivi de leurs status, sélectionnez Désactiver en regard de leur nom.
Gérer les notifications de calendrier
Dans la section Calendrier de Notifications et activité, vous pouvez configurer la façon dont les notifications sont affichées pour les nouvelles invitations à une réunion sur votre calendrier, les mises à jour, les annulations et le moment où les réunions que vous avez organisées ont été transférées à d’autres personnes.
-
Les nouvelles invitations, mises à jour et annulations qui m’ont été envoyées vous permettent d’afficher des notifications dans Activité, Activité et bannière, ou de désactiver ces notifications.
-
Lorsque des personnes transfèrent des réunions que j’ai organisées, vous pouvez afficher des notifications dans Activité, Activité et bannière, ou désactiver ces notifications.
Gérer les notifications des applications
Des applications individuelles (telles que Power BI, Loop, etc.) peuvent être ajoutées aux équipes, et les notifications peuvent être gérées et configurées pour chacune de ces applications.
-
Les applications peuvent être configurées pour activer ou désactiver les notifications pour chaque application à l’aide du bouton bascule en regard du nom de l’application.
-
En outre, certaines applications peuvent autoriser des options supplémentaires pour vous permettre d’afficher des notifications dans Activité, Activité et bannière, ou de désactiver ces notifications.
Remarque : La section Applications ne s’affiche pas tant que des applications individuelles n’ont pas été ajoutées à Teams et que vous n’avez pas reçu votre première notification d’application.
Notifications du Canal
Pointez sur un canal et sélectionnez Plus d’options
Pour chaque canal, vous pouvez configurer les notifications de deux manières :
-
Pour Toutes les nouvelles publications, vous pouvez sélectionner Bannière et flux, Afficher uniquement dans le flux et Désactiver. Vous pouvez également choisir d’inclure des réponses en cochant la case Inclure les réponses .
-
Pour Les mentions de canal, vous pouvez sélectionner Bannière et flux, Afficher uniquement dans le flux et Désactiver.
Remarque : Par défaut, les notifications post de nouveau canal sont désactivées et @mentions s’affichent à la fois dans la bannière et dans le flux. Pour revenir aux paramètres par défaut, sélectionnez Rétablir les paramètres par défaut.
Gérer les notifications de l’activité
Accédez à
Rubriques connexes
Meilleures pratiques pour les notifications Teams
Premières choses à savoir sur les notifications
Les notifications Microsoft Teams sur MacOS offrent une expérience transparente pour les appels, les réunions, les conversations, les canaux, les mentions et les applications dans Teams.
Présentation
-
Conversations, canaux, mentions, applications : Teams tire parti du système de notifications MacOS pour ces notifications et vous devez d’abord activer les notifications au niveau du système d’exploitation.
-
Appels, demandes de participation et notifications de début de réunion : ces notifications ne dépendent pas des paramètres au niveau du système d’exploitation, notamment Focus et Ne pas déranger.
Activation des notifications du système d’exploitation pour Microsoft Teams
Vérifiez les paramètres de cette section pour ajuster votre expérience en fonction de vos préférences.
-
Ouvrez Paramètres système MacOS (Préférences système pour MacOS 12).
-
Aller vers Notifications.
-
Sous Notifications d’application, sélectionnez Microsoft Teams.
-
Utilisez le bouton bascule en regard de Autoriser les notifications à activer les notifications.
Pour en savoir plus sur le fonctionnement des notifications MacOS et sur la façon de modifier les paramètres des notifications, reportez-vous à la section Du guide de l’utilisateur macOS Modifier les paramètres des notifications sur Mac. Veillez à sélectionner la version de votre système d’exploitation dans le menu déroulant.
Notifications lors de la mise en miroir ou du partage d’un affichage
Lorsque vous connectez votre Mac à un écran externe ou à une station d’accueil, par défaut, toutes les notifications arrivent dans le Centre de notifications Mac uniquement. Si vous souhaitez recevoir des notifications de bannière Teams :
-
Ouvrez Paramètres système MacOS (Préférences système dans MacOS 12).
-
Aller vers Notifications.
-
Activez le bouton bascule en regard de Autoriser les notifications lors de la mise en miroir ou du partage de l’affichage pour recevoir des notifications de bannière.
Pour en savoir plus sur la suspension ou l’autorisation des notifications lorsque vous miroir ou partagez l’affichage (par exemple, lors de la lecture d’une présentation), reportez-vous à la section Du guide de l’utilisateur MacOS Étendre ou miroir votre bureau Mac sur plusieurs écrans. Veillez à sélectionner la version de votre système d’exploitation dans le menu déroulant.
Notifications Teams lorsque le mode Focus est activé
Si vous souhaitez recevoir des notifications Teams même lorsque Ne pas déranger est actif, ajoutez Teams aux applications autorisées. Notez que vous devez effectuer cette étape individuellement pour chaque scénario Focus.
-
Ouvrez Paramètressystème M acOS (Préférences système dans MacOS 12).
-
Accédez à La liste Focus > Focus.
-
Sélectionnez le scénario focus que vous souhaitez modifier.
-
Sélectionnez la flèche déroulante en regard de Applications autorisées, puis sélectionnez Teams.
-
Si vous souhaitez recevoir toutes les notifications (pas seulement de Teams), sélectionnez la flèche déroulante en regard de Définir une planification et désactivez vos paramètres de focus.
Pour plus d’informations sur les options de focus dans MacOS, reportez-vous à la section Du guide de l’utilisateur macOS Modifier les paramètres de focus sur Mac. Veillez à sélectionner la version de votre système d’exploitation dans le menu déroulant.
Une fois que les notifications sont autorisées et configurées au niveau du système d’exploitation, vous pouvez ajuster les paramètres de notification Teams directement dans l’application pour recevoir les notifications dont vous avez besoin.
-
Dans l’application Teams, accédez à Paramètres et plus
-
Sélectionnez Notifications et activité
Gérer les notifications sonores
Pour recevoir des notifications sonores Teams, assurez-vous que vos paramètres de système d’exploitation correspondent à vos préférences et case activée les paramètres de système d’exploitation suivants :
-
Ouvrir les paramètres système MacOS (Préférences système dans MacOS 12)
-
Accédez à Notifications et recherchez Microsoft Teams.
-
Activez le bouton bascule en regard de Lire le son pour la notification.
Ajuster le volume des notifications sonores
-
Ouvrez Paramètres système MacOS (Préférences système dans MacOS 12).
-
Accédez au son.
-
Ajustez le curseur en regard de Volume d’alerte pour qu’il corresponde à vos préférences.
Vérifier les paramètres de volume de l’appareil
-
Ouvrez Paramètres système MacOS (Préférences système dans MacOS 12).
-
Accédez au son.
-
Dans le menu déroulant en regard de Lire les effets sonores, sélectionnez l’appareil que vous souhaitez utiliser.
-
Dans Sortie et entrée, sélectionnez votre appareil préféré dans la liste et ajustez le volume de sortie. Vérifiez que la case Muet n’est pas cochée.
Conseil : Si vous utilisez plusieurs haut-parleurs, casques ou casque, veillez à case activée paramètres de volume pour chaque appareil.
Pour plus d’informations sur les paramètres de sortie audio dans MacOS, reportez-vous au guide de l’utilisateur MacOS Modifier les paramètres de sortie audio sur Mac. Veillez à sélectionner la version de votre système d’exploitation dans le menu déroulant.
Une fois vos paramètres de système d’exploitation configurés, vous pouvez case activée les notifications Teams qui diffusent un son directement dans l’application Teams :
-
Sélectionnez Paramètres et d’autres
-
Si vous préférez entendre le son de Teams, cochez la case en regard de Utiliser le son Teams pour les notifications au lieu du son d’alerte MacOS et vous êtes prêt.
Rubriques connexes
Meilleures pratiques pour les notifications Teams
Premières choses à savoir sur les notifications
Pour personnaliser vos notifications, appuyez sur votre image de profil en haut à gauche de l’application mobile, puis sélectionnez Notifications. Pour résoudre les problèmes de notification sur mobile, consultez Résoudre les problèmes de notifications pour les applications mobiles Teams.
Rubriques connexes
Meilleures pratiques pour les notifications Teams
Premières choses à savoir sur les notifications
Pour personnaliser vos notifications, appuyez sur votre image de profil en haut à gauche de l’application mobile, puis sélectionnez Notifications. Pour résoudre les problèmes de notification sur mobile, consultez Résoudre les problèmes de notifications pour les applications mobiles Teams.
Rubriques connexes
Meilleures pratiques pour les notifications Teams
Premières choses à savoir sur les notifications