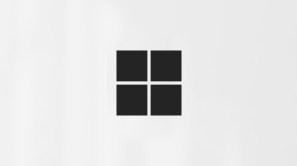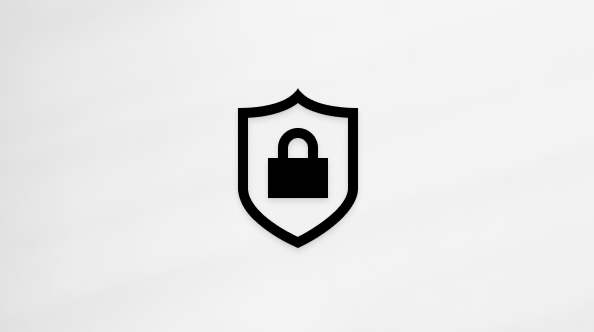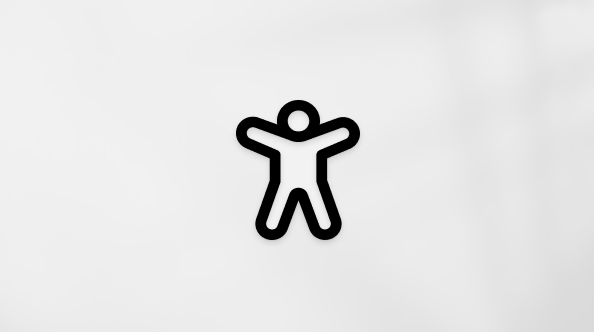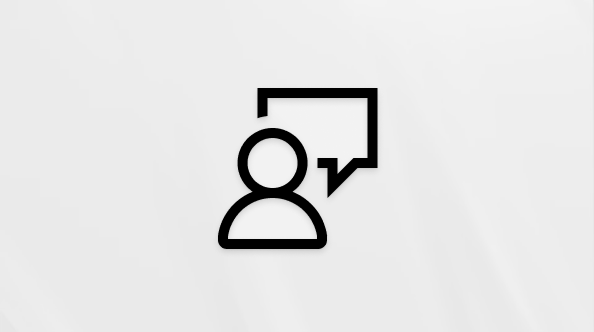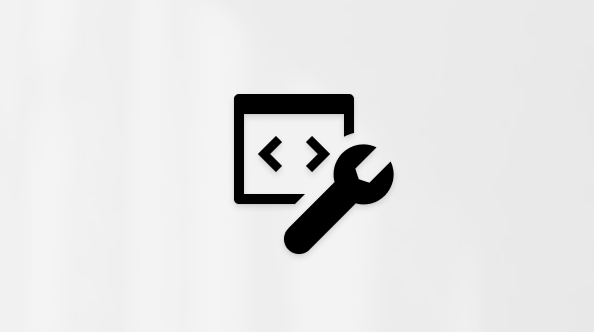Créer une équipe à partir de zéro dans Microsoft Teams
Si vous n’avez pas de groupe ou d’équipe Microsoft 365 existant, vous partez de zéro. Cela signifie que vous devez choisir la façon dont votre équipe est organisée et configurée.
Une fois votre équipe créée, vous obtenez un site SharePoint et OneNote correspondants.
Créez une équipe à partir de zéro :
-
Sur le côté gauche de l’application, sélectionnez Conversation
-
Sélectionnez Nouveaux éléments au-dessus de votre liste de conversations et de canaux.
-
Sélectionnez Nouvelle équipe.
-
Nommez votre équipe et ajoutez une description facultative.
-
Déterminez le type d’équipe que vous souhaitez que ce soit. Pour limiter le contenu et communiquer avec un certain groupe de personnes, choisissez Privé. Pour une communauté ou un sujet auquel toute personne de l’organisation peut participer, choisissez Public. Si votre organization utilise la classification des données, sélectionnez également l’étiquette de confidentialité de votre équipe.
Remarque : Les équipes sont automatiquement privées (si le organization le permet). La sensibilité par défaut, si elle est définie par la organization, s’affiche automatiquement.
-
Nommez votre premier canal.
-
Lorsque vous avez terminé, sélectionnez Créer.
Premier canal de votre équipe
Chaque équipe dispose d’au moins un canal. Nous créons le premier pour vous ; Toutefois, vous devez fournir un nom pour commencer. Sa description est la même que celle de votre équipe.
Remarque : Votre premier canal s’appelait canal général, mais vous pouvez le renommer. Pour en savoir plus, consultez Modifier un canal dans Microsoft Teams.
Si nécessaire, vous pouvez ajouter d’autres canaux , mais vous aurez toujours ce canal. Votre premier canal ne peut pas être archivé ou supprimé.
Procédure suivante à suivre
En tant que créateur de l’équipe, vous êtes le propriétaire. Invitez des personnes à rejoindre votre équipe et créez d’autres canaux. Pour plus d’informations sur les rôles et les autorisations, consultez les Capacités du propriétaire d’équipe, du membre et de l’invité dans Teams.
N’hésitez pas à créer d’autres équipes : vous pouvez posséder jusqu’à 250 équipes par compte.
Remarque : Votre organisation peut restreindre les personnes autorisées à créer des équipes. Si vous ne pouvez pas créer une équipe ou si vous devez désactiver la création d’une équipe, case activée avec votre administrateur informatique
Rubriques connexes:
Créer une équipe à partir d’une équipe ou d’un groupe existant
-
Accédez à vos équipes dans les
-
Appuyez sur Créer une équipe +
-
Nommez l’équipe, ajoutez une description et choisissez son niveau de confidentialité et son type de données.
-
Invitez ensuite des personnes ou même des groupes de contacts complets à rejoindre votre nouvelle équipe.
Remarques :
-
Votre organisation peut restreindre qui peut créer des équipes. S'il ne vous est pas possible de créer une équipe ou si vous avez besoin de désactiver la création d’équipe, contactez votre administrateur informatique.
-
Si vous êtes administrateur général, envisagez de créer une équipe à l’échelle de l’organisation qui ajoute automatiquement tout le monde dans votre organization.