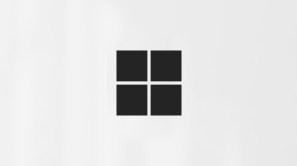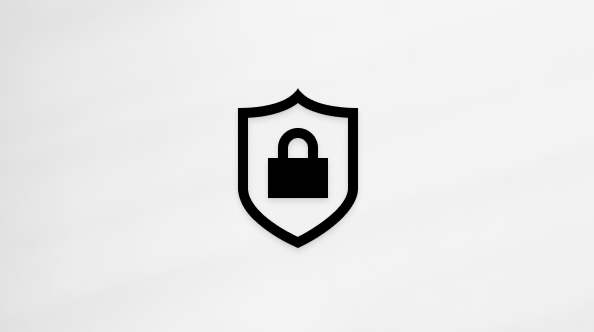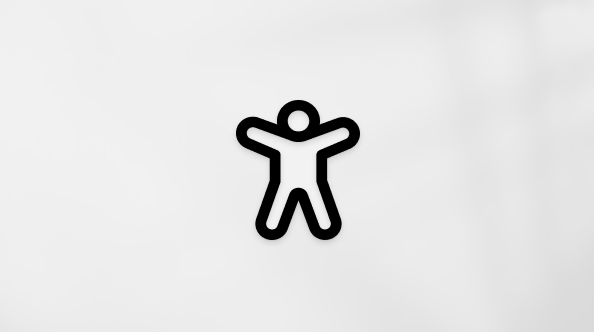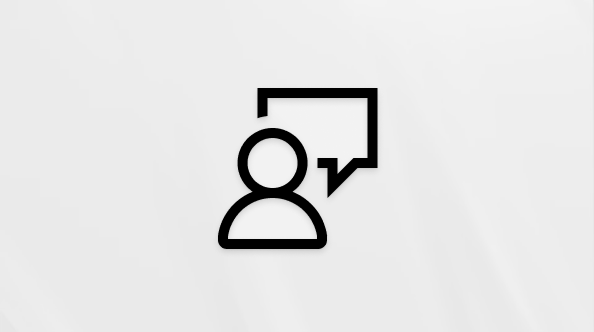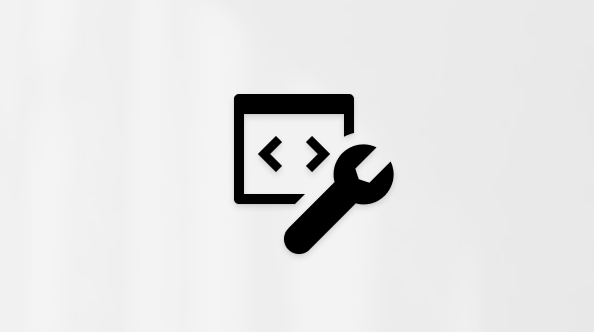Parcourez vos documents en déplacement avec le nouveau Microsoft Edge pour Android et des appareils iOS. Microsoft Edge offre une protection et une confidentialité améliorées, et peut synchroniser vos favoris, vos mots de passe etc. sur votre ordinateur de bureau vos appareils mobiles.
Prise en main
Vous pouvez utiliser la page d’accueil Microsoft Edge par défaut, ou configurer votre page d’accueil sur une URL spécifique.
-
Appuyez sur le menu ... > Paramètres > Général > Page d’accueil.
-
Sélectionnez une option :
-
Appuyez sur Nouvelle page d’onglet pour utiliser la page d’accueil par défaut.
-
Appuyez sur Une page spécifique pour spécifier la page que vous voulez voir apparaître lorsque vous ouvrez le navigateur, à l’aide de la page active ou de la saisie d’une URL, puis appuyez sur Enregistrer.
-
Bing est le moteur de recherche par défaut de Microsoft Edge.
Pour définir votre moteur de recherche
-
Appuyer sur le menu … > Paramètres > Général > Paramètres de recherche par défaut.
-
Sélectionnez un moteur de recherche dans les options affichées.
Si vous ne voyez pas le moteur de recherche souhaité, veuillez consulter le moteur de recherche de votre choix dans le navigateur, puis retournez dans les paramètres et vérifiez s'il apparaît dans la liste. Sinon, veuillez nous envoyer vos commentaires. Veillez à inclure autant de détails sur le problème que possible.
Pour envoyer vos commentaires
-
Appuyez sur le menu … > Envoyer des commentaires.
Vous pouvez bloquer la plupart des publicités, en affichant uniquement les publicités que Adblock Plus détermine comme acceptables, ou bloquer toutes les publicités.
Pour bloquer la plupart des publicités
-
Appuyer sur le menu… > Paramètres > Confidentialité et sécurité > Bloqueurs de contenu.
-
Activer Bloquer les publicités.
Pour bloquer toutes les publicités
-
Appuyer sur le menu… > Paramètres > Confidentialité et sécurité > Bloqueurs de contenu.
-
Activer Bloquer les publicités.
-
Désactivez Autoriser les publicités acceptables.
Il existe deux façons de fermer Microsoft Edge :
-
Appuyer sur le menu… > Quitter le navigateur.
-
Utilisez le geste de balayage pour fermer votre navigateur. Cette méthode peut varier en fonction de la façon dont vous avez personnalisé votre système de navigation Android.
Résolution des problèmes
Nous avons amélioré les performances et l'optimisation de la batterie de notre dernière version. Si vous constatez qu’une consommation inhabituelle de la batterie se produit, essayez de mettre à jour l’application vers la dernière version.
Si les problèmes de consommation de la batterie persistent après la mise à jour, envoyez-nous vos commentaires. Veillez à inclure autant de détails sur le problème que possible.
Pour envoyer vos commentaires
-
Appuyer sur le menu… > Envoyer des commentaires.
-
Dans la barre d’adresse, entrez edge://sync-internals, puis appuyez sur Aller à.
-
Appuyer sur le menu… > Envoyer des commentaires.
-
Sous Décrire les événements, décrivez votre problème de synchronisation. Veillez à inclure autant de détails sur le problème que possible.
-
Activez Envoyer des informations de diagnostic et Inclure cette capture d’écran.
-
Appuyez sur Envoyer.
Collections
-
Appuyez sur le menu … > Paramètres.
-
Sous Comptes, appuyez sur votre compte Microsoft.
-
Sous Paramètres de synchronisation, appuyez sur Synchroniser avec, puis sélectionnez Le nouveau Microsoft Edge.
-
Appuyez sur Comptes.
-
Sous Paramètres de synchronisation, appuyez sur Synchroniser.
-
Activez Synchroniser et, sous Éléments de données, activez Collections.
-
Appuyez sur Terminé.
-
Appuyez sur le menu ... > Collections. pour afficher la liste de vos Collections.
-
Appuyez sur l’une de ces collections pour afficher les éléments qui y sont stockés.
-
Appuyez sur le menu ... > Collections pour afficher la liste de vos Collections.
-
Appuyez sur l’une de ces Collections pour afficher les éléments qui y sont stockés.
-
Utilisez le bouton ▼ pour faire glisser le tiroir vers le milieu.
-
Appuyez sur n’importe quel élément de votre collection pour accéder à cette page web tout en gardant la collection ouverte dans le tiroir.
-
Appuyez sur le menu ... > Collections.
-
Appuyez sur le bouton + dans la partie supérieure droite de l’écran.
-
Tapez un nom pour votre collection.
-
Appuyez sur Créer. La collection s’affiche dans la liste de vos Collections.
Option 1 :
-
Sur la page web que vous voulez ajouter, appuyez sur le menu … > Ajouter aux Collections.
-
Appuyez sur la collection dans laquelle vous voulez ajouter cette page web, ou appuyez sur l’option de création d’une collection. La page sera enregistrée dans la collection sélectionnée.
Option 2 :
-
Avec le tiroir de collection ouvert (consulter les étapes précédentes), appuyez sur le bouton + dans le coin supérieur droit du tiroir. La page s’affichera dans votre collection ouverte.
-
Appuyez sur le menu ... > Collections.
-
Sur l’une de vos collections, appuyez sur le bouton ....
-
Appuyez sur réorganiser.
-
Utilisez les barres = pour faire glisser et réorganiser l’ordre dans lequel vos éléments apparaissent.
-
Appuyez sur terminé pour quitter le mode organisation.
-
Appuyez sur le menu ... > Collections.
-
Appuyez sur l’une de vos collections pour afficher les éléments qu’elle contient.
-
Dans le coin supérieur droit du tiroir, appuyez sur le bouton ....
-
Appuyez sur sélectionner et réorganiser.
-
Utilisez les barres = pour faire glisser et réorganiser vos éléments.
-
Appuyez sur l’une des cases à cocher vides pour sélectionner plusieurs éléments.
-
Appuyez sur supprimer pour la suppression des éléments sélectionnés.
-
Appuyez sur terminé pour quitter le mode organisation.
Favoris (signets) et historique
-
Appuyer sur le menu… > Paramètres.
-
Appuyez sur l’image de votre compte et accédez à la page Paramètres du compte.
-
Sous Paramètres de synchronisation, appuyez sur Synchroniser.
-
Activez la Synchronisation.
-
Appuyer sur le menu… > Paramètres > Favoris.
-
Sur la page Web que vous voulez ajouter, appuyez sur le menu … > Ajouter aux favoris.
Si vous essayez d’ajouter une page Web qui se trouve déjà dans vos favoris, la fenêtre Modifier les favoris s’affichera.
-
Appuyer sur le menu… > Paramètres > Historique.
-
Appuyer sur le menu… > Paramètres > Confidentialité > Effacer les données de navigation.
-
Sélectionnez les types de données de navigation que vous voulez effacer.
-
Appuyez sur Effacer.
Vous pouvez également configurer Microsoft Edge pour effacer les données de navigation chaque fois que vous quittez le navigateur, afin de ne pas avoir à le faire manuellement.
-
Appuyer sur le menu… > Paramètres > Confidentialité et sécurité > Effacer les données de navigation.
-
Sélectionnez les types de données de navigation que vous voulez effacer.
-
Activez Supprimer les données de navigation à la fermeture.
Le bouton Favoris se trouve sur la ligne supérieure du nouveau menu du navigateur.
-
Appuyer sur le menu… > Favoris.
Synchronisation de données sur plusieurs appareils
-
Appuyer sur le menu… > Paramètres.
-
Appuyez sur l’image de votre compte et accédez à la page Paramètres du compte.
-
Sous Paramètres de synchronisation, appuyez sur Synchroniser pour accéder à la page Paramètres de synchronisation, puis activez le bouton bascule Synchronisation .
-
Appuyer sur le menu… > Paramètres.
-
Appuyez sur l’image de votre compte et accédez à la page Paramètres du compte.
-
Sous Paramètres de synchronisation, appuyez sur Synchroniser pour accéder à la Paramètres de synchronisation.
-
Activez ou désactivez la Synchronisation ou appuyez sur Synchroniser maintenant pour forcer une synchronisation avec le serveur.
-
Sous Éléments de données, sélectionnez les élément que vous voulez synchroniser.
-
Appuyez sur Terminé.
Programme de récompenses Microsoft
Programme de récompenses Microsoft est un programme gratuit qui vous récompense pour avoir effectué ce que vous faites déjà tous les jours. Gagnez des points lorsque vous effectuez une recherche sur Bing dans Microsoft Edge sur votre appareil mobile. En savoir plus sur Microsoft Rewards
Lorsque vous rejoignez Programme de récompenses Microsoft, vous recevez des e-mails à propos du programme contenant des détails à propos de Microsoftet les produits partenaires. Remarque : Programme de récompenses Microsoft est disponible uniquement sur certains marchés. Nous déployons progressivement le programme sur les marchés mondiaux.
-
Appuyer sur le menu… > Paramètres > Mon profil > Programme de récompenses Microsoft.
-
Appuyez sur Joindre Programme de récompenses Microsoft.
Pour voir le nombre de points Programme de récompenses Microsoft que vous avez cumulés, assurez-vous que vous êtes déjà connecté à votre compte Microsoft.
-
Appuyer sur le menu… > Paramètres > Mon profil > Programme de récompenses Microsoft.
Comptes
Vous pouvez avoir deux comptes pour Microsoft Edge : votre compte Microsoft, qui est votre compte personnel, et un compte professionnel ou scolaire, que vous obtenez via votre établissement scolaire ou votre employeur.
Connectez-vous à votre compte Microsoft
-
Appuyer sur le menu… > Paramètres.
-
Appuyez sur Comptes sur la pageParamètres ou appuyer sur la page Ajouter Microsoft Compte..
-
Si vous avez enregistré des données à partir d’un compte Microsoft, telles que des favoris ou des mots de passe, vous avez la possibilité de choisir de fusionner les données enregistrées avec le compte avec lequel vous vous connectez ou de conserver les données distinctes. Si vous choisissez de séparer les données, les données enregistrées seront supprimées.
-
Connectez-vous à votre compte Microsoft.
Connectez-vous à l’aide de votre compte professionnel ou scolaire
-
Appuyer sur le menu… > Paramètres.
-
Appuyez sur Comptes sur la page Paramètres ou appuyez sur Ajouter un compte professionnel ou scolaire.
-
Connectez-vous à l’aide de votre compte professionnel ou scolaire.
Lorsque vous vous déconnectez de votre compte Microsoft, vous avez la possibilité de conserver les données de l'appareil, telles que les favoris et les mots de passe, ou de les supprimer. Si vous enregistrez les données de votre compte Microsoft, vous pouvez les fusionner lorsque vous vous reconnectez à votre compte sur le même appareil.
Lorsque vous vous déconnectez de votre compte professionnel ou scolaire, vos données sont toujours supprimées de l’appareil.
-
Appuyer sur le menu… > Paramètres.
-
Sous Comptes, appuyez sur le compte dont vous voulez vous déconnecter.
-
En regard du nom du compte, appuyez sur Se déconnecter.
Oui, vous pouvez être connecté avec les deux comptes.
Vous n’êtes pas obligé de vous déconnecter de votre compte Microsoft pour vous connecter avec votre compte professionnel ou scolaire. Connectez-vous simplement à votre compte professionnel ou scolaire comme vous le feriez habituellement.
-
Appuyer sur le menu… > Paramètres.
-
Dans la page Paramètres , appuyez sur Ajouter un compte professionnel ou scolaire.
-
Appuyez sur le compte que vous voulez utiliser pour vous connecter.
-
Appuyez sur Terminé.
Extensions
Les extensions sont des programmes qui s’intègrent à Microsoft Edge pour améliorer votre expérience d’achat en ligne, augmenter votre productivité, fournir des divertissements etc. Vous pouvez obtenir des extensions à partir de l’application Microsoft Store. Certaines extensions sont gratuites. d’autres sont disponibles à l’achat.
Les extensions faites pour Microsoft Edge hérité, ne sont présentement pas compatibles avec le nouveau Microsoft Edge. Le nouveau Microsoft Edge continue à prendre en charge Adblock Plus et Coupons.
Le nouveau Microsoft Edge inclut Adblock Plus et Coupons.
Pour activer Adblock Plus
-
Appuyer sur le menu… > Paramètres > Confidentialité et la sécurité > Bloquer les publicités.
-
Activer Bloquer les publicités.
Pour activer les coupons
-
Appuyez sur le menu ...> Paramètres > Général > Coupons.
-
Activez les Coupon.
Honey était le Microsoft fournisseur de services de recherche automatique et d'application de codes promo sur les sites d'achats de Microsoft Edge pour Android. Notre contrat avec Honey est expiré depuis le 23 novembre 2020. Microsoft Edge n’utilise ni ne conserve plus de données ou de services basés sur Honey.
Le 23 novembre 2020, Microsoft a commencé à déployer une mise à jour qui remplace l'expérience de coupon Honey par une expérience de coupon native alimentée par Bing. Il s’agit de la même expérience de coupon que celle déjà utilisée par Microsoft Edge pour le bureau Windows, MacOS et iOS.
Vous pouvez en savoir plus à propos de la fonctionnalité de couponsBingici.
Ce changement ne concerne que les utilisateurs des États-Unis et n'a aucun impact sur les autres services.
Pour activer la fonctionnalité de coupon Bing dans Microsoft Edge pour Android :
-
Appuyez sur le menu ...> Paramètres > Général > Coupons.
-
Activez les Coupon.
Page d’accueil et personnalisation
Vous pouvez utiliser la page d’accueil Microsoft Edge par défaut, ou configurer votre page d’accueil sur une URL spécifique.
-
Appuyer sur le menu… > Paramètres > Général > Page d’accueil.
-
Sélectionnez une option :
-
Appuyez sur Nouvel onglet pour utiliser la page d’accueil Microsoft Edge par défaut.
-
Appuyez sur Une page spécifique pour spécifier la page que vous voulez voir apparaître lorsque vous ouvrez le navigateur, à l’aide de la page active ou de la saisie d’une URL, puis appuyez sur Enregistrer.
-
L'apparence et la disposition des icônes dans le menu de votre navigateur seront modifiées si vous bénéficiez de l'outil d'accessibilité TalkBack de Android, ou si votre téléphone est configuré pour afficher des textes en gros caractères.
Vous pouvez modifier la position des icônes pour que celles que vous utilisez le plus souvent soient plus accessibles.
-
Appuyer sur le menu… > Modifier le menu.
-
Faites glisser les icônes pour réorganiser votre menu.
-
Une fois que vous avez réorganisé les icônes à votre guise, appuyez sur Terminé.
Veillez à appuyer surTerminé une fois que vous avez réorganisé vos icônes pour enregistrer vos modifications.
Pour l’instant, la personnalisation est limitée à la réorganisation des icônes dans le menu du navigateur. Les versions ultérieures peuvent inclure d’autres options de personnalisation.
Non, il n’est pas possible de déplacer la barre d’adresse.
Actualités
L’échange de News (discussion) par défaut est destiné aux États-Unis en anglais, mais vous pouvez les remplacer par d’autres régions et d’autres langues.
Pour modifier le flux d’actualités
-
Appuyer sur le menu… > Paramètres > Nouvel onglet > Échange de News (discussion).
-
Sous Région et langue, appuyez sur la flèche vers le bas ▼.
-
Dans la liste, sélectionnez la langue et région souhaitées.
-
Appuyez sur Terminé.
L’échange de News (discussion) s’affiche par défaut sur la page d’accueil de Microsoft Edge.
-
Appuyez sur la Mise en page en haut à droite, puis sur Personnalisé.
-
Activez ou désactivezAfficher les flux.
Onglets
Deux méthodes s’offrent à vous pour ouvrir un nouvel onglet.
Ouvrir un nouvel onglet à partir du menu paramètres
-
Appuyer sur le menu… > Nouvel onglet.
Ouvrir un nouvel onglet à partir de la fenêtre onglets
-
Dans la barre de menus, appuyez sur l’icône carré numéroté.
-
Appuyez sur l’onglet Onglets.
-
Sélectionnez l’icône plus +.
-
Dans le menu, appuyez sur l’icône carré numéroté.
-
Sous l’onglet, appuyez sur l’icône fermer X ou balayez l’onglet vers la gauche ou la droite.
Oui, vous pouvez afficher tous les onglets ouverts en même temps.
-
Dans le menu, appuyez sur l’icône carré numéroté. Le nombre sur l’icône indique le nombre d’onglets ouverts.
Les onglets InPrivate gardent votre activité de navigation privée. Sur les appareils Android, Microsoft Edgestocke les données des onglets InPrivate telles que les cookies, l'historique des recherches et les données des formulaires, dans un profil temporaire de votre appareil. Après avoir fermé tous les onglets InPrivate, Microsoft Edge supprime le profil temporaire.
Deux méthodes s’offrent à vous pour ouvrir un nouvel onglet InPrivate.
Ouvrir un nouvel onglet à partir du menu paramètres
-
Appuyer sur le menu… > Nouvel onglet InPrivate.
Ouvrir un nouvel onglet à partir de la fenêtre onglets
-
Dans la barre de menus, appuyez sur l’icône carré numéroté.
-
Appuyez sur l’onglet InPrivate.
-
Sélectionnez l’icône plus +.
Lorsque vous parcourez InPrivate, Microsoft Edge n’enregistre pas les mots de passe que vous entrez, mais vous proposera de remplir automatiquement les formulaires avec les mots de passe que vous avez enregistrés précédemment. Votre recherche et l’historique de navigation ne sont pas suivis.
La section Onglets récents stocke les liens vers les onglets que vous avez ouverts récemment sur d’autres appareils synchronisés. Par exemple, si un onglet était ouvert sur votre PC, vous verrez cet onglet dans les onglets récents sur votre téléphone. Vous pouvez utiliser les onglets récents pour reprendre le travail que vous avez commencé sur un autre appareil sur votre téléphone Android.
Pour afficher vos onglets récents, vous devez synchroniser les deux appareils avec votre compte Microsoft et activer la synchronisation. Si le problème persiste, consultez la section dépannage pour plus d’informations sur l’envoi d’un problème de synchronisation de rapport.
Si vous avez fermé accidentellement un onglet, vous pouvez le trouver dans votre historique et le rouvrir.
-
Appuyer sur le menu… > Historique.
-
Appuyez sur l’onglet que vous voulez rouvrir.
Paramètres de groupe familial
Un groupe familial aide les familles à rester connectées et sécurise les enfants sur Windows, les consoles Xbox et les appareils Android exécutant Microsoft Edge. C’est gratuit et c’est l’un des nombreux avantages de disposer d’un compte Microsoft.
Avec un groupe familial sur Microsoft Edge,
-
Les informations relatives à l’activité de navigation sur le Web (par exemple, les sites Web visités ou les termes de recherche que vous utilisez) peuvent être envoyées à votre parent pour révision sur family.microsoft.com à tout moment, même si vous effacez votre historique. Votre parent peut également recevoir un rapport hebdomadaire de votre activité en ligne.
-
Les sites inappropriés sur votre navigateur sont bloqués. Lorsque vous êtes connecté à Microsoft Edge, Bing Filtre adulte est défini sur strict et Microsoft bloque automatiquement de nombreux sites. Votre parent peut également choisir de bloquer ou d’autoriser des sites spécifiques, ou de choisir de ne consulter que les sites qu’ils ont définis comme autorisés. Vous pouvez envoyer des demandes d’exception pour les sites auxquels vous voulez accéder. Votre parent peut répondre à ces demandes par courrier électronique ou sur family.microsoft.com.
-
Le mode InPrivate est bloqué. Cette fonctionnalité vous permet de vous protéger contre l’affichage de contenu adulte sur le Web.
Il s’agit d’une fonctionnalité de famille qui vous permet de ne pas afficher accidentellement de sites Web inappropriés pendant la navigation.
Lorsque vous vous connectez à Microsoft Edge avec un compte Microsoft, nous désactivons automatiquement vos anciens onglets, de sorte que les onglets que vous avez ouverts sont associés à votre groupe familial.
Dans le cadre de la fonctionnalité de groupe familial Microsoft, des informations sur votre activité de navigation Web (telles que les sites Web que vous visitez ou les termes de recherche que vous utilisez) peuvent être envoyées à votre parent pour passer en revue family.microsoft.com à tout moment, même si vous effacez votre historique. Votre confidentialité est importante, donc nous nous efforçons de n’envoyer que des termes de recherche et des informations de navigation sur le Web lorsque le rapport d’activité est activé pour votre groupe familial. Votre parent peut utiliser la création de rapports d’activité pour garder un œil sur les éléments et ajuster vos paramètres de famille en conséquence.
Certaines informations d’exploration de votre établissement scolaire peuvent être partagées avec votre parent. Cela dépend de la façon dont votre groupe familial a été configuré et si votre parent est un organisateur de la famille. Pour vérifier si les données d’exploration de votre établissement scolaire sont partagées, procédez comme suit :
-
Appuyez sur l’icône de votre profil dans le coin supérieur gauche.
-
Recherchez un message de bannière qui indique Votre expérience de navigation est gérée par les paramètres de la famille. Si c’est le cas, vos paramètres de famille sont liés au courrier de votre compte scolaire et vos données sont partagées avec vos parents.
Confidentialité
Microsoft Edge propose des fonctionnalités qui vous aident, ainsi que votre contenu, à rester en sécurité en ligne. Nous bloquons automatiquement les sites Web et les téléchargements de contenu signalés comme malveillants. Microsoft Edge vérifie l’adresse de la page Web que vous visitez par rapport à une liste d’adresses de pages Web stockées sur votre appareil et que Microsoft considère légitimes. Les adresses qui ne figurent pas sur la liste de votre appareil et les adresses des fichiers que vous téléchargez sont envoyées à Microsoft et vérifiées par rapport à une liste fréquemment mise à jour de pages Web et de téléchargements signalés à Microsoft comme dangereux ou suspects.
La protection de vos données personnelles est importante à nos yeux. Pour consulter la politique de confidentialité, suivez le lien ici https://privacy.microsoft.com/privacystatement.
Prise en main
Bing est le moteur de recherche par défaut de Microsoft Edge.
Pour définir votre moteur de recherche
-
Appuyer sur le menu… > Paramètres > Paramètres avancés.
-
Appuyez sur Moteur de recherche.
-
Appuyez sur Autres.
-
Sélectionnez un moteur de recherche dans les options affichées.
-
Appuyez sur Terminé.
Si vous ne voyez pas le moteur de recherche souhaité, envoyez-nous vos commentaires. Veillez à inclure autant de détails sur le problème que possible.
Pour envoyer vos commentaires
-
Appuyer sur le menu… > Envoyer des commentaires.
Vous pouvez bloquer la plupart des publicités, en affichant uniquement les publicités que Adblock Plus détermine comme acceptables, ou bloquer toutes les publicités.
Pour bloquer la plupart des publicités
-
Appuyer sur le menu… > Paramètres>Bloqueurs de contenu.
-
Activer Bloquer les publicités.
-
Appuyez sur Terminé.
Pour bloquer toutes les publicités
-
Appuyer sur le menu… > Paramètres>Bloqueurs de contenu.
-
Activer Bloquer les publicités.
-
Appuyez sur Paramètres avancés.
-
Désactivez Autoriser les publicités acceptables.
-
Appuyez sur Terminé.
-
Appuyer sur le menu… > Paramètres > Confidentialité et sécurité.
-
Activer Bloquer les publicités.
-
Appuyez sur Terminé.
Utilisez le geste de balayage pour fermer votre navigateur. Cette méthode peut varier en fonction de la façon dont vous avez personnalisé la navigation de votre appareil iOS.
Résolution des problèmes
Nous avons amélioré les performances et l'optimisation de la batterie de notre dernière version. Si vous constatez qu’une consommation inhabituelle de la batterie se produit, essayez de mettre à jour l’application vers la dernière version.
Si les problèmes de consommation de la batterie persistent après la mise à jour, envoyez-nous vos commentaires. Veillez à inclure autant de détails sur le problème que possible.
Pour envoyer vos commentaires
-
Appuyer sur le menu… > Envoyer des commentaires.
-
Dans la barre d’adresse, entrez edge://sync-internals, puis appuyez sur Aller à.
-
Appuyer sur le menu… > Envoyer des commentaires.
-
Sous Décrire les événements, décrivez votre problème de synchronisation. Veillez à inclure autant de détails sur le problème que possible.
-
Activer Envoyer des informations sur l’appareil et Inclure cette capture d’écran.
-
Appuyez sur Envoyer.
Collections
-
Appuyez sur le menu … > Paramètres.
-
Sous Comptes, appuyez sur votre compte Microsoft.
-
Sous Paramètres de synchronisation, appuyez sur Synchroniser avec, puis sélectionnez Le nouveau Microsoft Edge.
-
Appuyez sur Comptes.
-
Sous Paramètres de synchronisation, appuyez sur Synchroniser.
-
Activez Synchroniser et, sous Éléments de données, activez Collections.
-
Appuyez sur Terminé.
-
Appuyez sur le menu ... > Collections. pour afficher la liste de vos Collections.
-
Appuyez sur l’une de ces collections pour afficher les éléments qui y sont stockés.
-
Appuyez sur le menu ... > Collections pour afficher la liste de vos Collections.
-
Appuyez sur l’une de ces Collections pour afficher les éléments qui y sont stockés.
-
Utilisez le bouton ▼ pour faire glisser le tiroir vers le milieu.
-
Appuyez sur n’importe quel élément de votre collection pour accéder à cette page web tout en gardant la collection ouverte dans le tiroir.
-
Appuyez sur le menu ... > Collections.
-
Appuyez sur le bouton + dans la partie supérieure droite de l’écran.
-
Tapez un nom pour votre collection.
-
Appuyez sur terminé. La collection s’affiche dans la liste de vos Collections.
Option 1 :
-
Sur la page web que vous voulez ajouter, appuyez sur le menu … > Ajouter aux Collections.
-
Appuyez sur la collection dans laquelle vous voulez ajouter cette page web, ou appuyez sur l’option de création d’une collection. La page sera enregistrée dans la collection sélectionnée.
Option 2 :
-
Avec le tiroir de collection ouvert (consulter les étapes précédentes), appuyez sur le bouton + dans le coin supérieur droit du tiroir. La page s’affiche dans votre collection ouverte,
-
Appuyez sur le menu ... > Collections.
-
Près de l’angle inférieur droit de l’écran, appuyez sur modifier.
-
Utilisez les barres = pour faire glisser et réorganiser l’ordre dans lequel vos éléments apparaissent.
-
Appuyez sur le bouton – à gauche de la collection pour la supprimer.
-
Appuyez sur terminé pour quitter le mode organisation.
-
Appuyez sur le menu ... > Collections.
-
Appuyez sur l’une de vos collections pour afficher les éléments qu’elle contient.
-
Dans le coin inférieur droit du tiroir, appuyez sur le bouton modifier.
-
Utilisez les barres = pour faire glisser et réorganiser vos éléments.
-
Appuyez sur l’une des cases à cocher vides pour sélectionner plusieurs éléments.
-
Appuyez sur supprimer pour la suppression des éléments sélectionnés.
-
Appuyez sur terminé pour quitter le mode organisation.
Favoris (signets) et historique
-
Appuyer sur le menu… > Paramètres.
-
Sous Comptes, appuyez sur votre compte Microsoft.
-
Sous Paramètres de synchronisation, appuyez sur Synchroniser avec, puis sélectionnez Le nouveau Microsoft Edge.
-
Appuyez sur Comptes.
-
Sous Paramètres de synchronisation, appuyez sur Synchroniser.
-
Activez Synchroniser et, sous Éléments de données, activez Favoris.
-
Appuyez sur Terminé.
Vos favoris peuvent être stockés dans trois emplacements. Vous pouvez choisir celui que vous voulez afficher.
-
Appuyer sur le menu… > Paramètres > Favoris.
-
Appuyez sur l’emplacement des favoris que vous voulez afficher :
-
Barre des favoris affiche les favoris synchronisés stockés sur la barre des favoris de votre navigateur de bureau.
-
Autres favoris affiche les favoris synchronisés stockés dans le dossier Autres favoris de votre navigateur de bureau.
-
Favoris mobiles affiche les favoris ajoutés à partir de vos appareils mobiles.
-
-
Sur la page Web que vous voulez ajouter, appuyez sur le menu … > Ajouter aux favoris. La page s’affiche dans vos favoris mobile.
-
Appuyer sur le menu… > Paramètres > Historique.
-
Appuyer sur le menu… > Paramètres > Confidentialité > Effacer les données de navigation.
Le bouton Favoris se trouve sur la ligne supérieure du nouveau menu du navigateur.
-
Appuyer sur le menu … > Favoris.
Synchronisation de données sur plusieurs appareils
-
Appuyer sur le menu… > Paramètres.
-
Sous Comptes, appuyez sur votre compte Microsoft.
-
Sous Paramètres de synchronisation, appuyez sur Synchroniser avec, puis sélectionnez Le nouveau Microsoft Edge.
-
Appuyez sur Comptes.
-
Sous Paramètres de synchronisation, appuyez sur Synchroniser.
-
Activez la Synchronisation.
-
Appuyez sur Terminé.
-
Appuyer sur le menu… > Paramètres.
-
Sous Comptes, appuyez sur votre compte Microsoft.
-
Sous Paramètres de synchronisation, appuyez sur Synchroniser.
-
Activez ou désactivez la Synchronisation ou appuyez sur Synchroniser maintenant pour forcer une synchronisation avec le serveur.
-
Sous Éléments de données, sélectionnez les élément que vous voulez synchroniser.
-
Appuyez sur Terminé.
Comptes
Vous pouvez avoir deux comptes pour Microsoft Edge : votre compte Microsoft, qui est votre compte personnel, et un compte professionnel ou scolaire, que vous obtenez via votre établissement scolaire ou votre employeur.
Connectez-vous à votre compte Microsoft
-
Appuyer sur le menu… > Paramètres.
-
Sous Comptes, appuyez sur Se connecter avec un compte Microsoft.
-
Si vous avez enregistré des données à partir d’un compte Microsoft telles que des favoris ou des mots de passe, vous avez la possibilité de choisir de fusionner les données enregistrées avec le compte avec lequel vous vous connectez ou de conserver les données distinctes, ce qui supprimera les données enregistrées.
-
Connectez-vous à votre compte Microsoft.
Connectez-vous à l’aide de votre compte professionnel ou scolaire
-
Appuyer sur le menu… > Paramètres.
-
Sous Comptes, appuyez sur Se connecter avec un compte professionnel ou scolaire.
-
Connectez-vous à l’aide de votre compte professionnel ou scolaire.
Lorsque vous vous déconnectez de votre compte Microsoft, vous avez la possibilité de conserver les données de l'appareil, telles que les favoris et les mots de passe, ou de les supprimer. Si vous enregistrez les données de votre compte Microsoft, vous pouvez les fusionner lorsque vous vous reconnectez à votre compte sur le même appareil.
Lorsque vous vous déconnectez de votre compte professionnel ou scolaire, vos données sont toujours supprimées de l’appareil.
-
Appuyer sur le menu… > Paramètres.
-
Sous Comptes, appuyez sur le compte dont vous voulez vous déconnecter.
-
En regard du nom du compte, appuyez sur Se déconnecter.
Oui, vous pouvez être connecté avec les deux comptes.
Vous n’êtes pas obligé de vous déconnecter de votre compte Microsoft pour vous connecter avec votre compte professionnel ou scolaire. Connectez-vous simplement à votre compte professionnel ou scolaire comme vous le feriez habituellement.
-
Appuyer sur le menu… > Paramètres.
-
Sous Comptes, appuyez sur Se connecter avec un compte professionnel ou scolaire.
-
Appuyez sur le compte que vous voulez utiliser pour vous connecter.
-
Appuyez sur Terminé.
Extensions
Les extensions sont des programmes qui s’intègrent à Microsoft Edge pour améliorer votre expérience d’achat en ligne, augmenter votre productivité, fournir des divertissements etc. Vous pouvez obtenir des extensions à partir de l’application Microsoft Store. Certaines extensions sont gratuites. d’autres sont disponibles à l’achat.
Les extensions faites pour Microsoft Edge hérité, ne sont présentement pas compatibles avec le nouveau Microsoft Edge. Le nouveau Microsoft Edge pour iOS continue à prendre en charge Adblock Plus.
Le nouveau Microsoft Edge inclut Adblock Plus.
Pour activer Adblock Plus
-
Appuyer sur le menu… > Paramètres>Bloqueurs de contenu.
-
Activer Bloquer les publicités.
-
Appuyez sur Terminé.
Personnalisation
L’apparence et la disposition des icônes dans le menu de votre navigateur changent si votre appareil iOS est configuré pour afficher du texte volumineux.
Vous pouvez modifier la position des icônes pour que celles que vous utilisez le plus souvent soient plus accessibles.
-
Appuyer sur le menu… > Modifier le menu.
-
Faites glisser les icônes pour réorganiser votre menu.
-
Une fois que vous avez réorganisé les icônes à votre guise, appuyez sur Terminé.
Veillez à appuyer surTerminé une fois que vous avez réorganisé vos icônes pour enregistrer vos modifications.
Pour l’instant, la personnalisation est limitée à la réorganisation des icônes dans le menu du navigateur. Les versions ultérieures peuvent inclure d’autres options de personnalisation.
Non, il n’est pas possible de déplacer la barre d’adresse.
Actualités
Le flux d’actualités par défaut est pour les États-Unis en anglais, mais vous pouvez le modifier pour d’autres régions et langues.
Pour modifier le flux d’actualités
-
Appuyer sur le menu… > Paramètres > Fil d’actualités.
-
Appuyez sur Région et langue.
-
Dans la liste, sélectionnez la langue et région souhaitées.
-
Appuyez sur Terminé.
L’échange de News (discussion) s’affiche par défaut sur la page d’accueil de Microsoft Edge.
-
Appuyer sur le menu… > Flux d’actualités.
-
Activer ou désactiver Afficher mon flux d’actualités.
-
Appuyez sur Terminé.
Onglets
Deux méthodes s’offrent à vous pour ouvrir un nouvel onglet.
Ouvrir un nouveau menu à partir du menu paramètres
-
Appuyer sur le menu… > Nouvel onglet.
Ouvrir un nouvel onglet à partir de la fenêtre onglets
-
Dans la barre de menus, appuyez sur l’icône carré numéroté.
-
Appuyez sur l’onglet Onglets.
-
Sélectionnez l’icône plus +.
-
Dans le menu, appuyez sur l’icône carré numéroté.
-
Sous l’onglet, appuyez sur l’icône fermer X ou balayez l’onglet vers la gauche ou la droite.
Oui, vous pouvez afficher tous les onglets ouverts en même temps.
-
Dans le menu, appuyez sur l’icône carré numéroté. Le nombre sur l’icône indique le nombre d’onglets ouverts.
Les onglets InPrivate gardent votre activité de navigation privée. Sur des appareils iOS, Microsoft Edge n’enregistrera pas les données de l’historique et de formulaire d’un onglet InPrivate. Les cookies sont stockés en tant que données temporaires pour chaque onglet InPrivate. Lorsque l’onglet est fermé, les cookies sont supprimés. Aucune donnée de navigation InPrivate n’est écrite dans le système de fichiers iOS.
Deux méthodes s’offrent à vous pour ouvrir un nouvel onglet InPrivate.
Ouvrir un nouveau menu à partir du menu paramètres
-
Appuyer sur le menu… > Nouvel onglet InPrivate.
Ouvrir un nouvel onglet à partir de la fenêtre onglets
-
Dans la barre de menus, appuyez sur l’icône carré numéroté.
-
Appuyez sur l’onglet InPrivate.
-
Sélectionnez l’icône plus +.
Lorsque vous parcourez InPrivate, Microsoft Edge n’enregistre pas les mots de passe que vous entrez, mais propose de remplir automatiquement les formulaires avec les mots de passe que vous avez enregistrés précédemment. Votre recherche et l’historique de navigation ne sont pas suivis.
Si vous avez fermé accidentellement un onglet, vous pouvez le trouver dans votre historique et le rouvrir.
-
Appuyer sur le menu… > Paramètres > Historique.
-
Appuyez sur l’onglet que vous voulez rouvrir.
Confidentialité
Microsoft Edge propose des fonctionnalités qui vous aident, ainsi que votre contenu, à rester en sécurité en ligne. Nous bloquons automatiquement les sites Web et les téléchargements de contenu signalés comme malveillants. Microsoft Edge vérifie l’adresse de la page Web que vous visitez par rapport à une liste d’adresses de pages Web stockées sur votre appareil et que Microsoft considère légitimes. Les adresses qui ne figurent pas sur la liste de votre appareil et les adresses des fichiers que vous téléchargez sont envoyées à Microsoft et vérifiées par rapport à une liste fréquemment mise à jour de pages Web et de téléchargements signalés à Microsoft comme dangereux ou suspects.
La protection de vos données personnelles est importante à nos yeux. Pour consulter la politique de confidentialité, suivez le lien ici https://privacy.microsoft.com/privacystatement.