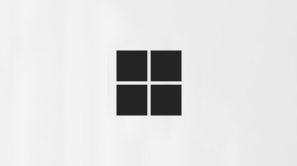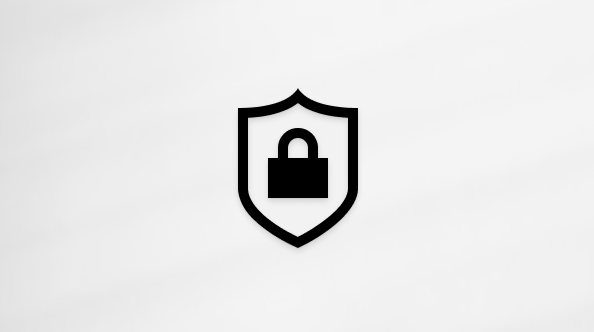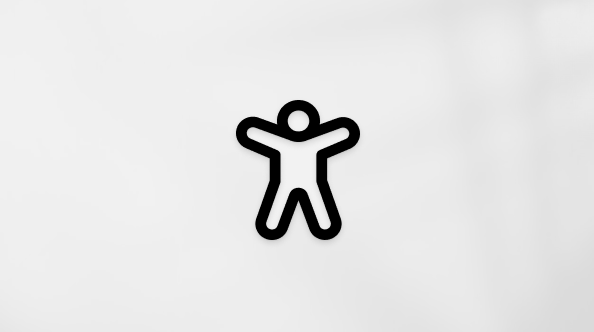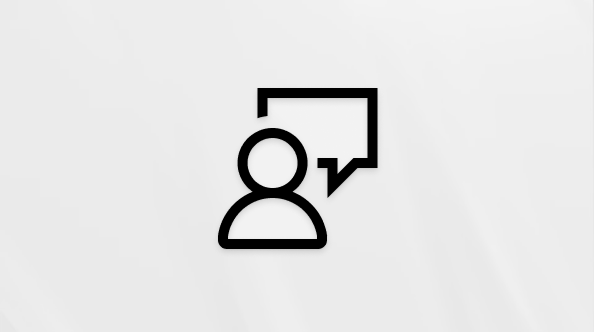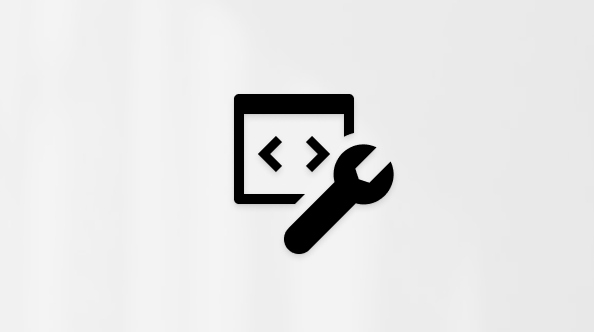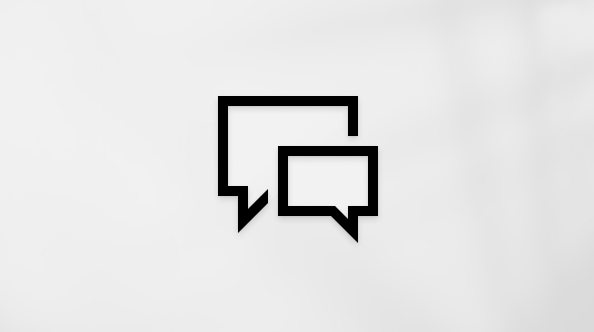Jos tietokoneesi toimii hitaasti, seuraavat ehdotukset saattavat auttaa sen nopeuttamisessa. Vinkit on lueteltu järjestyksessä, joten kokeile ensin, toimiiko ensimmäinen ehdotus, ja jatka sitten seuraavaan, jos siitä ei ole apua.
Yksi parhaista tavoista hyödyntää tietokonetta parhaalla mahdollisella tavalla on varmistaa, että sinulla on asennettuna Windows 11:n uusin versio. Kun tarkistat päivitysten saatavuuden, tietokoneesi etsii myös uusimmat laiteohjaimet, mikä voi osaltaan parantaa tietokoneen suorituskykyä.
Päivitysten tarkistaminen
-
Valitse aloituspainike ja sitten Asetukset > Windows Update > Tarkista päivitykset.Windows-päivitysten tarkistaminen
-
Toimi seuraavasti:
-
Jos tilana on "Olet ajan tasalla", jatka ja tarkista valinnaiset päivitykset.
-
Jos tilana on "Päivitykset ovat käytettävissä", valitse lataamisen jälkeen Asenna nyt.
-
-
Valitse päivitykset, jotka haluat asentaa, ja valitse sitten Asenna.
-
Käynnistä tietokone uudelleen ja kokeile, toimiiko se paremmin.
Joskus saatavilla on valinnainen päivitys, kuten uusi ei-kriittinen ohjain, josta voi olla apua.
Valinnaisten päivitysten tarkistaminen
-
Valitse aloituspainike ja sitten Asetukset > Windows Update > Lisäasetukset > Valinnaiset päivitykset.
-
Jos lisäpäivityksiä on saatavilla, valitse ne ja valitse sitten Lataa ja asenna.
-
Käynnistä tietokone uudelleen ja kokeile, toimiiko se paremmin.
Lisätietoja päivityksistä ja niiden asentamisesta automaattisesti on ohjeaiheessa Windows Update: usein kysytyt kysymykset.
Lisätietoja Windows Update vianmäärityksestä on artikkelissa Windowsin päivittäminen ja Windowsin päivitysongelmien vianmääritys.
Jos tietokoneesi toimii edelleen hitaasti, siirry seuraavaan vinkkiin.
Tietokoneesi voi hidastua, jos sinulla on avoinna useita sovelluksia, ohjelmia ja verkkoselaimia kerralla. Myös useiden selainvälilehtien pitäminen auki kerralla voi hidastaa tietokoneesi toimintaa. Jos näin tapahtuu, sulje kaikki tarpeettomat sovellukset tai esimerkiksi selainvälilehdet, ja katso, nopeutuuko tietokoneesi. Jos tämä ei tunnu auttavan, käynnistä tietokoneesi uudelleen ja avaa vain tarvitsemasi sovellukset, ohjelmat ja selainikkunat.
Tietokoneesi käynnistäminen uudelleen
-
Valitse aloituspainike ja valitse sitten Virta > Käynnistä uudelleen .
-
Kun tietokoneesi on käynnistynyt uudelleen, avaa vain tarvitsemasi sovellukset ja sulje ne, kun et enää tarvitse niitä.
Joskus Windowsin aiempaa versiota varten tehdyt sovellukset toimivat edelleen Windows 11:ssä, mutta ne saattavat hidastaa tietokonetta. Jos näin käy avattuasi tietyn ohjelman, tarkista, onko ohjelmiston valmistajan sivustosta saatavilla päivitettyä versiota, tai suorita Ohjelmien yhteensopivuuden vianmääritys.
Ohjelmien yhteensopivuuden vianmäärityksen suorittaminen
-
Valitse Hae , kirjoita hakuruutuun vianmääritys ja valitse sitten Vianmääritysasetukset > Muut vianmääritykset .
-
Valitse Muut-kohdassaSuorita-painike Ohjelman yhteensopivuuden vianmääritys -kohdan vieressä.
-
Valitse ohjelma, jonka kanssa sinulla on ongelmia, valitse Seuraava ja jatka vianmäärityksen läpi.
Toimiiko tietokone edelleen hitaasti? Jatka seuraavaan vihjeeseen.
ReadyBoostin avulla voit parantaa tietokoneesi suorituskykyä käyttämällä siirrettävää asemaa, kuten USB-muistitikkua, ilman tietokoneesi avaamista ja RAM-muistin lisäämistä. Voit käyttää ReadyBoostia, jos käytettävissäsi on USB-muistitikku tai muistikortti, jossa on vähintään 500 Mt vapaata tilaa sekä suuri tiedonsiirtonopeus.
ReadyBoostin käyttäminen
-
Aseta USB-muistitikku tietokoneesi USB-porttiin.
-
Valitse tehtäväpalkista Resurssienhallinta.
-
Paina pitkään (tai napsauta hiiren kakkospainikkeella) USB-muistitikkua (tai SD-korttia, jos käytät sellaista) ja valitse sitten Ominaisuudet.
-
Valitse ReadyBoost-välilehti ja valitse sitten Käytä tätä laitetta. Windows määrittää, voiko laite käyttää ReadyBoostia. Jos se ei onnistu, saat siitä ilmoituksen.
-
Kun Windows on määrittänut muistin optimointiin käytettävän vapaan tilan, varaa tämä tila valitsemalla OK , jotta ReadyBoost voi käyttää sitä.Kun tarkastelet USB-muistitikun sisältöä Resurssienhallinta, näet muistitikussa tiedoston nimeltä ReadyBoost.sfcache. Tästä tiedostosta voit katsoa, kuinka paljon tilaa ReadyBoostille on varattu.
Huomautus: ReadyBoostia ei voi käyttää, jos Windows on asennettu SSD-asemalle. SSD on jo nopea eikä ReadyBoost voi parantaa sen suorituskykyä.
Sivutustiedosto on kiintolevyn alue, jota Windows käyttää muistin tapaan. Windows 11:ssä on asetus, joka hallitsee sivutustiedoston kokoa automaattisesti, mikä voi auttaa parantamaan tietokoneen suorituskykyä.
Varmista, että sivutustiedoston automaattinen hallinta on käytössä
-
Valitse tehtäväpalkista Hae , kirjoita hakuruutuun järjestelmän lisäasetukset ja valitse sitten Näytä järjestelmän lisäasetukset, jonka alla näkyy Ohjauspaneeli .
-
Valitse Järjestelmän ominaisuudet -kohdassa Lisäasetukset-välilehti ja valitse sitten Asetukset Suorituskyky-alueella.
-
Valitse Suorituskykyasetukset-kohdassaLisäasetukset-välilehti ja valitse sitten Muuta virtuaalimuistialueella.
-
Varmista, että Kaikkien asemien sivutustiedoston koon hallinta automaattisesti -valintaruutu on valittuna. Jos se on valittuna, jatka seuraavaan vihjeeseen. Jos näin ei ole, valitse se ja käynnistä tietokone uudelleen valitsemalla Käynnistä > Virta > Käynnistä uudelleen .
Käytä tietokonettasi nähdäksesi, toimiiko se paremmin. Jos näin ei ole, kokeile seuraavaa vinkkiä.
Voit ehkä parantaa suorituskykyä vapauttamalla tietokoneesi levytilaa.
Vähissä olevan levytilan tarkistaminen
-
Valitse aloituspainike ja valitse sitten Asetukset > Järjestelmän > tallennustila .Avaa Tallennustilan asetukset
-
Asemat näkyvät Tallennustila-alueella . Huomioi kunkin aseman vapaan tilan määrä ja kokonaiskoko.
Huomautus: Jos tietokoneesi levytila ei ole vähissä, kokeile seuraavaa vinkkiä.
Tallennusseurannan avulla voit poistaa laitteeltasi tarpeettomia tai tilapäisiä tiedostoja, mikä voi myös vapauttaa tilaa.
Jos otat tallennusseurannan käyttöön, Windows vapauttaa tilaa automaattisesti poistamalla tarpeettomia tiedostoja, mukaan lukien roskakorissa olevat tiedostot, kun levytilasi on vähissä tai määritetyin väliajoin. Ohjeet tilapäisten tiedostojen poistamiseen ja tallennusseurannan ottamiseksi käyttöön löytyvät alta.
Jos et löydä tallennusseurantaa laitteeltasi seuraavien ohjeiden avulla, saat lisätietoja alla olevasta Tilan vapauttaminen levyn uudelleenjärjestäminen -työkalulla -osiosta.
Huomautus: Et ehkä halua poistaa tilapäisiä tiedostoja suorituskyvyn parantamiseksi. Vaikka nämä tiedostot eivät ehkä ole käytössä tällä hetkellä, ne nopeuttavat sovellusten lataamista ja toimintaa.
Tilapäisten tiedostojen poistaminen tallennusseurannan avulla
-
Avaa Asetukset ja valitse sitten Järjestelmä > tallennustila .Avaa Tallennustilan asetukset
-
Valitse tallennustilan erittelyssä Väliaikaiset tiedostot .
Huomautus: Jos et näe tilapäistiedostoja luettelossa, valitse Näytä lisää luokkia.
-
Windows selvittää jonkin aikaa, mitkä tiedostot ja sovellukset vievät eniten tilaa tietokoneellasi.
-
Valitse kohteet, jotka haluat poistaa, ja valitse sitten Poista tiedostot.
Voit nähdä roskakorin sisällön ennen sen tyhjentämistä avaamalla sen työpöydältäsi. Jos et näe roskakorikuvaketta työpöydällä, kirjoita tehtäväpalkin hakupalkkiin roskakori ja valitse sitten roskakori tulosluettelosta.
Huomautus: Windows siirtää poistamasi tiedostot roskakoriin siltä varalta, että muutat mielesi ja tarvitset niitä myöhemmin uudelleen. Voit ehkä vapauttaa merkittäviä määriä tilaa poistamalla roskakoriin aiemmin siirtämäsi tiedostot lopullisesti.
Tallennusseurannan ottaminen käyttöön ja määrittäminen
-
Avaa Asetukset ja valitse sitten Järjestelmä > tallennustila .Avaa Tallennustilan asetukset
-
Ota Tallennusseuranta käyttöön Tallennustilan hallinta -alueella.
-
Määritä tallennusseuranta valitsemalla se.
-
Väliaikaisten tiedostojen siivoaminen -kohdassa varmista, että Pidä Windows sujuvana siivoamalla tilapäiset järjestelmä- ja sovellustiedostot automaattisesti, on valittuna.
-
Valitse Määritä puhdistusaikataulut -kohdassa, kuinka usein haluat Tallennusseurannan suorituksen.
-
Jos haluat Tallennusseuranta poistavan tiedostoja (vaihtoehdot ovat tiedostot Roskakorissa ja Lataukset-kansiossa), valitse haluamasi aikavälit tai valitse Älä koskaan, jos haluat Tallennusseuranta jättää tällaiset tiedostot rauhaan.
-
Vieritä alaspäin ja valitse Suorita Tallennusseuranta nyt.
-
Windowsilla kestää hetken poistaa tiedostosi. Sen jälkeen näet viestin, jossa kerrotaan, kuinka paljon levytilaa vapautettiin.
Jos järjestelmässäsi ei ole tallennusseurantaa, voit poistaa tilapäiset tiedostot ja järjestelmätiedostot laitteestasi Levyn uudelleenjärjestäminen -työkalun avulla.
Levyn uudelleenjärjestäminen -työkalun suorittaminen
-
Valitse Hae , kirjoita levyn uudelleenjärjestäminen ja valitse tulosluettelosta Levyn uudelleenjärjestäminen .
-
Valitse poistettavien tiedostotyyppien valintaruudut. (Näet kunkin tiedostotyypin kuvauksen valitsemalla sen nimen.) Oletusarvoisesti ladatut ohjelmatiedostot, väliaikaiset Internet-tiedostot ja pikkukuvat ovat valittuina. Jos et halua poistaa näitä tiedostoja, jätä niiden valintaruudut valitsematta.
-
Jos haluat vapauttaa enemmän tilaa, valitse Järjestä järjestelmätiedostot. Levyn uudelleenjärjestäminen laskee hetken, kuinka paljon tilaa voidaan vapauttaa.
Huomautus: Jos päivittämisestä Windows 11:een on kulunut alle 10 päivää, aiempi Windows-versiosi näkyy järjestelmätiedostona, jonka voit poistaa. Jos sinun on vapautettava levytilaa, voit poistaa sen. Ota kuitenkin huomioon, että poistat Windows.old-kansion, joka sisältää tiedostot, joiden avulla voit palata käyttämään edellistä Windows-versiota. Edellisen Windows-versiosi poistamista ei voi kumota. (Et voit palata edelliseen Windows-versioosi).
-
Valitse poistettavat tiedostotyypit, valitse OK ja valitse sitten vahvistusikkunassa Poista tiedostot aloittaaksesi puhdistuksen.
Jos tietokoneesi toimii edelleen hitaasti, kokeile poistaa sovelluksia, joita et enää käytä.
Tarpeettomien sovellusten poistaminen
-
Valitse aloituspainike ja sitten Asetukset > Sovellukset > Asennetut sovellukset .Avaa Sovellukset & -ominaisuuksien asetukset
-
Hae tiettyä sovellusta tai lajittele sovellukset nähdäksesi, mitkä niistä vievät eniten tilaa.
-
Kun löydät poistettavan sovelluksen, valitse sen vieressä oleva Lisää-kuvake ja valitse mahdollisuuksien mukaan Poista asennus.
-
Käynnistä tietokoneesi uudelleen nähdäksesi, onko sen suorituskyky parantunut.
Jos tietokoneesi toimii edelleen hitaasti, kokeile siirtää tiedostot toiseen asemaan.
Jos sinulla on valokuvia, musiikkia tai muita tiedostoja, jotka haluat säilyttää, mutta joita et käytä usein, ne kannattaa tallentaa siirrettävään tallennusvälineeseen, kuten USB-muistitikkuun. Voit edelleen käyttää tiedostoja, kun liität aseman tietokoneeseen, mutta ne eivät enää vie tietokoneesi levytilaa.
Tiedostojen siirtäminen toiseen asemaan
-
Liitä siirrettävä tietoväline tietokoneeseesi.
-
Valitse tehtäväpalkista Resurssienhallinta ja etsi poistettavat tiedostot.
-
Valitse tiedostot ja valitse sitten tehtäväpalkista Leikkaa .
-
Valitse siirrettävä tietoväline sijaintiluettelosta ja valitse sitten Liitä .
-
Kun siirto on valmis, käynnistä tietokone uudelleen ja tarkista, onko suorituskyky parantunut.
Lue lisätietoja levytilan vapauttamisesta Windowsissa.
Jos tietokoneesi toimii edelleen hitaasti, kokeile seuraavaa vinkkiä.
Windows 11 sisältää monia visuaalisia tehosteita, kuten animaatioita ja varjotehosteita. Nämä näyttävät hienoilta, mutta ne voivat myös käyttää ylimääräisiä järjestelmäresursseja ja voi hidastaa tietokonettasi. Tämä on totta varsinkin, jos tietokoneessasi on vain vähän muistia (RAM).
Windowsin visuaalisten tehosteiden säätäminen
-
Valitse Haku , kirjoita suorituskyky ja valitse sitten Tulosluettelosta Muuta Windowsin ulkoasua ja suorituskykyä .
-
Valitse Visuaaliset tehosteet -välilehdessä Säädä parhaan suorituskyvyn > Käytä.
-
Käynnistä tietokoneesi uudelleen ja katso, nopeutuuko se.
Jos tietokoneesi toimii edelleen hitaasti, siirry seuraavaan vinkkiin.
Tietokoneesi asetukset sallivat sinun valita, minne tiedostot tallennetaan oletusarvoisesti. Voit tallentaa tiedostoja tietokoneeseen tai OneDriveen oletusarvon mukaan ja synkronoida tiedostot näiden kahden sijainnin välillä. Tämän ansiosta voit käyttää tiedostojasi missä tahansa laitteessa, jossa on Internet-yhteys. Tiedostosi myös pysyvät varmuuskopioituina silloinkin, jos tietokone vahingoittuu tai katoaa. Tiedostot on kuitenkin synkronoitava tietokoneen ja OneDriven välillä, mikä voi hidastaa tietokonetta. Voit keskeyttää OneDriven synkronoinnin tilapäisesti ja katsoa, auttaako se parantamaan tietokoneen suorituskykyä.
OneDrive-synkronoinnin keskeyttäminen
-
Etsi tehtäväpalkista OneDrive ilmaisinalueen läheltä.
-
Valitse OneDrive > Ohje & Asetukset > Keskeytä synkronointi ja valitse sitten, kuinka kauan haluat keskeyttää tiedostojen synkronoinnin.
-
Käynnistä tietokone uudelleen ja tarkista, ovatko suorituskykyongelmat parantuneet synkronoinnin keskeyttämisen jälkeen.
-
Jos haluat jatkaa tiedostojen synkronointia, valitse OneDrive > Ohje & Asetukset > Jatka synkronointia.
Voit myös tutustua kohtaan OneDriven synkronointiongelmien korjaaminen ja tarkistaa mahdolliset synkronointiongelmat.
Kun käynnistät tietokoneesi, jotkin ohjelmat käynnistyvät automaattisesti ja toimivat taustalla. Voit poistaa näitä ohjelmia käytöstä niin, ettei niitä suoriteta, kun tietokone käynnistyy.
Monet ohjelmat on suunniteltu käynnistymään automaattisesti, kun Windows käynnistyy. Et huomaa niiden olevan käynnissä, mutta ne avautuvat nopeasti, kun aloitat niiden käytön. Tämä on hyödyllinen ominaisuus ohjelmille, joita käytät paljon, mutta ei harvoin käyttämillesi ohjelmille, sillä se pidentää aikaa Windowsin käynnistymiseen.
Etsi ohjelmat, jotka käynnistyvät automaattisesti
Joskus voit selvittää, mitkä ohjelmat käynnistyvät automaattisesti, katsomalla ilmaisinalueella tehtäväpalkin oikeassa reunassa olevia ohjelmakuvakkeita. Katso ensin, onko siellä ohjelmia, joiden et halua käynnistyvän automaattisesti. Voit yrittää selvittää ohjelman nimen osoittamalla kuvaketta hiiren osoittimella. Varmista, että olet valinnut Näytä piilotetut kuvakkeet , jotta sinulta ei jää ohjelmia näkemättä.
Vaikka tarkistatkin ilmaisinalueen, jotkin käynnistyksen yhteydessä automaattisesti suoritettavat ohjelmat saattavat jäädä huomaamatta. Noudattamalla seuraavia ohjeita voit etsiä kaikki automaattisesti käynnistyvät ohjelmat ja pysäyttää ne, joiden et halua käynnistyvän automaattisesti, kun Windows käynnistyy.
Ohjelman automaattisen käynnistymisen estäminen
-
Valitse aloituspainike ja valitse sitten Asetukset > Sovellukset > Käynnistys .Avaa Käynnistyssovellukset-asetukset
-
Valitse Käynnistyssovellukset-alueelta ohjelma, jonka et halua käynnistyvän automaattisesti, ja määritä sen asetukseksi Ei käytössä.
Huomautus: Jos ohjelma käynnistyy edelleen automaattisesti Windowsin käynnistyksen yhteydessä, vaikka olet poistanut sen käytöstä, kannattaa tarkistaa tietokone virusten ja haittaohjelmien varalta. Lisätietoja on seuraavassa kohdassa.
Virukset ja haittaohjelmat voivat hidastaa tietokoneesi toimintaa. Muita oireita voivat olla odottamattomasti esiin ponnahtavat viestit, odottamattomasti käynnistyvät ohjelmat tai kiintolevyn jatkuvan toiminnan ääni.
Paras tapa käsitellä viruksia ja haittaohjelmia on yrittää estää niiden toiminta käyttämällä haittaohjelmien ja virusten torjuntaohjelmaa ja pitämällä se ajan tasalla. Vaikka kuitenkin noudattaisit varovaisuutta, tietokone voi silti saada tartunnan.
Voit tarkistaa tietokoneesi virusten tai muiden haittaohjelmien varalta käyttämällä Windowsin suojausta (aiemmin Windows Defender), joka sisältyy Windows 11:een. Lisätietoja on artikkelissa Windows-tietokoneen suojaaminen.
Huomautukset:
-
Jos käytät muita virusten tai haittaohjelmien torjuntaohjelmia, katso virustarkistusohjeet kyseisen ohjelman dokumentaatiosta. Varmista myös, ettei samaan aikaan ole käynnissä useita virustentorjuntaohjelmia. Jos näin on, valitse niistä se, jonka haluat suorittaa, ja poista sitten muut käytöstä tai poista niiden asennus.
-
Jos tietokoneeseen asennetaan uusi virustentorjuntaohjelma ja se otetaan käyttöön, Windowsin suojaus poistetaan oletusarvoisesti käytöstä.
Virusten etsiminen Windowsin suojauksen avulla
-
Valitse Käynnistä > Asetukset > Tietosuoja & suojaus > Windowsin suojaus ja valitse sitten Avaa Windowsin suojaus.Avaa Windowsin suojaus asetukset
-
Valitse Virus & uhkien torjunta ja valitse sitten Suojauspäivitykset kohdassa Virus & uhkien torjuntapäivitykset.
-
Valitse Suojauspäivitykset-näytössä Tarkista päivitykset varmistaaksesi, että sinulla on uusimmat päivitykset.
-
Valitse Virusten ja uhkien torjunta ja sitten Pikatarkistus. Odota, että Windowsin suojaus suorittaa virus- ja haittaohjelmatarkistuksen.
-
Toimi tarkistuksen tulosten mukaan seuraavasti:
-
Suorita suositeltu lisätarkistus. Tämä tarkistus kestää kauemmin, mutta etsii enemmän uhkia tietokoneestasi.
-
Jos Windowsin suojaus löytää viruksen tai haittaohjelman eikä pysty poistamaan sitä tai asettamaan sitä karanteeniin, pyydä apua Microsoft-tuelta.
-
Jos viruksia ei löydy, käynnistä tietokone uudelleen ja yritä toistaa tietokoneesi suorituskykyongelma.
-
Huomautus: Jos Windowsin suojaus ei avaudu, ei voi päivittää määritystiedostoa tai virustarkistusta ei voi suorittaa loppuun, kokeile suorittaa Microsoft Defender virustentorjunta (offline-tarkistus), joka on kuvattu alla.
Haittaohjelmien ja virusten etsiminen Microsoft Defender virustentorjunnan avulla (offline-tarkistus)
-
Tallenna kaikki tietokoneessa avoinna olevat tiedostot ja muut kohteet.
-
Valitse Käynnistä > Asetukset > Tietosuoja & suojaus > Windowsin suojaus ja valitse sitten Avaa Windowsin suojaus.Avaa Windowsin suojaus asetukset
-
Valitse Virusten & uhkien torjunta ja valitse sitten Nykyiset uhat -kohdassa Skannausasetukset > Microsoft Defender virustentorjunta (offline-tarkistus) > Skannaa nyt.Tietokone käynnistyy uudelleen, ja Microsoft Defender virustentorjunta (offline-tarkistus) suoritetaan ja virusten ja haittaohjelmien etsiminen tarkistetaan. Tarkistus voi kestää noin 15 minuuttia, ja sen jälkeen tietokone käynnistyy uudelleen.
-
Yritä toistaa suorituskykyongelma.
Jos tietokoneesi toimii edelleen hitaasti, siirry seuraavaan vinkkiin.
Tietokoneesi palauttaminen palautuspisteestä kumoaa äskettäiset muutokset, jotka voivat aiheuttaa ongelmia. Jos epäilet Windowsiin äskettäin asennetun sovelluksen, ohjaimen tai päivityksen aiheuttavan ongelmia, voit ehkä saada asiat toimimaan normaalisti palauttamalla tietokoneen aikaisemman ajankohdan mukaiseksi palautuspisteeseen.
Huomautukset:
-
Palauttaminen palautuspisteestä ei vaikuta henkilökohtaisiin tiedostoihisi, mutta se poistaa edellisen palautuspisteen luomisen jälkeen asennetut sovellukset, ohjaimet ja päivitykset.
-
Järjestelmän palauttaminen toimii viimeisten 7–14 päivän aikana tehtyjen muutosten kohdalla.
Tietokoneen palauttaminen palautuspisteestä
-
Valitse tehtäväpalkista Hae , kirjoita järjestelmän lisäasetukset ja valitse tulosluettelosta Näytä järjestelmän lisäasetukset.
-
Valitse Järjestelmän suojaus -välilehdessä Järjestelmän palauttaminen.
-
Valitse Suositeltu palauttaminen , jos haluat käyttää Windowsin automaattisesti tekemää uusinta palautuspistettä, tai valitse toinen palautuspiste itse ja valitse sitten Seuraava.
-
Jos valitsit toisen palautuspisteen, valitse se ja valitse sitten Seuraava. Kummassakin tapauksessa voit aloittaa palauttamisen valitsemalla Valmis.
-
Kun palautus on valmis, käynnistä tietokone uudelleen ja tarkista, onko suorituskyky parempi.
Jos et näe palautuspisteitä, järjestelmän suojausta ei ehkä ole otettu käyttöön.
Järjestelmän suojauksen ottaminen käyttöön
-
Kirjoita tehtäväpalkin hakuruutuun luo palautuspiste ja valitse sitten tulosluettelosta Luo palautuspiste .
-
Valitse Järjestelmän suojaus -välilehdessä Määritä.
-
Valitse Ota järjestelmän suojaus käyttöön > OK.
Jos tietokoneesi toimii hitaasti, seuraavat ehdotukset saattavat auttaa sen nopeuttamisessa. Vinkit on lueteltu järjestyksessä, joten kokeile ensin, toimiiko ensimmäinen ehdotus, ja jatka sitten seuraavaan, jos siitä ei ole apua.
Eräs parhaista tavoista saada kaikki hyöty irti tietokoneestasi on varmistaa, että olet asentanut uusimman Windows 10 -version. Kun tarkistat päivitysten saatavuuden, tietokoneesi etsii myös uusimmat laiteohjaimet, mikä voi osaltaan parantaa tietokoneen suorituskykyä.
Päivitysten tarkistaminen
-
Valitse aloituspainike ja valitse sitten Asetukset > Päivitä & suojaus > Windows Update > Tarkista päivitykset.Windows-päivitysten tarkistaminen
-
Toimi seuraavasti:
-
Jos tilana on ”Olet ajan tasalla”, siirry seuraavaan vinkkiin.
-
Jos tilana on "Päivityksiä on saatavilla", valitse Asenna nyt.
-
-
Valitse päivitykset, jotka haluat asentaa, ja valitse sitten Asenna.
-
Käynnistä tietokone uudelleen ja kokeile, toimiiko se paremmin.
Lisätietoja päivityksistä ja niiden asentamisesta automaattisesti on ohjeaiheessa Windows Update: usein kysytyt kysymykset.
Tietoja Windows Updaten vianmäärityksestä on ohjeaiheissa Päivitä Windows 10 ja Windows 10:n päivitykseen liittyvien ongelmien vianmääritys.
Jos tietokoneesi toimii edelleen hitaasti, siirry seuraavaan vinkkiin.
Tietokoneesi voi hidastua, jos sinulla on avoinna useita sovelluksia, ohjelmia ja verkkoselaimia kerralla. Myös useiden selainvälilehtien pitäminen auki kerralla voi hidastaa tietokoneesi toimintaa. Jos näin tapahtuu, sulje kaikki tarpeettomat sovellukset tai esimerkiksi selainvälilehdet, ja katso, nopeutuuko tietokoneesi. Jos tämä ei tunnu auttavan, käynnistä tietokoneesi uudelleen ja avaa vain tarvitsemasi sovellukset, ohjelmat ja selainikkunat.
Tietokoneesi käynnistäminen uudelleen
-
Valitse aloituspainike ja sitten Virta > Käynnistä uudelleen.
-
Kun tietokoneesi on käynnistynyt uudelleen, avaa vain tarvitsemasi sovellukset ja sulje ne, kun et enää tarvitse niitä.
Joskus aiempia Windows-versioita varten kehitetyt sovellukset toimivat edelleen Windows 10:ssä, mutta ne voivat hidastaa tietokonetta. Jos näin käy avattuasi tietyn ohjelman, tarkista, onko ohjelmiston valmistajan sivustosta saatavilla päivitettyä versiota, tai suorita Ohjelmien yhteensopivuuden vianmääritys.
Ohjelmien yhteensopivuuden vianmäärityksen suorittaminen
-
Kirjoita tehtäväpalkin hakukenttään vianmääritys ja valitse sitten Vianmääritysasetukset, jonka alla lukee Järjestelmäasetukset.
-
Valitse vianmääritysluettelosta Ohjelmien yhteensopivuuden vianmääritys > Suorita vianmääritys.
-
Valitse ohjelma, jonka kanssa sinulla on ongelmia, valitse Seuraava ja jatka vianmäärityksen läpi.
Toimiiko tietokone edelleen hitaasti? Jatka seuraavaan vihjeeseen.
ReadyBoostin avulla voit parantaa tietokoneesi suorituskykyä käyttämällä siirrettävää asemaa, kuten USB-muistitikkua, ilman tietokoneesi avaamista ja RAM-muistin lisäämistä. Voit käyttää ReadyBoostia, jos käytettävissäsi on USB-muistitikku tai muistikortti, jossa on vähintään 500 Mt vapaata tilaa sekä suuri tiedonsiirtonopeus.
ReadyBoostin käyttäminen
-
Aseta USB-muistitikku tietokoneesi USB-porttiin.
-
Valitse tehtäväpalkista Resurssienhallinta .
-
Paina pitkään (tai napsauta hiiren kakkospainikkeella) USB-muistitikkua (tai SD-korttia, jos käytät sellaista) ja valitse sitten Ominaisuudet.
-
Valitse ReadyBoost-välilehti ja valitse sitten Käytä tätä laitetta. Windows määrittää, voiko laite käyttää ReadyBoostia. Jos se ei onnistu, saat siitä ilmoituksen.
-
Kun Windows on määrittänut muistin optimointiin käytettävän vapaan tilan, varaa tämä tila valitsemalla OK , jotta ReadyBoost voi käyttää sitä.Kun tarkastelet USB-muistitikun sisältöä Resurssienhallinta, näet muistitikussa tiedoston nimeltä ReadyBoost.sfcache. Tästä tiedostosta voit katsoa, kuinka paljon tilaa ReadyBoostille on varattu.
Huomautus: ReadyBoostia ei voi käyttää, jos Windows on asennettu SSD-asemalle. SSD on jo nopea eikä ReadyBoost voi parantaa sen suorituskykyä.
Sivutustiedosto on kiintolevyn alue, jota Windows käyttää muistin tapaan. Windows 10:ssä on asetus, joka hallitsee sivutustiedoston kokoa automaattisesti, mikä voi parantaa tietokoneesi suorituskykyä.
Varmista, että sivutustiedoston automaattinen hallinta on käytössä
-
Kirjoita tehtäväpalkin hakukenttään järjestelmän lisäasetukset ja valitse sitten Näytä järjestelmän lisäasetukset, jonka alla näkyy Ohjauspaneeli .
-
Valitse Järjestelmän ominaisuudet -kohdassa Lisäasetukset-välilehti ja valitse sitten Asetukset Suorituskyky-alueella.
-
Valitse Suorituskykyasetukset-kohdassaLisäasetukset-välilehti ja valitse sitten Muuta virtuaalimuistialueella.
-
Varmista, että Kaikkien asemien sivutustiedoston koon hallinta automaattisesti -valintaruutu on valittuna. Jos se on valittuna, jatka seuraavaan vihjeeseen. Jos näin ei ole, valitse se ja käynnistä tietokone uudelleen valitsemalla aloituspainike > Virta > Käynnistä uudelleen.
Käytä tietokonettasi nähdäksesi, toimiiko se paremmin. Jos näin ei ole, kokeile seuraavaa vinkkiä.
Voit ehkä parantaa suorituskykyä vapauttamalla tietokoneesi levytilaa.
Vähissä olevan levytilan tarkistaminen
-
Valitse aloituspainike ja sitten Asetukset >Järjestelmän > tallennustila .Avaa Tallennustilan asetukset
-
Asemat näkyvät Tallennustila-alueella . Huomioi kunkin aseman vapaan tilan määrä ja kokonaiskoko.
Huomautus: Jos tietokoneesi levytila ei ole vähissä, kokeile seuraavaa vinkkiä.
Tallennusseurannan avulla voit poistaa laitteeltasi tarpeettomia tai tilapäisiä tiedostoja, mikä voi myös vapauttaa tilaa.
Jos otat tallennusseurannan käyttöön, Windows vapauttaa tilaa automaattisesti poistamalla tarpeettomia tiedostoja, mukaan lukien roskakorissa olevat tiedostot, kun levytilasi on vähissä tai määritetyin väliajoin. Ohjeet tilapäisten tiedostojen poistamiseen ja tallennusseurannan ottamiseksi käyttöön löytyvät alta.
Jos et löydä tallennusseurantaa laitteeltasi seuraavien ohjeiden avulla, saat lisätietoja alla olevasta Tilan vapauttaminen levyn uudelleenjärjestäminen -työkalulla -osiosta.
Huomautus: Et ehkä halua poistaa tilapäisiä tiedostoja suorituskyvyn parantamiseksi. Vaikka nämä tiedostot eivät ehkä ole käytössä tällä hetkellä, ne nopeuttavat sovellusten lataamista ja toimintaa.
Tilapäisten tiedostojen poistaminen tallennusseurannan avulla
-
Valitse aloituspainike ja valitse sitten Asetukset > Järjestelmän > tallennustila .Avaa Tallennustilan asetukset
-
Valitse Tallennustilaerittely-kohdassa Tilapäiset tiedostot.
Huomautus: Jos et näe tilapäistiedostoja luettelossa, valitse Näytä lisää luokkia.
-
Windows selvittää jonkin aikaa, mitkä tiedostot ja sovellukset vievät eniten tilaa tietokoneellasi.
-
Valitse kohteet, jotka haluat poistaa, ja valitse sitten Poista tiedostot.
Voit nähdä roskakorin sisällön ennen sen tyhjentämistä avaamalla sen työpöydältäsi. Jos et näe roskakorikuvaketta työpöydällä, kirjoita tehtäväpalkin hakupalkkiin roskakori ja valitse sitten roskakori tulosluettelosta .
Huomautus: Windows siirtää poistamasi tiedostot roskakoriin siltä varalta, että muutat mielesi ja tarvitset niitä myöhemmin uudelleen. Voit ehkä vapauttaa merkittäviä määriä tilaa poistamalla roskakoriin aiemmin siirtämäsi tiedostot lopullisesti.
Tallennusseurannan ottaminen käyttöön ja määrittäminen
-
Valitse aloituspainike ja valitse sitten Asetukset > Järjestelmän > tallennustila .Avaa Tallennustilan asetukset
-
Ota Tallennusseuranta käyttöön Tallennustila-alueella.
-
Valitse Määritä tallennusseuranta tai suorita se nyt.
-
Valitse Tallennusseuranta-alueella , kuinka usein tallennusseuranta suoritetaan.
-
Valitse Väliaikaiset tiedostot - alueella Poista väliaikaiset tiedostot, joita sovellukset eivät käytä.
-
Valitse mitkä tiedostot haluat tallennusseurannan poistavan (roskakorissasi tai Lataukset-kansiossasi olevat tiedostot) ja valitse sitten vastaavat aikavälit.
-
Siirry alas ja valitse Puhdista nyt.
-
Windowsilla kestää hetken poistaa tiedostosi. Sen jälkeen näet viestin, jossa kerrotaan, kuinka paljon levytilaa vapautettiin.
Jos järjestelmässäsi ei ole tallennusseurantaa, voit poistaa tilapäiset tiedostot ja järjestelmätiedostot laitteestasi Levyn uudelleenjärjestäminen -työkalun avulla.
Levyn uudelleenjärjestäminen -työkalun suorittaminen
-
Kirjoita tehtäväpalkin hakuruutuun levyn uudelleenjärjestäminen ja valitse sitten tulosluettelosta Levyn uudelleenjärjestäminen .
-
Valitse poistettavien tiedostotyyppien valintaruudut. (Näet kunkin tiedostotyypin kuvauksen valitsemalla sen nimen.) Oletusarvoisesti ladatut ohjelmatiedostot, väliaikaiset Internet-tiedostot ja pikkukuvat ovat valittuina. Jos et halua poistaa näitä tiedostoja, jätä niiden valintaruudut valitsematta.
-
Jos haluat vapauttaa enemmän tilaa, valitse Järjestä järjestelmätiedostot.Levyn uudelleenjärjestäminen laskee hetken, kuinka paljon tilaa voidaan vapauttaa.
Huomautus: Jos Windows 10:een päivittämisestä on kulunut alle kymmenen päivää, Windowsin aiempi versiosi näkyy luettelossa poistettavana järjestelmätiedostona. Jos sinun on vapautettava levytilaa, voit poistaa sen. Ota kuitenkin huomioon, että poistat Windows.old-kansion, joka sisältää tiedostot, joiden avulla voit palata käyttämään edellistä Windows-versiota. Edellisen Windows-versiosi poistamista ei voi kumota. (Et voit palata edelliseen Windows-versioosi).
-
Valitse poistettavat tiedostotyypit, valitse OK ja valitse sitten vahvistusikkunassa Poista tiedostot aloittaaksesi puhdistuksen.
Jos tietokoneesi toimii edelleen hitaasti, kokeile poistaa sovelluksia, joita et enää käytä.
Tarpeettomien sovellusten poistaminen
-
Valitse aloituspainike ja sitten Asetukset > Sovellukset > Sovellukset & ominaisuudet.Avaa Sovellukset & -ominaisuuksien asetukset
-
Hae tiettyä sovellusta tai lajittele sovellukset nähdäksesi, mitkä niistä vievät eniten tilaa.
-
Kun löydät poistettavan sovelluksen, valitse se luettelosta ja valitse Poista asennus.
-
Käynnistä tietokoneesi uudelleen nähdäksesi, onko sen suorituskyky parantunut.
Jos tietokoneesi toimii edelleen hitaasti, kokeile siirtää tiedostot toiseen asemaan.
Jos sinulla on valokuvia, musiikkia tai muita tiedostoja, jotka haluat säilyttää, mutta joita et käytä usein, ne kannattaa tallentaa siirrettävään tallennusvälineeseen, kuten USB-muistitikkuun. Voit edelleen käyttää tiedostoja, kun liität aseman tietokoneeseen, mutta ne eivät enää vie tietokoneesi levytilaa.
Tiedostojen siirtäminen toiseen asemaan
-
Liitä siirrettävä tietoväline tietokoneeseesi.
-
Valitse tehtäväpalkista Resurssienhallinta ja etsi siirrettävät tiedostot.
-
Valitse tiedostot, siirry Aloitus-kohtaan ja valitse sitten Siirrä>Valitse sijainti.
-
Valitse siirrettävä tietoväline sijaintiluettelosta ja valitse Siirrä.
-
Käynnistä tietokoneesi uudelleen nähdäksesi, onko sen suorituskyky parantunut.
Lisätietoa tietokoneen levytilan vapauttamisesta Windows 10:ssä.
Jos tietokoneesi toimii edelleen hitaasti, kokeile seuraavaa vinkkiä.
Windows 10:ssä on monenlaisia visuaalisia tehosteita, kuten animaatioita ja varjostustehosteita. Nämä näyttävät hienoilta, mutta ne voivat myös käyttää ylimääräisiä järjestelmäresursseja ja voi hidastaa tietokonettasi. Tämä on totta varsinkin, jos tietokoneessasi on vain vähän muistia (RAM).
Windowsin visuaalisten tehosteiden säätäminen
-
Kirjoita tehtäväpalkin hakuruutuun suorituskyky ja valitse sitten Tulosluettelosta Säädä Windowsin ulkoasua ja suorituskykyä .
-
Valitse Visuaaliset tehosteet -välilehdessä Säädä parhaan suorituskyvyn > Käytä.
-
Käynnistä tietokoneesi uudelleen ja katso, nopeutuuko se.
Jos tietokoneesi toimii edelleen hitaasti, siirry seuraavaan vinkkiin.
Tietokoneesi asetukset sallivat sinun valita, minne tiedostot tallennetaan oletusarvoisesti. Voit tallentaa tiedostoja tietokoneeseen tai OneDriveen oletusarvon mukaan ja synkronoida tiedostot näiden kahden sijainnin välillä. Tämän ansiosta voit käyttää tiedostojasi missä tahansa laitteessa, jossa on Internet-yhteys. Tiedostosi myös pysyvät varmuuskopioituina silloinkin, jos tietokone vahingoittuu tai katoaa. Tiedostot on kuitenkin synkronoitava tietokoneen ja OneDriven välillä, mikä voi hidastaa tietokonetta. Voit keskeyttää OneDriven synkronoinnin tilapäisesti ja katsoa, auttaako se parantamaan tietokoneen suorituskykyä.
OneDrive-synkronoinnin keskeyttäminen
-
Etsi tehtäväpalkista OneDrive ilmaisinalueen läheltä.
-
Valitse OneDrive > Lisää > Keskeytä synkronointi ja valitse sitten, kuinka kauan haluat keskeyttää tiedostojen synkronoinnin.
-
Käynnistä tietokone uudelleen ja tarkista, ovatko suorituskykyongelmat parantuneet synkronoinnin keskeyttämisen jälkeen.
-
Jos haluat jatkaa tiedostojen synkronointia, valitse OneDrive > Lisää >Jatka synkronointia.
Voit myös tutustua kohtaan OneDriven synkronointiongelmien korjaaminen ja tarkistaa mahdolliset synkronointiongelmat.
Huomautukset:
-
Jos käytät Windows 10 -versiota 1709 tai sitä uudempaa, voit käyttää OneDriven Files On-Demand -toimintoa valitaksesi, mitkä tiedostot haluat synkronoida ja säilyttää aina tietokoneellasi. Tämä voi osaltaan parantaa tietokoneen suorituskykyä, jos vähennät tietokoneeseesi synkronoitavien tiedostojen määrää. Voit tarkistaa, mikä Windows 10 versio laitteessasi on tällä hetkellä, valitsemalla Aloitus-painikkeen ja sitten Asetukset > Järjestelmä > Tietoja.Avaa Tietoja asetuksista
-
Jos haluat lisätietoja OneDriven Files On-Demand -toiminnosta, katso Lisätietoja OneDriven Files On-Demand -toiminnosta.
Kun käynnistät tietokoneesi, jotkin ohjelmat käynnistyvät automaattisesti ja toimivat taustalla. Voit poistaa näitä ohjelmia käytöstä niin, ettei niitä suoriteta, kun tietokone käynnistyy.
Monet ohjelmat on suunniteltu käynnistymään automaattisesti, kun Windows käynnistyy. Et huomaa niiden olevan käynnissä, mutta ne avautuvat nopeasti, kun aloitat niiden käytön. Tämä on hyödyllinen ominaisuus ohjelmille, joita käytät paljon, mutta ei harvoin käyttämillesi ohjelmille, sillä se pidentää aikaa Windowsin käynnistymiseen.
Etsi ohjelmat, jotka käynnistyvät automaattisesti
Joskus voit selvittää, mitkä ohjelmat käynnistyvät automaattisesti, katsomalla ilmaisinalueella tehtäväpalkin oikeassa reunassa olevia ohjelmakuvakkeita. Katso ensin, onko siellä ohjelmia, joiden et halua käynnistyvän automaattisesti. Voit yrittää selvittää ohjelman nimen osoittamalla kuvaketta hiiren osoittimella. Varmista, että olet valinnut Näytä piilotetut kuvakkeet , jotta sinulta ei jää ohjelmia näkemättä.
Ilmaisinalue, jossa osoitetaan hiirellä piilotettujen kuvakkeiden näyttämiseksi
Vaikka tarkistatkin ilmaisinalueen, jotkin käynnistyksen yhteydessä automaattisesti suoritettavat ohjelmat saattavat jäädä huomaamatta. Noudattamalla seuraavia ohjeita voit etsiä kaikki automaattisesti käynnistyvät ohjelmat ja pysäyttää ne, joiden et halua käynnistyvän automaattisesti, kun Windows käynnistyy.
Ohjelman automaattisen käynnistymisen estäminen
-
Valitse aloituspainike ja valitse sitten Asetukset > Sovellukset > Käynnistys .Avaa Käynnistyssovellukset-asetukset
-
Valitse Käynnistyssovellukset-alueelta ohjelma, jonka et halua käynnistyvän automaattisesti, ja määritä sen asetukseksi Ei käytössä.
Huomautukset:
-
Jos ohjelma käynnistyy edelleen automaattisesti Windowsin käynnistyksen yhteydessä, vaikka olet poistanut sen käytöstä, kannattaa tarkistaa tietokone virusten ja haittaohjelmien varalta. Lisätietoja on seuraavassa kohdassa.
-
Jotta voit edellä kuvattujen ohjeiden avulla estää ohjelmaa käynnistymästä automaattisesti, sinulla on oltava Windows 10 (versio 1803 tai uudempi) asennettuna. Voit tarkistaa, mikä Windows 10 versio laitteessasi on tällä hetkellä, valitsemalla aloituspainikkeen ja valitsemalla sitten Asetukset > Järjestelmä > Tietoja.Avaa Tietoja asetuksista
-
Jos sinulla on Windows 10 (versio 1709 tai aiempi) asennettuna, paina Ctrl + Alt + Delete, valitse Tehtävienhallinta, valitse Käynnistys, valitse ohjelma, jonka et halua käynnistyvän automaattisesti, ja valitse sitten Poista käytöstä.
Virukset ja haittaohjelmat voivat hidastaa tietokoneesi toimintaa. Muita oireita voivat olla odottamattomasti esiin ponnahtavat viestit, odottamattomasti käynnistyvät ohjelmat tai kiintolevyn jatkuvan toiminnan ääni.
Paras tapa käsitellä viruksia ja haittaohjelmia on yrittää estää niiden toiminta käyttämällä haittaohjelmien ja virusten torjuntaohjelmaa ja pitämällä se ajan tasalla. Vaikka kuitenkin noudattaisit varovaisuutta, tietokone voi silti saada tartunnan.
Voit tarkistaa tietokoneesi virusten ja muiden haittaohjelmien varalta Windowsin suojauksella (entiseltä nimeltään Windows Defender Security Center), joka sisältyy Windows 10:een. Lisätietoja on ohjeaiheessa Windows 10 -tietokoneen suojaaminen.
Huomautukset:
-
Jos käytät muita virusten tai haittaohjelmien torjuntaohjelmia, katso virustarkistusohjeet kyseisen ohjelman dokumentaatiosta. Varmista myös, ettei samaan aikaan ole käynnissä useita virustentorjuntaohjelmia. Jos näin on, valitse niistä se, jonka haluat suorittaa, ja poista sitten muut käytöstä tai poista niiden asennus.
-
Jos tietokoneeseen asennetaan uusi virustentorjuntaohjelma ja se otetaan käyttöön, Windowsin suojaus poistetaan oletusarvoisesti käytöstä.
Virustarkistus Windowsin suojauksella (Windows 10, versio 1809 tai uudempi)
-
Valitse Käynnistä > Asetukset > Päivitä & suojaus > Windowsin suojaus ja valitse sitten Avaa Windowsin suojaus.Avaa Windowsin suojaus asetukset
-
Valitse Virus & uhkien torjunta ja valitse sitten Tarkista päivitykset kohdasta Virus & uhkien torjuntapäivitykset.
-
Valitse Suojauspäivitykset-näytössä Tarkista päivitykset varmistaaksesi, että sinulla on uusimmat päivitykset.
-
Valitse Virusten ja uhkien torjunta ja sitten Pikatarkistus. Odota, että Windowsin suojaus suorittaa virus- ja haittaohjelmatarkistuksen.
-
Toimi tarkistuksen tulosten mukaan seuraavasti:
-
Suorita suositeltu lisätarkistus. Tämä tarkistus kestää kauemmin, mutta etsii enemmän uhkia tietokoneestasi.
-
Jos Windowsin suojaus löytää viruksen tai haittaohjelman eikä pysty poistamaan sitä tai asettamaan sitä karanteeniin, pyydä apua Microsoft-tuelta.
-
Jos viruksia ei löydy, käynnistä tietokone uudelleen ja yritä toistaa tietokoneesi suorituskykyongelma.
-
Huomautukset:
-
Jos Windowsin suojaus ei avaudu, ei voi päivittää viruskuvaustiedostoa tai ei pysty suorittamaan virustarkistusta loppuun, yritä suorittaa Windows Defender Offline. Katso ohjeet alta kohdasta Haittaohjelmien ja virusten etsiminen Windows Defender Offlinen avulla (Windows 10, versio 1809 tai uudempi).
-
Voit tarkistaa, mikä Windows 10 versio laitteessasi on tällä hetkellä, valitsemalla aloituspainikkeen ja valitsemalla sitten Asetukset > Järjestelmä > Tietoja. Avaa Tietoja asetuksista
Virustarkistus Windows Defender Security Centerillä (Windows 10, versio 1803)
-
Valitse Käynnistä > Asetukset > Päivitä & suojaus > Windowsin suojaus ja valitse sittenAvaa Windows Defender Security Center.Avaa Windowsin suojaus asetukset
-
Valitse Virus & uhkien torjunta ja valitse sitten Virus & uhkien torjuntapäivitykset > Tarkista päivitykset varmistaaksesi, että sinulla on uusin määritystiedosto.
-
Valitse Virus & uhkien torjunta -välilehti ja valitse sitten Tarkista nyt. Odota, että Windows Defender Security Center suorittaa virus- ja haittaohjelmatarkistuksen.
-
Toimi tarkistuksen tulosten mukaan seuraavasti:
-
Suorita suositeltu lisätarkistus. Tämä tarkistus kestää kauemmin, mutta etsii enemmän uhkia tietokoneestasi.
-
Jos Windows Defender Security Center löytää viruksen tai haittaohjelman eikä pysty poistamaan sitä tai asettamaan sitä karanteeniin, pyydä apua Microsoft-tuelta.
-
Jos viruksia ei löydy, käynnistä tietokone uudelleen ja yritä toistaa tietokoneesi suorituskykyongelma.
-
Huomautukset:
-
Jos Windows Defender Security Center ei avaudu, ei voi päivittää viruskuvaustiedostoa tai ei pysty suorittamaan virustarkistusta loppuun, kokeile suorittaa Windows Defender offline-tilassa. Katso ohjeet alta kohdasta Haittaohjelmien ja virusten etsiminen Windows Defender Offlinen avulla (Windows 10, versio 1803).
-
Voit tarkistaa, mikä Windows 10 versio laitteessasi on tällä hetkellä, valitsemalla aloituspainikkeen ja sitten Asetukset > Järjestelmä > Tietoja.Avaa Tietoja asetuksista
Haittaohjelmien ja virusten etsiminen Windows Defender Offlinella (Windows 10, versio 1809 tai uudempi)
-
Tallenna kaikki tietokoneessa avoinna olevat tiedostot ja muut kohteet.
-
Valitse Käynnistä > Asetukset > Päivitä & suojaus > Windowsin suojaus ja valitse sitten Avaa Windowsin suojaus.Avaa Windowsin suojaus asetukset
-
Valitse Virus & uhkien torjunta ja valitse sitten Nykyiset uhat -kohdassa Tarkistusasetukset > Windows Defender Offline -tarkistus > tarkista nyt. Tietokoneesi käynnistyy uudelleen ja suorittaa Windows Defender Offlinen, joka etsii tietokoneesta viruksia ja haittaohjelmia. Tarkistus voi kestää noin 15 minuuttia, ja sen jälkeen tietokone käynnistyy uudelleen.
-
Yritä toistaa suorituskykyongelma.
Jos tietokoneesi toimii edelleen hitaasti, siirry seuraavaan vinkkiin.
Haittaohjelmien ja virusten etsiminen Windows Defender Offlinella (Windows 10, versio 1803)
-
Tallenna kaikki tietokoneessa avoinna olevat tiedostot ja muut kohteet.
-
Valitse Käynnistä > Asetukset > Päivitä & Suojaus > Windowsin suojaus ja valitse sitten Avaa Windows Defender Security Center.Avaa Windowsin suojaus asetukset
-
Valitse Virus & uhkien torjunta ja valitse sitten Suorita uusi lisätarkistus ,> Windows Defender Offline -tarkistus > tarkista nyt. Tietokoneesi käynnistyy uudelleen ja suorittaa Windows Defender Offlinen, joka etsii tietokoneesta viruksia ja haittaohjelmia. Tarkistus voi kestää noin 15 minuuttia, ja sen jälkeen tietokone käynnistyy uudelleen.
-
Yritä toistaa suorituskykyongelma.
Jos tietokoneesi toimii edelleen hitaasti, siirry seuraavaan vinkkiin.
Tietokoneesi palauttaminen palautuspisteestä kumoaa äskettäiset muutokset, jotka voivat aiheuttaa ongelmia. Jos epäilet Windowsiin äskettäin asennetun sovelluksen, ohjaimen tai päivityksen aiheuttavan ongelmia, voit ehkä saada asiat toimimaan normaalisti palauttamalla tietokoneen aikaisemman ajankohdan mukaiseksi palautuspisteeseen.
Huomautukset:
-
Palauttaminen palautuspisteestä ei vaikuta henkilökohtaisiin tiedostoihisi, mutta se poistaa edellisen palautuspisteen luomisen jälkeen asennetut sovellukset, ohjaimet ja päivitykset.
-
Järjestelmän palauttaminen toimii viimeisten 7–14 päivän aikana tehtyjen muutosten kohdalla.
Tietokoneen palauttaminen palautuspisteestä
-
Kirjoita tehtäväpalkin hakuruutuun palautuspiste ja valitse tulosluettelosta Luo palautuspiste .
-
Valitse Järjestelmän suojaus -välilehdessä Järjestelmän palauttaminen.
-
Valitse Seuraava ja valitse sitten siihen sovellukseen, ohjaimeen tai päivitykseen liittyvä palautuspiste, joka saattaa olla ongelman aiheuttaja. Valitse sitten Seuraava > Valmis.
-
Käynnistä tietokoneesi uudelleen nähdäksesi, onko sen suorituskyky parantunut.
Jos et näe palautuspisteitä, järjestelmän suojausta ei ehkä ole otettu käyttöön.
Järjestelmän suojauksen ottaminen käyttöön
-
Kirjoita tehtäväpalkin hakuruutuun palautuspiste ja valitse tulosluettelosta Luo palautuspiste .
-
Valitse Järjestelmän suojaus -välilehdessä Määritä.
-
Valitse Ota järjestelmän suojaus käyttöön > OK.