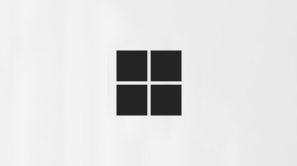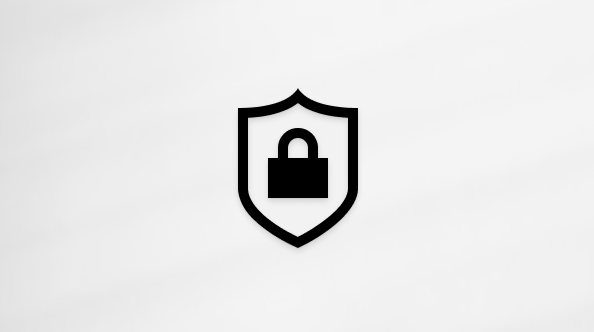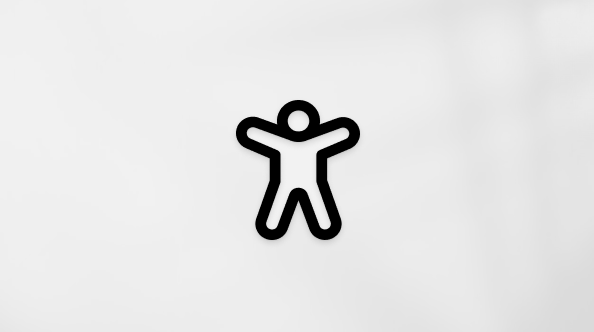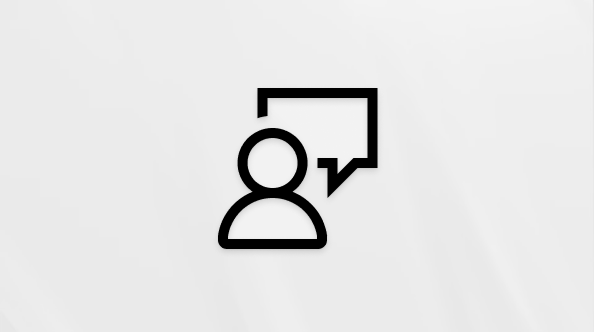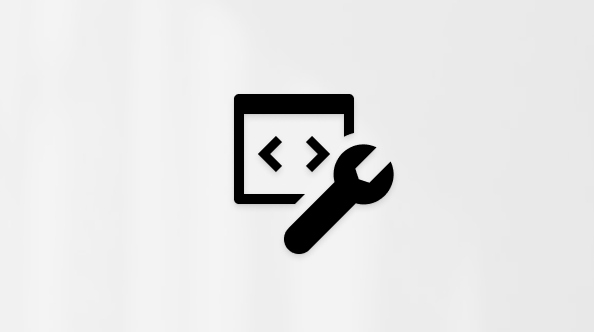Selaa liikkeellä ollessasi Android ja iOS laitteiden uuden Microsoft Edge avulla. Microsoft Edge tarjoaa paremman suojauksen ja tietosuojan, ja se voi synkronoida suosikkisi, salasanasi ja paljon muuta työpöytä- ja mobiililaitteissasi.
Aloittaminen
Voit käyttää oletusarvoista Microsoft Edge aloitussivua tai määrittää aloitussivuksi tietyn URL-osoitteen.
-
Napauta valikkoa … > Asetukset > Yleiset > Aloitussivu.
-
Valitse vaihtoehto:
-
Valitse oletusarvoiseksi aloitussivuksi Uusi välilehtisivu.
-
Valitse Tietty sivu, kun haluat määrittää selaimen avautumisen yhteydessä näytettävän sivun. Voit käyttää nykyistä sivua tai URL-osoitetta ja valita sitten Tallenna.
-
Bing on Microsoft Edge oletushakukone.
Hakukoneen määrittäminen
-
Valitse valikko … > Asetukset > Yleiset > Oletusarvoinen hakukone.
-
Valitse hakukone näkyvissä olevista vaihtoehdoista.
Jos et näe haluamaasi hakukonetta, käy haluamassasi hakukoneessa selaimessa ja palaa sitten Asetuksiin ja katso, näkyykö se luettelossa. Jos näin ei ole, lähetä meille palautetta. Varmista, että sisällytät mahdollisimman paljon tietoja ongelmasta.
Palautteen lähettäminen
-
Valitse valikko … > Lähetä palautetta.
Voit estää useimmat mainokset näyttämällä vain ne mainokset, jotka Adblock Plus määrittää hyväksyttäväksi, tai voit estää kaikki mainokset.
Useimpien mainosten estäminen
-
Valitse valikko … > Asetukset > Yksityisyys ja tietosuoja > Sisällön estot.
-
Ota käyttöön Estä mainokset.
Kaikkien mainosten estäminen
-
Valitse valikko … > Asetukset > Yksityisyys ja tietosuoja > Sisällön estot.
-
Ota käyttöön Estä mainokset.
-
Ota pois päältä Salli hyväksyttävät mainokset.
Voit sulkea Microsoft Edge kahdella tavalla:
-
Valitse valikko … > Poistu selaimesta.
-
Voit sulkea selaimen sipaisueleellä. Tämä menetelmä voi vaihdella sen mukaan, miten olet mukauttanut Android-järjestelmän siirtymisen.
Vianmääritys
Uusimmassa versiossa on parannettu suorituskykyä ja akun optimointia. Jos havaitset, että akku tyhjenee epätavallisen nopeasti, yritä päivittää sovellus uusimpaan versioon.
Jos sinulla on edelleen ongelmia akun kulutuksen kanssa päivittämisen jälkeen, lähetä meille palautetta. Varmista, että sisällytät mahdollisimman paljon tietoja ongelmasta.
Palautteen lähettäminen
-
Valitse valikko … > Lähetä palautetta.
-
Kirjoita osoiteriville edge://sync-internals ja valitse sitten Siirry.
-
Valitse valikko … > Lähetä palautetta.
-
Kuvaile synkronointiongelma kohdassa Kuvaile, mitä tapahtuu. Sisällytä mahdollisimman paljon tietoja ongelmasta.
-
Ota käyttöön Lähetä laitetiedot ja Sisällytä tämä näyttökuva.
-
Valitse Lähetä.
Kokoelmat
-
Valitse valikko ... > Asetukset.
-
Napauta Tilit-kohdassa Microsoft-tiliäsi.
-
Valitse Synkronoinnin asetukset -kohdasta Synkronoi kohteeseen ja valitse sitten Uusi Microsoft Edge.
-
Valitse Tilit.
-
Valitse Synkronoinnin asetukset -kohdassa Synkronoi.
-
Ota käyttöön Synkronoi ja ota kohdassa Tieto-osat käyttöön Kokoelmat.
-
Valitse Valmis.
-
Valitse Valikko ... > Kokoelmat. jotta näet luettelon kokoelmistasi.
-
Jos haluat nähdä sinne tallennetut kohteet, napauta yhtä kokoelmista.
-
Valitse valikko ... > Kokoelmat, kun haluat tarkastella kokoelmaluetteloasi.
-
Jos haluat nähdä sinne tallennetut kohteet, napauta yhtä kokoelmista.
-
Vedä valikko puoliksi alas ▼-painikkeen avulla.
-
Valitse jokin kokoelman kohde, kun haluat siirtyä kyseiselle verkkosivulle samalla, kun kokoelma on auki valikossa.
-
Valitse Valikko ... > Kokoelmat.
-
Valitse näytön oikeasta yläkulmasta +-painike.
-
Kirjoita kokoelmallesi nimi.
-
Napauta Luo. Kokoelma näkyy kokoelmaluettelossasi.
Vaihtoehto 1:
-
Kun olet sillä verkkosivulla, jonka haluat lisätä, valitse valikko ... > Lisää kokoelmiin.
-
Valitse se kokoelma, johon haluat lisätä tämän verkkosivun, tai luo uusi kokoelma napauttamalla asetusta. Sivu tallentuu valitsemaasi kokoelmaan.
Vaihtoehto 2:
-
Kun kokoelmavalikko on avattuna (katso edelliset vaiheet), valitse valikon oikeassa yläkulmassa oleva +-painike. Sivu näkyy avoimessa kokoelmassa.
-
Valitse Valikko ... > Kokoelmat.
-
Tai valitse missä tahansa kokoelmistasi ...-painike.
-
Valitse Järjestä uudelleen.
-
Voit järjestää kohteet uudelleen vetämällä =-palkkeja.
-
Voit poistua järjestelytilasta valitsemalla Valmis.
-
Valitse Valikko ... > Kokoelmat.
-
Jos haluat nähdä kokoelman sisältämät kohteet, valitse yksi kokoelmista.
-
Valitse valikon oikeassa yläkulmassa oleva ...-painike.
-
Valitse Valitse ja Järjestä uudelleen.
-
Voit järjestää kohteet uudelleen vetämällä =-palkkeja.
-
Jos haluat valita useita kohteita, valitse ne napauttamalla mitä tahansa tyhjiä valintaruutuja.
-
Voit poistaa kaikki valitut kohteet valitsemalla Poista.
-
Voit poistua järjestelytilasta valitsemalla Valmis.
Suosikit (kirjanmerkit) ja historia
-
Valitse valikko … > Asetukset.
-
Napauta tilikuvaasi ja siirry Tilin asetukset -sivulle.
-
Valitse Synkronoinnin asetukset -kohdassa Synkronoi.
-
Ota käyttöön Synkronoi.
-
Valitse valikko … > Asetukset > Suosikit.
-
Kun olet verkkosivulla, jonka haluat lisätä, valitse valikko ... > Lisää suosikkeihin.
Jos yrität lisätä suosikeissasi jo olevan verkkosivun, näkyville ilmestyy Muokkaa suosikkia -ikkuna.
-
Valitse valikko … > Asetukset > Historia.
-
Valitse valikko … > Asetukset > Tietosuoja > Poista selaustiedot.
-
Valitse poistettavien selaustietojen tyypit.
-
Valitse Tyhjennä.
Voit myös määrittää Microsoft Edge tyhjentämään selaustiedot, kun poistut selaimesta, joten sinun ei tarvitse tehdä sitä manuaalisesti.
-
Valitse valikko … > Asetukset > Tietosuoja > Poista selaustiedot.
-
Valitse poistettavien selaustietojen tyypit.
-
Ota käyttöön Tyhjennä selaustiedot poistuttaessa.
Suosikit -painike sijaitsee uuden selainvalikon ylimmällä rivillä.
-
Valitse valikko … > Suosikit.
Tietojen synkronoiminen laitteiden välillä
-
Valitse valikko … > Asetukset.
-
Napauta tilikuvaasi ja siirry Tilin asetukset -sivulle.
-
Valitse Synkronointiasetukset, napauta Synkronoi siirtyäksesi Synkronointiasetukset-sivulle, ja ota sitten käyttöön Synkronointi -kytkin.
-
Valitse valikko … > Asetukset.
-
Napauta tilikuvaasi ja siirry Tilin asetukset -sivulle.
-
Valitse Synkronointiasetukset-kohdassa Synkronoi siirtyäksesi Synkronointiasetukset -sivulle.
-
Ota Synkronoi käyttöön tai pois käytöstä tai valitse Synkronoi nyt, jos haluat pakottaa synkronoinnin palvelimen kanssa.
-
Valitse synkronoitavat kohteet Tieto-osat-kohdassa.
-
Valitse Valmis.
Microsoft Rewards
Microsoft Rewards on maksuton ohjelma, joka palkitsee sinua päivittäin tekemistäsi asioista. Ansaitse pisteitä, kun haet BingMicrosoft Edge mobiililaitteessa. Lisätietoja Microsoft Rewardsista
Kun liityt Microsoft Rewards, saat ohjelman sähköpostiviestejä, jotka sisältävät tietoja Microsoft ja kumppaneiden tuotteista. Huomautus: Microsoft Rewards on käytettävissä vain tietyillä markkina-alueilla. Olemme vähitellen viemässä ohjelmaa globaaleille markkinoille.
-
Valitse valikko … > Asetukset > Profiilini > Microsoft Rewards.
-
Valitse Liity Microsoft Rewards.
Jos haluat nähdä, kuinka monta Microsoft Rewards -pistettä olet kerännyt, varmista, että olet jo kirjautunut sisään Microsoft-tilillesi.
-
Valitse valikko … > Asetukset > Oma profiili > Microsoft Rewards.
Tilit
Sinulla voi olla kaksi Microsoft Edge-tiliä: Henkilökohtainen Microsoft-tili ja työ- tai koulutili, jonka saat oppilaitoksesi tai työnantajasi kautta.
Kirjaudu sisään Microsoft-tilille
-
Valitse valikko … > Asetukset.
-
Napauta Tilit Asetukset-sivulla tai napauta Lisää Microsoft-tili..
-
Jos olet tallentanut Microsoft-tililtä tiedot, kuten suosikit ja salasanat, voit valita, yhdistetäänkö tallennetut tiedot sen tilin kanssa, jolle kirjaudut, vai pidetäänkö tiedot erillään, jolloin tallennetut tiedot poistetaan. Jos päätät pitää tiedot erillään, tallennetut tiedot poistetaan.
-
Kirjaudu sisään Microsoft-tiliisi.
Kirjaudu sisään käyttämällä työpaikan tai oppilaitoksen tiliä
-
Valitse valikko … > Asetukset.
-
Napauta TilitAsetukset-sivulla tai napauta Lisää työpaikan tai oppilaitoksen tili.
-
Kirjaudu sisään käyttämällä työpaikan tai oppilaitoksen tiliä.
Kun kirjaudut ulos Microsoft-tililtä, voit halutessasi säilyttää laitteen tiedot, kuten suosikit ja salasanat, tai poistaa ne. Jos tallennat tiedot Microsoft-tililtäsi, voit yhdistää ne, kun kirjaudut tilillesi uudelleen samalla laitteella.
Kun kirjaudut ulos työpaikan tai oppilaitoksen tililtäsi, tietosi poistetaan aina laitteelta.
-
Valitse valikko … > Asetukset.
-
Valitse Tilit-kohdasta se tili, josta haluat kirjautua ulos.
-
Valitse tilin nimen vierestä Kirjaudu ulos.
Kyllä, voit olla kirjautuneena sisään molemmilla tileillä.
Sinun ei tarvitse kirjautua ulos Microsoft-tililtä, jotta voit kirjautua sisään työpaikan tai oppilaitoksen tilillä. Sinun tarvitsee vain kirjautua sisään työpaikan tai oppilaitoksen tilin avulla tavalliseen tapaan.
-
Valitse valikko … > Asetukset.
-
Valitse Asetukset-sivulla Lisää työpaikan tai oppilaitoksen tili.
-
Valitse tili, jota haluat käyttää sisäänkirjautumiseen.
-
Valitse Valmis.
Laajennukset
Laajennukset ovat Microsoft Edge integroituja ohjelmia, jotka parantavat verkossa tapahtuvaa ostokokemusta, lisäävät tuottavuuttasi, tarjoavat viihdettä ja paljon muuta. Voit hankkia laajennuksia Microsoft Store-sovelluksesta. Eräät laajennukset ovat maksuttomia ja muut ovat ostettavissa.
Vanhalle Microsoft Edge tehdyt laajennukset eivät ole tällä hetkellä yhteensopivia uuden Microsoft Edge kanssa. Uusi Microsoft Edge tukee edelleen Adblock Plusia ja Kuponkeja.
Uusi Microsoft Edge sisältää Adblock Plusin ja Kupongit.
Adblock Plusin käyttöönotto
-
Valitse valikko … > Asetukset > Tietosuoja ja suojaus > Estä mainokset.
-
Ota käyttöön Estä mainokset.
Kuponkien ottaminen käyttöön
-
Napauta valikkoa ...> Asetukset > Yleiset > Kupongit.
-
Ota käyttöön Kupongit.
Honey oli Microsoft palveluntarjoaja, joka etsi ja otti käyttöön kampanjakoodeja automaattisesti Microsoft EdgeAndroid. Sopimuksemme Honeyn kanssa päättyi 23. marraskuuta 2020. Microsoft Edge enää käytä tai säilytä Honey-pohjaisia tietoja tai palveluita.
23. marraskuuta 2020 Microsoft julkaisi päivityksen, joka korvaa Honey-kuponkikokemuksen alkuperäisellä kuponkikokemuksella, jonka tarjoaa Bing. Tämä on sama kuponkikokemus, jota käytetään jo Microsoft EdgeWindows työpöytäversiossa, MacOS:ssä ja iOS.
Lisätietoja Bing kuponkiominaisuudesta on täällä.
Tämä muutos vaikuttaa vain Yhdysvaltalaisiin käyttäjiin, eikä sillä ole vaikutusta muihin palveluihin.
Aktivoidaksesi Bing kuponkiominaisuuden Microsoft EdgeAndroid varten:
-
Napauta valikkoa ...> Asetukset > Yleiset > Kupongit.
-
Ota käyttöön Kupongit.
Aloitussivu ja mukauttaminen
Voit käyttää oletusarvoista Microsoft Edge aloitussivua tai määrittää aloitussivuksi tietyn URL-osoitteen.
-
Valitse valikko … > Asetukset > Yleiset > Aloitussivu.
-
Valitse vaihtoehto:
-
Valitse Uusi välilehti -sivu, jos haluat käyttää oletusarvoista Microsoft Edge aloitussivua.
-
Valitse Tietty sivu, kun haluat määrittää selaimen avautumisen yhteydessä näytettävän sivun. Voit käyttää nykyistä sivua tai URL-osoitetta ja valita sitten Tallenna.
-
Selainvalikon kuvakkeiden ulkoasu ja asettelu muuttuvat, jos käytät Android TalkBackin helppokäyttötyökalua tai jos puhelimesi on määritetty näyttämään suurta tekstiä.
Voit muuttaa kuvakkeiden sijaintia, jotta useimmin käytetyt ovat helpommin käytettävissä.
-
Valitse valikko … > Muuta valikkoa.
-
Järjestä valikko uudelleen vetämällä kuvakkeita.
-
Kun olet järjestänyt kuvakkeet haluamallasi tapaa, napauta Valmis.
Varmista, että olet tallentanut muutokset valitsemalla Valmiskuvakkeiden järjestämisen jälkeen.
Mukauttaminen on tällä hetkellä rajoitettu selainvalikon kuvakkeiden uudelleenjärjestämiseen. Tulevat versiot saattavat sisältää myös muita mukautusvaihtoehtoja.
Ei, osoiteriviä ei voi siirtää.
Uutiset
Oletusuutissyöte on Yhdysvalloille englanniksi, mutta voit vaihtaa sen muihin alueisiin ja kieliin.
Uutissyötteen vaihtaminen
-
Valitse valikko … > Asetukset > Uusi välilehti -sivu > Uutissyöte.
-
Valitse kohdassa Alue ja kieli alanuolinäppäin ▼.
-
Valitse haluamasi alue ja kieli luettelosta.
-
Valitse Valmis.
Uutissyöte näkyy oletusarvoisesti Microsoft Edge aloitussivulla.
-
Napauta Sivun asettelua oikeassa yläkulmassa ja valitse sitten Mukautettu.
-
Ota Näytä syötteet käyttöön tai poista se käytöstä.
Välilehdet
Voit avata uuden välilehden kahdella eri tavalla.
Avaa uusi välilehti asetusvalikosta
-
Valitse valikko … > Uusi välilehti.
Avaa uusi välilehti välilehdet-ikkunasta.
-
Valitse valikkorivillä numeroitua ruutukuvaketta.
-
Valitse Välilehdet-välilehteä.
-
Valitse plus-kuvake +.
-
Valitse valikon numeroitua ruutukuvaketta.
-
Valitse välilehdeltä sulje-kuvake X tai sipaise välilehteä vasemmalle tai oikealle.
Kyllä, voit tarkastella kaikkia avoimia välilehtiä samanaikaisesti.
-
Valitse valikon numeroitua ruutukuvaketta. Kuvakkeen numero osoittaa käytössä olevien avoimien välilehtien määrän.
InPrivate-välilehdet pitävät selauksen yksityisenä. Android-laitteissa Microsoft Edge tallentaa InPrivate-välilehtien tiedot laitteesi väliaikaiseen profiiliin. Näitä tietoja ovat esimerkiksi evästeet, hakuhistoria ja lomaketiedot. Kun suljet kaikki InPrivate-välilehdet, Microsoft Edge poistaa tilapäisen profiilin.
Voit avata InPrivate-välilehden kahdella eri tavalla.
Avaa uusi välilehti asetusvalikosta
-
Valitse valikko … > Uusi InPrivate-välilehti.
Avaa uusi välilehti välilehdet-ikkunasta.
-
Valitse valikkorivillä numeroitua ruutukuvaketta.
-
Valitse InPrivate -välilehti.
-
Valitse plus-kuvake +.
Kun selaat InPrivate-tilassa, Microsoft Edge ei tallenna mitään kirjoittamiasi salasanoja, mutta se tarjoaa lomakkeiden automaattisen täytön aiemmin tallennetuilla salasanoilla. Haku- ja selaushistoriaasi ei seurata.
Viimeisimmät välilehdet -osaan tallennetaan linkkejä välilehtiin, joita olet viimeksi avannut muilla synkronoiduilla laitteilla. Jos sinulla oli esimerkiksi välilehti avattuna tietokoneella, näet tämän välilehden puhelimesi Viimeisimmät-välilehdillä. Voit käyttää viimeisimpiä välilehtiä jatkaaksesi Android-puhelimessa työtä, jonka aloitit toisessa laitteessa.
Jotta näkisit viimeisimmät välilehdet, sinun on synkronoitava molemmat laitteet Microsoft-tiliisi ja synkronoinnin on oltava käytössä. Jos ongelma jatkuu, siirry vianmääritys-osioon, josta saat lisätietoja synkronointiongelmaan liittyvän raportin lähettämisestä.
Jos olet vahingossa sulkenut välilehden, voit etsiä ja avata sen historiasta.
-
Valitse valikko … > Historia.
-
Valitse välilehti, jonka haluat avata uudelleen.
Perheryhmän asetukset
Perheryhmän avulla perheet voivat pitää yhteyttä ja pitää lapset turvassa Windows, Xbox konsoleissa ja Android laitteissa, joissa on Microsoft Edge. Tämä on maksuton palvelu ja yksi Microsoftt-tilin useista eduista.
Kun perheryhmä on Microsoft Edge,
-
Tietoja verkkoselaustoiminnasta (kuten vieraillut verkkosivustot tai käytetyt hakutermit) saatetaan lähettää vanhemmillesi tarkasteltavaksi osoitteessa family.microsoft.com milloin tahansa, vaikka tyhjennät historian. Vanhempasi voivat myös saada viikoittaisen sähköpostiraportin verkkokäytöstäsi.
-
Selaimella tarkasteltavia sopimattomia sivustoja ei estetä. Kun olet kirjautunut Microsoft Edge, Bing suojatun haun arvoksi määritetään tiukka ja Microsoft estää useita sivustoja automaattisesti. Vanhempasi voivat myös estää tai sallia tietyt sivustot tai valita, että voit vierailla vain sellaisilla sivustoilla, jotka he katsovat turvallisiksi. Voit lähettää poikkeuspyyntöjä sivustoista, joita haluat käyttää. Vanhempasi pystyy vastaamaan näihin pyyntöihin sähköpostitse tai family.microsoft.com-sivustolla.
-
InPrivate-tila estetään. Tämä on ominaisuus, joka auttaa aikuisille tarkoitetun sisällön tarkastelun verkossa.
Tämä on perhetoiminto, jonka avulla voit varmistaa, ettet vahingossa näe sopimattomia sivustoja selatessasi.
Kun kirjaudut Microsoft EdgeMicrosoft-tilillä, tyhjennämme vanhat välilehdet automaattisesti, jotta avatut välilehdet liittyvät perheryhmään.
Osana Microsoftperheryhmän ominaisuutta, tietoja verkkoselaamisestasi (kuten vierailemistasi sivustoista tai käyttämistäsi hakusanasta) voidaan lähettää vanhemmallesi tarkistettavaksi family.microsoft.com milloin tahansa, vaikka poistaisit historiasi. Arvostamme yksityisyyttäsi, joten lähetämme hakusanoja ja verkkoselauksen tietoja vain silloin, kun toiminnan raportointi on otettu käyttöön perheryhmälle. Vanhempasi voivat käyttää toiminnan raportointia valvomiseen ja he voivat säätää perheesi asetuksia vastaavasti.
Eräitä oppilaitoksesi selaustietoja saatetaan jakaa vanhempiesi kanssa. Tämä riippuu siitä, miten perheryhmäsi on määritetty, ja siitä, onko huoltajasi perheen järjestäjä. Jos haluat tarkistaa, jaetaanko oppilaitoksesi selaustietoja, toimi seuraavasti:
-
Valitse vasemmassa yläkulmassa oleva profiilikuvake.
-
Etsi palkin viesti, jossa lukee Perheasetukset hallitsevat selauskokemustasi. Jos se on näkyvissä, perheesi asetukset on sidottu oppilaitoksen tilin sähköpostiosoitteeseen ja tiedot jaetaan vanhempiesi kanssa.
Tietosuoja
Microsoft Edge on ominaisuuksia, jotka auttavat suojaamaan sinua ja sisältöä verkossa. Estämme automaattisesti sellaiset verkkosivustot, jotka on ilmoitettu haitallisiksi. Microsoft Edgevertaa vierailemasi verkkosivuston osoitetta laitteellesi tallennettujen verkkosivustojen luetteloon, jossa olevien osoitteiden Microsoft uskoo olevan kelvollisia. Ne osoitteet, joita ei ole laitteesi luettelossa ja lataamiesi tiedostojen osoitteet lähetetään Microsoft, ja niitä verrataan usein päivitettävään luetteloon, joka sisältää verkkosivustoja ja latauksia, jotka on raportoitu Microsoft vaaralliseksi tai epäilyttäväksi.
Tietosuojasi on meille tärkeä asia. Voit lukea tietosuojakäytäntömme seuraavasta linkistä: //privacy.microsoft.com/privacystatement.
Aloittaminen
Bing on Microsoft Edge oletushakukone.
Hakukoneen määrittäminen
-
Valitse valikko … > Asetukset > Lisäasetukset.
-
Valitse Hakukone.
-
Valitse Muut.
-
Valitse hakukone näkyvissä olevista vaihtoehdoista.
-
Valitse Valmis.
Jos et näe haluamaasi hakukonetta, lähetä meille palautetta. Varmista, että sisällytät mahdollisimman paljon tietoja ongelmasta.
Palautteen lähettäminen
-
Valitse valikko … > Lähetä palautetta.
Voit estää useimmat mainokset näyttämällä vain ne mainokset, jotka Adblock Plus määrittää hyväksyttäväksi, tai voit estää kaikki mainokset.
Useimpien mainosten estäminen
-
Valitse valikko … > Asetukset > Sisällön estäjät.
-
Ota käyttöön Estä mainokset.
-
Valitse Valmis.
Kaikkien mainosten estäminen
-
Valitse valikko … > Asetukset > Sisällön estäjät.
-
Ota käyttöön Estä mainokset.
-
Valitse Lisäasetukset.
-
Ota pois päältä Salli hyväksyttävät mainokset.
-
Valitse Valmis.
-
Valitse valikko … > Asetukset > Suojaus ja tietosuoja.
-
Ota käyttöön Estä ponnahdusikkunat.
-
Valitse Valmis.
Voit sulkea selaimen sipaisueleellä. Tämä menetelmä voi vaihdella sen mukaan, miten olet mukauttanut iOS-laitteesi siirtymisen.
Vianmääritys
Uusimmassa versiossa on parannettu suorituskykyä ja akun optimointia. Jos havaitset, että akku tyhjenee epätavallisen nopeasti, yritä päivittää sovellus uusimpaan versioon.
Jos sinulla on edelleen ongelmia akun kulutuksen kanssa päivittämisen jälkeen, lähetä meille palautetta. Varmista, että sisällytät mahdollisimman paljon tietoja ongelmasta.
Palautteen lähettäminen
-
Valitse valikko … > Lähetä palautetta.
-
Kirjoita osoiteriville edge://sync-internals ja valitse sitten Siirry.
-
Valitse valikko … > Lähetä palautetta.
-
Kuvaile synkronointiongelma kohdassa Kuvaile, mitä tapahtuu. Sisällytä mahdollisimman paljon tietoja ongelmasta.
-
Ota käyttöön Lähetä laitetiedot ja Sisällytä tämä näyttökuva.
-
Valitse Lähetä.
Kokoelmat
-
Valitse valikko ... > Asetukset.
-
Napauta Tilit-kohdassa Microsoft-tiliäsi.
-
Valitse Synkronoinnin asetukset -kohdasta Synkronoi kohteeseen ja valitse sitten Uusi Microsoft Edge.
-
Valitse Tilit.
-
Valitse Synkronoinnin asetukset -kohdassa Synkronoi.
-
Ota käyttöön Synkronoi ja ota kohdassa Tieto-osat käyttöön Kokoelmat.
-
Valitse Valmis.
-
Valitse Valikko ... > Kokoelmat. jotta näet luettelon kokoelmistasi.
-
Jos haluat nähdä sinne tallennetut kohteet, napauta yhtä kokoelmista.
-
Valitse valikko ... > Kokoelmat, kun haluat tarkastella kokoelmaluetteloasi.
-
Jos haluat nähdä sinne tallennetut kohteet, napauta yhtä kokoelmista.
-
Vedä valikko puoliksi alas ▼-painikkeen avulla.
-
Valitse jokin kokoelman kohde, kun haluat siirtyä kyseiselle verkkosivulle samalla, kun kokoelma on auki valikossa.
-
Valitse Valikko ... > Kokoelmat.
-
Valitse näytön oikeasta yläkulmasta +-painike.
-
Kirjoita kokoelmallesi nimi.
-
Valitse Valmis. Kokoelma näkyy kokoelmaluettelossasi.
Vaihtoehto 1:
-
Kun olet sillä verkkosivulla, jonka haluat lisätä, valitse valikko ... > Lisää kokoelmiin.
-
Valitse se kokoelma, johon haluat lisätä tämän verkkosivun, tai luo uusi kokoelma napauttamalla asetusta. Sivu tallentuu valitsemaasi kokoelmaan.
Vaihtoehto 2:
-
Kun kokoelmavalikko on avattuna (katso edelliset vaiheet), valitse valikon oikeassa yläkulmassa oleva +-painike. Sivu näkyy avoimessa kokoelmassa,
-
Valitse Valikko ... > Kokoelmat.
-
Valitse näytön oikeassa alakulmassa Muokkaa.
-
Voit järjestää kohteet uudelleen vetämällä =-palkkeja.
-
Valitse minkä tahansa kokoelman vasemmalla oleva – -painike, kun haluat poistaa tämän kokoelman.
-
Voit poistua järjestelytilasta valitsemalla Valmis.
-
Valitse Valikko ... > Kokoelmat.
-
Jos haluat nähdä kokoelman sisältämät kohteet, valitse yksi kokoelmista.
-
Valitse valikon oikeassa yläkulmassa oleva Muokkaa-painike.
-
Voit järjestää kohteet uudelleen vetämällä =-palkkeja.
-
Jos haluat valita useita kohteita, valitse ne napauttamalla mitä tahansa tyhjiä valintaruutuja.
-
Voit poistaa kaikki valitut kohteet valitsemalla Poista.
-
Voit poistua järjestelytilasta valitsemalla Valmis.
Suosikit (kirjanmerkit) ja historia
-
Valitse valikko … > Asetukset.
-
Napauta Tilit-kohdassa Microsoft-tiliäsi.
-
Valitse Synkronoinnin asetukset -kohdasta Synkronoi kohteeseen ja valitse sitten Uusi Microsoft Edge.
-
Valitse Tilit.
-
Valitse Synkronoinnin asetukset -kohdassa Synkronoi.
-
Ota käyttöön Synkronoi ja ota kohdassa Tieto-osat käyttöön Suosikit.
-
Valitse Valmis.
Suosikkisi on ehkä tallennettuna kolmeen paikkaan. Voit valita, mitä niistä haluat tarkastella.
-
Valitse valikko … > Asetukset > Suosikit.
-
Valitse tarkasteltavan suosikin sijainti:
-
Suosikit-palkki näyttää pöytätietokoneen selaimen suosikkipalkkiin tallennetut synkronoidut suosikit.
-
Muut suosikit näyttää pöytätietokoneen selaimen Muut suosikit -kansioon tallennetut synkronoidut suosikit.
-
Mobiililaitteiden suosikit näyttää mobiililaitteistasi lisätyt suosikit.
-
-
Kun olet verkkosivulla, jonka haluat lisätä, valitse valikko ... > Lisää suosikkeihin. Sivu näkyy mobiililaitteesi suosikeissa.
-
Valitse valikko … > Asetukset > Historia.
-
Valitse valikko … > Asetukset > Tietosuoja > Poista selaustiedot.
Suosikit-painike sijaitsee uuden selainvalikon ylimmällä rivillä.
-
Valitse valikko … > Suosikit.
Tietojen synkronoiminen laitteiden välillä
-
Valitse valikko … > Asetukset.
-
Napauta Tilit-kohdassa Microsoft-tiliäsi.
-
Valitse Synkronoinnin asetukset -kohdasta Synkronoi kohteeseen ja valitse sitten Uusi Microsoft Edge.
-
Valitse Tilit.
-
Valitse Synkronoinnin asetukset -kohdassa Synkronoi.
-
Ota käyttöön Synkronoi.
-
Valitse Valmis.
-
Valitse valikko … > Asetukset.
-
Napauta Tilit-kohdassa Microsoft-tiliäsi.
-
Valitse Synkronoinnin asetukset -kohdassa Synkronoi.
-
Ota Synkronoi käyttöön tai pois käytöstä tai valitse Synkronoi nyt, jos haluat pakottaa synkronoinnin palvelimen kanssa.
-
Valitse synkronoitavat kohteet Tieto-osat-kohdassa.
-
Valitse Valmis.
Tilit
Sinulla voi olla kaksi Microsoft Edge-tiliä: Henkilökohtainen Microsoft-tili ja työ- tai koulutili, jonka saat oppilaitoksesi tai työnantajasi kautta.
Kirjaudu sisään Microsoft-tilille
-
Valitse valikko … > Asetukset.
-
Valitse Tilit-kohdassa Kirjaudu sisään Microsoft-tilillä.
-
Jos olet tallentanut Microsoft-tililtä tiedot, kuten suosikit ja salasanat, voit valita, yhdistetäänkö tallennetut tiedot sen tilin kanssa, jolle kirjaudut, vai pidetäänkö tiedot erillään, jolloin tallennetut tiedot poistetaan.
-
Kirjaudu sisään Microsoft-tiliisi.
Kirjaudu sisään käyttämällä työpaikan tai oppilaitoksen tiliä
-
Valitse valikko … > Asetukset.
-
Valitse Tilit-kohdassa Kirjaudu sisään oppilaitoksen tai työpaikan tilillä.
-
Kirjaudu sisään käyttämällä työpaikan tai oppilaitoksen tiliä.
Kun kirjaudut ulos Microsoft-tililtä, voit halutessasi säilyttää laitteen tiedot, kuten suosikit ja salasanat, tai poistaa ne. Jos tallennat tiedot Microsoft-tililtäsi, voit yhdistää ne, kun kirjaudut tilillesi uudelleen samalla laitteella.
Kun kirjaudut ulos työpaikan tai oppilaitoksen tililtäsi, tietosi poistetaan aina laitteelta.
-
Valitse valikko … > Asetukset.
-
Valitse Tilit-kohdasta se tili, josta haluat kirjautua ulos.
-
Valitse tilin nimen vierestä Kirjaudu ulos.
Kyllä, voit olla kirjautuneena sisään molemmilla tileillä.
Sinun ei tarvitse kirjautua ulos Microsoft-tililtä, jotta voit kirjautua sisään työpaikan tai oppilaitoksen tilillä. Sinun tarvitsee vain kirjautua sisään työpaikan tai oppilaitoksen tilin avulla tavalliseen tapaan.
-
Valitse valikko … > Asetukset.
-
Valitse Tilit-kohdassa > Kirjaudu sisään työpaikan tai oppilaitoksen tilillä.
-
Valitse tili, jota haluat käyttää sisäänkirjautumiseen.
-
Valitse Valmis.
Laajennukset
Laajennukset ovat Microsoft Edge integroituja ohjelmia, jotka parantavat verkossa tapahtuvaa ostokokemusta, lisäävät tuottavuuttasi, tarjoavat viihdettä ja paljon muuta. Voit hankkia laajennuksia Microsoft Store-sovelluksesta. Eräät laajennukset ovat maksuttomia ja muut ovat ostettavissa.
Vanhalle Microsoft Edge tehdyt laajennukset eivät ole tällä hetkellä yhteensopivia uuden Microsoft Edge kanssa. Uusi Microsoft Microsoft Edge for iOS tukee edelleen Adblock Plus-palvelua.
Uusi Microsoft Edge sisältää Adblock Plusin.
Adblock Plusin käyttöönotto
-
Valitse valikko … > Asetukset > Sisällön estäjät.
-
Ota käyttöön Estä mainokset.
-
Valitse Valmis.
Mukauttaminen
Selainvalikon kuvakkeiden asettelu ja ulkoasu muuttuvat, jos iOS-laitteesi on määritetty näyttämään suurta tekstiä.
Voit muuttaa kuvakkeiden sijaintia, jotta useimmin käytetyt ovat helpommin käytettävissä.
-
Valitse valikko … > Muuta valikkoa.
-
Järjestä valikko uudelleen vetämällä kuvakkeita.
-
Kun olet järjestänyt kuvakkeet haluamallasi tapaa, napauta Valmis.
Varmista, että olet tallentanut muutokset valitsemalla Valmiskuvakkeiden järjestämisen jälkeen.
Mukauttaminen on tällä hetkellä rajoitettu selainvalikon kuvakkeiden uudelleenjärjestämiseen. Tulevat versiot saattavat sisältää myös muita mukautusvaihtoehtoja.
Ei, osoiteriviä ei voi siirtää.
Uutiset
Oletusarvoinen uutissyöte on määritetty oletusarvoisesti Yhdysvalloissa asuville englanniksi, mutta voit muokata sitä muille alueille ja kielille.
Uutissyötteen vaihtaminen
-
Valitse valikko … > Asetukset > Uutissyöte.
-
Valitse Alue ja kieli.
-
Valitse haluamasi alue ja kieli luettelosta.
-
Valitse Valmis.
Uutissyöte näkyy oletusarvoisesti Microsoft Edge aloitussivulla.
-
Valitse valikko … > Uutissyöte.
-
Ota käyttöön tai poista käytöstä Näytä uutissyöte.
-
Valitse Valmis.
Välilehdet
Voit avata uuden välilehden kahdella eri tavalla.
Avaa uusi valikko asetusvalikosta.
-
Valitse valikko … > Uusi välilehti.
Avaa uusi välilehti välilehdet-ikkunasta.
-
Valitse valikkorivillä numeroitua ruutukuvaketta.
-
Valitse Välilehdet-välilehteä.
-
Valitse plus-kuvake +.
-
Valitse valikon numeroitua ruutukuvaketta.
-
Valitse välilehdeltä sulje-kuvake X tai sipaise välilehteä vasemmalle tai oikealle.
Kyllä, voit tarkastella kaikkia avoimia välilehtiä samanaikaisesti.
-
Valitse valikon numeroitua ruutukuvaketta. Kuvakkeen numero osoittaa käytössä olevien avoimien välilehtien määrän.
InPrivate-välilehdet pitävät selauksen yksityisenä. iOS-laitteilla Microsoft Edge ei tallenna InPrivate-välilehden selaushistoriaa ja lomaketietoja. Evästeet tallennetaan väliaikaisina tietoina jokaisen InPrivate-välilehden osalta. Kun välilehti suljetaan, myös evästeet poistetaan. InPrivate-selauksen aikana mitään tietoja ei kirjoiteta iOS-tiedostojärjestelmään.
Voit avata InPrivate-välilehden kahdella eri tavalla.
Avaa uusi valikko asetusvalikosta.
-
Valitse valikko … > Uusi InPrivate-välilehti.
Avaa uusi välilehti välilehdet-ikkunasta.
-
Valitse valikkorivillä numeroitua ruutukuvaketta.
-
Valitse InPrivate -välilehti.
-
Valitse plus-kuvake +.
Kun selaat InPrivate-tilassa, Microsoft Edge ei tallenna mitään kirjoittamiasi salasanoja, mutta se tarjoaa lomakkeiden automaattisen täytön aiemmin tallennetuilla salasanoilla. Haku- ja selaushistoriaasi ei seurata.
Jos olet vahingossa sulkenut välilehden, voit etsiä ja avata sen historiasta.
-
Valitse valikko … > Asetukset > Historia.
-
Valitse välilehti, jonka haluat avata uudelleen.
Tietosuoja
Microsoft Edge on ominaisuuksia, jotka auttavat suojaamaan sinua ja sisältöä verkossa. Estämme automaattisesti sellaiset verkkosivustot, jotka on ilmoitettu haitallisiksi. Microsoft Edgevertaa vierailemasi verkkosivuston osoitetta laitteellesi tallennettujen verkkosivustojen luetteloon, jossa olevien osoitteiden Microsoft uskoo olevan kelvollisia. Ne osoitteet, joita ei ole laitteesi luettelossa ja lataamiesi tiedostojen osoitteet lähetetään Microsoft, ja niitä verrataan usein päivitettävään luetteloon, joka sisältää verkkosivustoja ja latauksia, jotka on raportoitu Microsoft vaaralliseksi tai epäilyttäväksi.
Tietosuojasi on meille tärkeä asia. Voit lukea tietosuojakäytäntömme seuraavasta linkistä: https://privacy.microsoft.com/privacystatement.