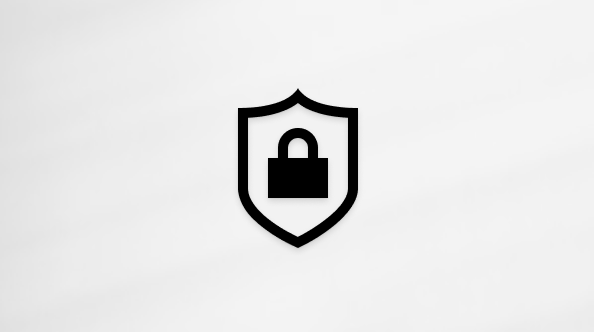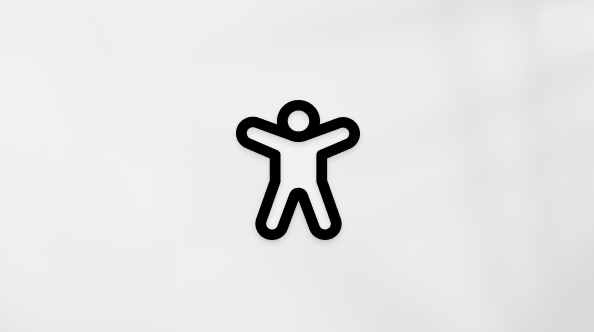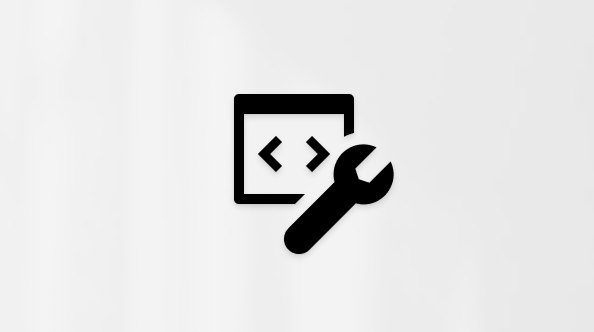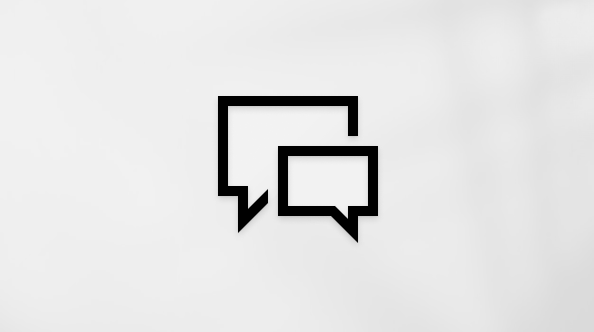Windows 11 laadib värskendused alla ja installib automaatselt, veendumaks, et teie seade on turvaline ja ajakohane. See tähendab, et saate uusimad parandused ja turbevärskendused, mis aitavad teie seadmel tõhusalt töötada ja kaitstuks jääda.
Värskenduste käsitsi otsimiseks valige Start > Sätted > Windows Update .
Kui Windows 11 värskendamisel tekib veel küsimusi, võivad teid huvitavad olla järgmised valdkonnad.
-
Kui proovite Windowsi aktiveerida, lugege lisateavet teemast Windowsi aktiveerimine.
-
Kui teil on probleeme värskenduste installimisega, lugege artiklit Windowsi värskendamisega seotud probleemide tõrkeotsing.
Kui soovite teavet ainult Windows 11 värskendamise kohta, leiate vastused paljudele oma küsimustele siit.
Allalaadimiseks kuluv aeg oleneb eelkõige Interneti-ühenduse kiirusest, võrgusätetest ja värskenduse mahust. Värskenduste kiiremaks allalaadimiseks veenduge, et seade on ühendatud voolu- ja Interneti-võrku.
Te ei saa värskendusi täielikult peatada, kuna need aitavad teie seadet turvalisena hoida. Värskendused tuleb olenemata teie värskendussätetest varem või hiljem siiski alla laadida ja installida. Värskenduste allalaadimise ja installimise ajutiseks peatamiseks tehke järgmist. Võtke arvesse, et kui värskenduspaus on jõudnud lõpule, peate selles seadmes installima uusimad värskendused, enne kui värskendamise saab jälle peatada.Valige Windows 11 Start > Sätted > Windows Update . Valige jaotise Värskenduste peatamine kõrval soovitud pausi pikkus.
Värskenduste installimise lõpuleviimiseks tuleb seade taaskäivitada. Windows proovib teie seadet taaskäivitada, kui te seda ei kasuta. Kui see ei õnnestu, palutakse teil ajastada arvuti taaskäivitamine sobivamale ajale. Samuti saate ajastada igal ajal, järgides järgmisi juhiseid.
-
Valige start > Sätted > Windows Update .
-
Valige Taaskäivitamise ajastamine ja seejärel teile sobiv aeg.
Saate määrata aktiivse aja veendumaks, et värskenduste installimiseks toimub automaatne taaskäivitamine ainult ajal, kui te seadet ei kasuta. Aktiivse ajaga arvuti ajakohasena hoidmine.
Proovige kustutada faile, mida te ei vaja, desinstallida rakendusi, mida te ei kasuta, või teisaldada failid teise draivi, näiteks välisesse USB-mäluseadmesse või OneDrive'i. Lisateavet kettaruumi vabastamise kohta leiate teemast Kettaruumi vabastamine Windowsis.
Soovitame hoida seadmeid, nagu sülearvutid ja tahvelarvutid, vooluvõrku ühendatuna, kui te neid ei kasuta. Kui värskendused installitakse väljaspool aktiivset tööaega, on teie seadmel piisavalt toidet installi lõpuleviimiseks. Windowsi värskendused ei tarvita rohkem akut kui muud tüüpilised süsteemiprotsessid.
Saadaval on värskenduste ajalugu, nii et saate kontrollida, millised värskendused ja millal on arvutisse installitud. Samuti saate selle loendi kaudu värskendusi eemaldada, kuid me ei soovita seda ilma konkreetse vajaduseta teha.
Valige Start > Sätted > Windows Update > Värskenduste ajalugu .
Installitud värskendusi pole soovitatav eemaldada. Kui aga peate värskenduse eemaldama, saate seda teha värskenduste ajaloo kaudu. Võtke arvesse, et kõiki värskendusi ei saa eemaldada.
-
Valige Start > Sätted > Windows Update > Värskenduste ajalugu > Desinstalli värskendused .
-
Valige eemaldatav värskendus ja siis käsk Desinstalli.
Funktsioonivärskendusi antakse tavaliselt välja üks kord aastas ning need sisaldavad uusi funktsioone ja võimalusi ning võimalikke parandusi ja turbevärskendusi. Seadmete hoidmiseks Windowsi toetatud versioonis käivitab Windows Update automaatselt funktsioonivärskenduse seadmete jaoks enne hoolduse lõppu (või lähenedes). Automaatvärskendused võimaldavad teie seadmetel ka edaspidi saada igakuiseid turbe- ja ökosüsteemi tervise seisukohalt olulisi värskendusi.
Seda lähenemisviisi on juba aastaid rakendatud Windows 10 ja seda rakendatakse Windows 11. Automaatseid funktsioonivärskendusi pakutakse ainult tarbijaseadmetele ja mittehallatavatele äriseadmetele, kus töötab Windows 10 ja Windows 11. Teabevärskendused installitakse automaatselt, kuid saate hoida oma arvuti ajakohasena aktiivse ajaga, et seade taaskäivitada ja värskenduse lõpule viia.
Kvaliteedivärskendused antakse välja sagedamini ning enamasti sisaldavad need väiksemaid veaparandusi ja turbevärskendusi. Mõnikord sisaldavad kvaliteedivärskendused uusi funktsioone. Windows kasutab mõlemat tüüpi värskenduste allalaadimiseks ja installimiseks Windows Update'i. Igakuiste värskenduste saamiseks peate olema windowsi toetatud versioonis.
Kui soovite kontrollida, kas teie seade on ajakohane, avage menüü Start > Sätted > Windows Update ning vaadake oma värskenduste olekut ja saadaolevaid värskendusi.
Selleks et vaadata, milline Windowsi versioon teil on, lugege jaotist Millist Windowsi operatsioonisüsteemi ma kasutan?.
Reserveeritud salvestusruum lülitatakse sisse uute seadmete jaoks, kus Windows 11 eelinstallitud, või seadmetes, kus on puhas Windows 11 install.
Windows 11 on kõige turvalisem Windows ja selle sujuva töö tagamiseks soovitame arvutit turbeohtude eest kaitsta. Saate siiski värskendusi ajutiselt peatada ning ajastada taaskäivitamise, et installida värskendused sobival ajal.Vaadake, kuidas värskendusi ajutiselt peatadaVaadake, kuidas ajastada taaskäivitamine värskenduste installimiseks sobival ajal
Windows 11 igakuised kvaliteedivärskendused on üsna väikesed ja mõjutavad andmekasutust minimaalselt. Funktsioonivärskendused leiavad tavaliselt aset kaks korda aastas ja saate nende installimise aega reguleerida. Need nõuavad rohkem andmeid, kuid need on harvemad.
Kui teil on mahupõhine ühendus, ei installita automaatselt mõnda Windowsi värskendust. Mahupõhised ühendused Windowsis
Windows 10 tugi lõpeb 2025. aasta oktoobris
Pärast 14. oktoobrit 2025 ei paku Microsoft enam Windows 10 jaoks Windows Update’ist tasuta tarkvaravärskendusi, tehnilist abi ega turbeparandusi. Teie arvuti töötab endiselt, kuid soovitame üle minna opsüsteemile Windows 11.
Windows 10 laadib ja installib teie seadme turvalisuse ja ajakohasuse tagamiseks värskendused automaatselt. See tähendab, et saate uusimad parandused ja turbevärskendused, mis aitavad teie seadmel tõhusalt töötada ja kaitstuks jääda.
Kuigi värskendused laaditakse alla ja installitakse automaatselt, ei pruugi need kõigis seadmetes korraga saadaval olla – veendume, et värskendused on valmis ja ühilduvad.
Värskenduste käsitsi otsimiseks valige nupp Start, seejärel valige Sätted > & turbevärskendus > Windows Update > ja seejärel valige Otsi värskendusi.
Windows 10 uusimale versioonile üleminekul abi saamiseks minge Microsofti tarkvara allalaadimise lehele ja laadige alla värskendusabiline.
Kui teil on värskenduse installimisega probleeme, käivitage Windows Update tõrkeotsija. Valige Start > Sätted > & turbevärskendus > tõrkeotsing . Valige jaotises Töökorda ja tööle valik Windows Update.
Kui tõrkeotsija probleemi ei lahenda, lugege teemat Windowsi värskendamisega seotud probleemide tõrkeotsing.
Vaadake, kuidas minna üle operatsioonisüsteemile Windows 11.
Kui Windows 11 värskendamisel tekib veel küsimusi, võivad teid huvitavad olla järgmised valdkonnad.
Kui versiooni Windows 10 värskendamisel tekib veel küsimusi, leiate siit veel teemasid, mis võiksid teid huvitada.
Siin on mõned toimingud, mida võite proovida, kui värskenduste installimisega on probleeme.
-
Veenduge, et teie seadmel on Interneti-ühendus. Värskenduste allalaadimiseks on vaja Interneti-ühendust.
-
Kui teil on Interneti-ühendus, proovige värskendused käsitsi installida. Valige Start > Sätted > & turbe> Windows Update värskendamine ja seejärel valige Otsi värskendusi. Otsi värskendusi
Allalaadimiseks kuluv aeg oleneb eelkõige Interneti-ühenduse kiirusest, võrgusätetest ja värskenduse mahust. Värskenduste kiiremaks allalaadimiseks veenduge, et seade on ühendatud voolu- ja Interneti-võrku.
Te ei saa värskendusi täielikult peatada, kuna need aitavad teie seadet turvalisena hoida. Värskendused tuleb olenemata teie värskendussätetest varem või hiljem siiski alla laadida ja installida. Värskenduste allalaadimise ja installimise ajutiseks peatamiseks tehke järgmist. Võtke arvesse, et kui värskenduspaus on jõudnud lõpule, peate selles seadmes installima uusimad värskendused, enne kui värskendamise saab jälle peatada.2019. aasta novembri Windows 10 värskenduses (versioon 1909) või uuemas versioonis või Windows 1809 for Pro või Enterprise'i versioonis valige Start > Sätted > Värskenda & turbe- > Windows Update . Valige üks järgmistest suvanditest.
-
Valige Peata värskendused 7 päevaks.
-
Valige Täpsemad suvandid. Seejärel valige jaotises Värskenduste peatamine rippmenüü ja määrake värskendamisega jätkamise kuupäev.
Värskenduste installimise lõpuleviimiseks tuleb seade taaskäivitada. Windows proovib teie seadet taaskäivitada, kui te seda ei kasuta. Kui see ei õnnestu, palutakse teil ajastada arvuti taaskäivitamine sobivamale ajale. Samuti saate ajastada igal ajal, järgides järgmisi juhiseid.
-
Valige Start > Sätted > & turbevärskenduse > Windows Update .
-
Valige Taaskäivitamise ajastamine ja seejärel teile sobiv aeg.
Saate määrata aktiivse aja veendumaks, et värskenduste installimiseks toimub automaatne taaskäivitamine ainult ajal, kui te seadet ei kasuta. Aktiivse ajaga arvuti ajakohasena hoidmine.
Proovige kustutada faile, mida te ei vaja, desinstallida rakendusi, mida te ei kasuta, või teisaldada failid teise draivi, näiteks välisesse USB-mäluseadmesse või OneDrive'i. Lisateavet kettaruumi vabastamise kohta leiate teemast Kettaruumi vabastamine Windowsis.
Soovitame hoida seadmeid, nagu sülearvutid ja tahvelarvutid, vooluvõrku ühendatuna, kui te neid ei kasuta. Kui värskendused installitakse väljaspool aktiivset tööaega, on teie seadmel piisavalt toidet installi lõpuleviimiseks. Windowsi värskendused ei tarvita rohkem akut kui muud tüüpilised süsteemiprotsessid.
Saadaval on värskenduste ajalugu, nii et saate kontrollida, millised värskendused ja millal on arvutisse installitud. Samuti saate selle loendi kaudu värskendusi eemaldada, kuid me ei soovita seda ilma konkreetse vajaduseta teha.
Valige Start > Sätted > Värskenda & turbe- > Windows Update > Värskenduste ajalugu .
Värskenduste ajaloo kuvamine Lisateavet selle kohta, mida Windows 10 värskendused sisaldavad, leiate teemast Windows 10 värskenduste ajalugu.
Installitud värskendusi pole soovitatav eemaldada. Kui aga peate värskenduse eemaldama, saate seda teha värskenduste ajaloo kaudu. Võtke arvesse, et kõiki värskendusi ei saa eemaldada.
-
Valige Start > Sätted > Update & Security > Windows Update> Kuva värskenduste ajalugu > Desinstalli värskendused.
-
Valige eemaldatav värskendus ja siis käsk Desinstalli.
Funktsioonivärskendusi antakse tavaliselt välja üks kord aastas ning need sisaldavad uusi funktsioone ja võimalusi ning võimalikke parandusi ja turbevärskendusi. Seadmete hoidmiseks Windowsi toetatud versioonis käivitab Windows Update automaatselt funktsioonivärskenduse seadmete jaoks enne hoolduse lõppu (või lähenedes). Automaatvärskendused võimaldavad teie seadmetel ka edaspidi saada igakuiseid turbe- ja ökosüsteemi tervise seisukohalt olulisi värskendusi.
Seda lähenemisviisi on juba palju aastaid rakendatud Windows 10. Automaatseid funktsioonivärskendusi pakutakse ainult tarbijaseadmetele ja mittehallatavatele äriseadmetele, kus töötab Windows 10. Teabevärskendused installitakse automaatselt, kuid saate hoida oma arvuti ajakohasena aktiivse ajaga, et seade taaskäivitada ja värskenduse lõpule viia.
Kvaliteedivärskendused antakse välja sagedamini ning enamasti sisaldavad need väiksemaid veaparandusi ja turbevärskendusi. Mõnikord sisaldavad kvaliteedivärskendused uusi funktsioone. Windows kasutab mõlemat tüüpi värskenduste allalaadimiseks ja installimiseks Windows Update'i. Igakuiste värskenduste saamiseks peate olema windowsi toetatud versioonis. Windows 10 viimane funktsioonivärskendus on versioon 22H2.
Kui soovite kontrollida, kas teie seade on ajakohane, avage sätted > Värskenda & turbe > Windows Update ning vaadake oma värskenduste olekut ja saadaolevaid värskendusi.
Selleks et vaadata, milline Windowsi versioon teil on, lugege jaotist Millist Windowsi operatsioonisüsteemi ma kasutan?.
Windows ei lülita reserveeritud salvestusruumi automaatselt sisse mitte ühegi värskendusstsenaariumi puhul. See on sisse lülitatud ainult uute seadmete jaoks, kus 2019. aasta mai Windows 10 värskendus (versioon 1903) või uuem versioon on eelinstallitud, või puhta installiga seadmetes.
Windows 10 on ajaloo kõige turvalisem Windows ja soovitame teil arvutit hoida värskendatuna, et kaitsta seda turbeohtude eest ning et see töötaks tõrgeteta. Saate siiski värskendusi ajutiselt peatada ning ajastada taaskäivitamise, et installida värskendused sobival ajal.Vaadake, kuidas värskendusi ajutiselt peatadaVaadake, kuidas ajastada taaskäivitamine värskenduste installimiseks sobival ajal
Windows 10 igakuised kvaliteedivärskendused on üsna väiksed ning nende mõju andmekasutusele on minimaalne. Funktsioonivärskendused leiavad tavaliselt aset kaks korda aastas ja saate nende installimise aega reguleerida. Need nõuavad rohkem andmeid, kuid need on harvemad.
Kui teil on mahupõhine ühendus, ei installita automaatselt mõnda Windowsi värskendust. Mahupõhised ühendused Windowsis
Soovitatavad artiklid
Office’i värskenduste installimine
Arvuti seisundikontrolli rakenduse kasutamine