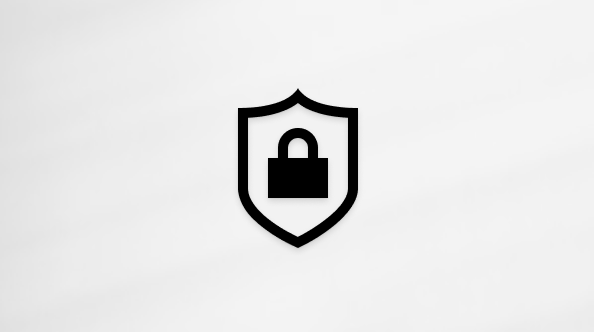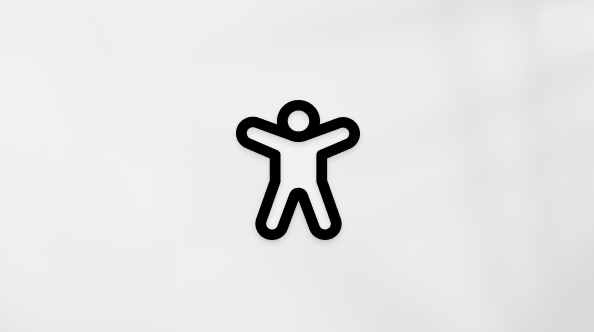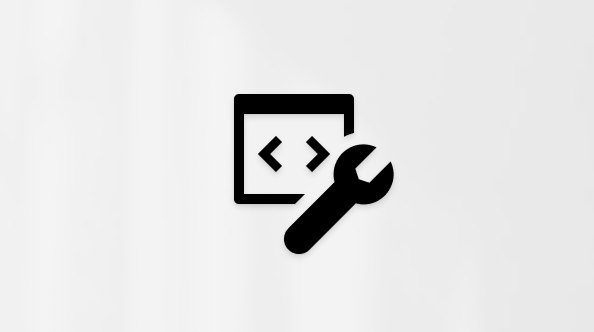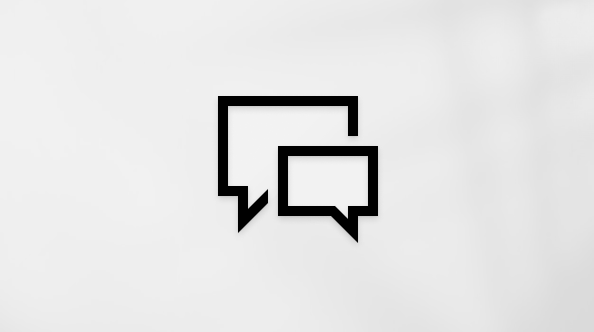Arvutiga suhtlemise seadmete (nagu näiteks hiire või klaviatuuri) kasutamise hõlbustamiseks on hulk võimalusi.
Hiire kasutamise lihtsustamine
Hiire juhtimine numbriklahvistiku abil
-
Arvuti hõlbustussätete avamiseks vajutage klahvikombinatsiooni Windowsi logoga klahv + U või valige Start > Sätted > Hõlbustusfunktsioonid.
-
Valige jaotises Interaktsioonid suvand Hiir.
-
Lülitage hiireklahvide lüliti sisse.
Hiire põhinupu muutmine, kerimissuvandite määramine või kursorijälgede kuvamine
-
Arvutis sätete avamiseks vajutage Klahvikombinatsiooni Windowsi logoga klahv + I või valige Start > Sätted .
-
Valige Bluetooth & seadmed > Mouse.
-
Esmase hiirenupu muutmiseks laiendage menüüd Esmane hiirenupp ja valige soovitud suvand.
-
Kerimissuvandite määramiseks valige jaotises Kerimine sobivad suvandid.
-
Kui soovite, et kursor kuvaks liikumisel kursori ekraanil rada, valige Täiendavad hiiresätted, vahekaart Kursorisuvandid ja märkige ruut Kuva kursorijäljed .
-
Hiirekursori nähtavuse parandamine
Hiirekursori nähtavuse parandamiseks tehke see suuremaks või muutke värvi.
-
Arvuti hõlbustussätete avamiseks vajutage klahvikombinatsiooni Windowsi logoga klahv + U või valige Start > Sätted > Hõlbustusfunktsioonid.
-
Valige Hiirekursor ja puutefunktsioonid.
-
Reguleerige jaotises Hiirekursor liugurit Suurus , kuni hiirekursor on soovitud suurusega.
-
Valige jaotises Hiirekursori laad suvand, et muuta hiirekursori värv valgeks, mustaks, pööratud või mõneks erksaks soovitatud värviks. Kursori värvi kohandamiseks valige Käsk vali muu värv.
Tekstikursori nägemise hõlbustamine
Windows 11 võimaldab muuta tekstikursori paksust ja lisada värvilise näidiku, et muuta see paremini nähtavaks.
Tekstikursori paksuse muutmine
-
Arvuti hõlbustussätete avamiseks vajutage klahvikombinatsiooni Windowsi logoga klahv + U või valige Start > Sätted > Hõlbustusfunktsioonid.
-
Valige Tekstikursor.
-
Reguleerige jaotises Tekstikursori paksustekstikursori paksuse liugurit, kuni eelvaate jämedus näeb välja selline, nagu soovite.
Tekstikursori näidiku kasutamine
-
Arvuti hõlbustussätete avamiseks vajutage klahvikombinatsiooni Windowsi logoga klahv + U või valige Start > Sätted > Hõlbustusfunktsioonid.
-
Valige Tekstikursor.
-
Lülitage sisse tekstikursori näidikulüliti .
-
Reguleerige liugurit Suurus, kuni eelvaates kuvatakse soovitud suurus.
-
Näidiku värvi muutmiseks valige soovitud värv menüüst Soovitatavad värvid või valige kohandatud värvi valimiseks käsk Vali mõni muu värv.
Klaviatuuri kasutamise hõlbustamine
-
Arvuti hõlbustussätete avamiseks vajutage klahvikombinatsiooni Windowsi logoga klahv + U või valige Start > Sätted > Hõlbustusfunktsioonid.
-
Valige Klaviatuur ja proovige mõnda järgmistest suvanditest.
-
Lülitage sisse ekraaniklaviatuuri lüliti, et valida klahvid hiire või muu osutusseadise (nt juhtkangi) abil või kasutada ühte lülitit ekraanil olevate klahvide vahel liikumiseks.
-
Lülitage nakkeklahvide lüliti sisse, kui teil on raskusi kahe klahvi korraga vajutamisega. Nakkeklahvide abil saate korraga vajutada käske, mis kasutavad mitut klahvi (nt Ctrl + S).
-
Lülitage sisse tumblerklahvid, et esitada heli iga kord, kui vajutate suurtähelukku (Caps Lock), numbrilukku (Num Lock) või kerimislukku (Scroll Lock).
-
Lülitage filterklahvid sisse, et määrata klaviatuuri tundlikkus, et see saaks ignoreerida lühikesi või korduvaid klahvivajutusi.
-
Kui allakriipsutusklahvid on saadaval, lülitage allakriipsutusklahvid sisse.
-
Lülitage sisse lüliti Kasuta kuvalõike avamiseks nuppu Prindi ekraan , et kasutada ekraanilõike avamiseks nuppu Prt Scr.
Näpunäide.: Saate arvutit juhtida ka ainult hääle abil, kasutades Windows kõnetuvastust. Lisateavet leiate teemast Kõnetuvastuse kasutamine Windowsis.
Hiire kasutamise lihtsustamine
Hiiresätetele juurdepääsuks valige nupp Start , seejärel valige Sätted > Hõlbustus > Hiir .
-
Kui soovite juhtida oma hiirt numbriklahvistiku abil, lülitage sisse jaotise Hiire juhtimine klahvistikuga vastav nupp.
-
Peamise hiireklahvi, kerimissuvandite ja muu määramiseks valige võimalus Muude hiiresuvandite muutmine.
-
Kui soovite, et ekraanil kuvataks hiire liigutamisel selle liikumise jälg, valige võimalus Täiendavad hiiresuvandid ja märkige ruut sätte Kuva kursorijälg kõrval (vahekaardil Kursori suvandid).
Hiirekursori nähtavuse parandamine
Hiirekursori nähtavuse parandamiseks tehke see suuremaks või muutke värvi.
-
Valige Start > Sätted > Hõlbustus > hiirekursor .
-
Kohandage liugurit jaotises Kursori suuruse muutmine, kuni hiirekursor on soovitud suurusega.
-
Muutke hiirekursori värvi valgeks, mustaks, pööratuks või mõneks soovitatud värviks. Värvirattalt mis tahes värvi valimiseks valige Kliendi kursori värvi valimine.
Tekstikursori nägemise hõlbustamine
Windows 10 võimaldab teil muuta tekstikursori paksust ja lisada värvilise tähise, et see oleks nähtav.
Tekstikursori paksuse muutmine
-
Valige Start > Sätted > Hõlbustus > tekstikursor.
-
Kohandage liugurit Tekstikursori jämeduse muutmine, kuni see näeb välja selline, nagu soovite eelvaates.
Tekstikursori näidiku kasutamine
-
Valige Start > Sätted > Hõlbustus > tekstikursor.
-
Valige suvand Lülita tekstikursori näidik sisse.
-
Kohandage liugurit Tekstikursori näidiku suuruse muutmine, kuni see näeb välja selline, nagu soovite eelvaates.
-
Valige üks soovitatud tekstikursori näidiku värvidest või valige suvand Vali kohandatud värv, et valida enda oma.
Klaviatuuri kasutamise hõlbustamine
Kui soovite muuta klaviatuuri kasutamise lihtsamaks, valige allpool Klaviatuurisätted või valige nupp Start ja seejärel Sätted > Hõlbustus > Klaviatuur ja proovige mõnda järgmistest suvanditest.
-
Lülitage sisse säte Ekraaniklaviatuuri kasutamine, kui soovite klahvide valimiseks kasutada hiirt või mõnda muud osutusseadist (nt juhtkangi) või lülitit, mille vajutamisel aktiveeritakse vaheldumisi kõik ekraanil kuvatavad klahvid.
-
Lülitage sisse säte Nakkeklahvid, kui teil on raskusi kahe klahvi korraga vajutamisega. Kui nakkeklahvid on sisse lülitatud, saate klahvikombinatsioone (nt Ctrl + S) kasutavate käskude jaoks vajutada kõiki klahvijada tähti ükshaaval.
-
Lülitage sisse säte Tumblerklahvid, kui soovite, et suurtäheluku (Caps Lock), numbriluku (Num Lock) või kerimisluku (Scroll Lock) vajutamisel antaks sellest heliga märku.
-
Lülitage sisse säte Filterklahvid, kui soovite kohandada klaviatuuri tundlikkust, et arvuti teaks lühikesi või korduvaid klahvivajutusi ignoreerida.
-
Lülitage sisse säte Kiirklahvide käitumise muutmine, et saadaolevad kiirklahvid alla joonida.
-
Lülitage sisse säte Kuvatõmmise otsetee, et kasutada kuvalõike tööriista avamiseks klahvi Prt Scr.
Näpunäide.: Saate arvutit juhtida ka ainult hääle abil, kasutades Windows kõnetuvastust. Lisateavet leiate teemast Kõnetuvastuse kasutamine Windowsis.