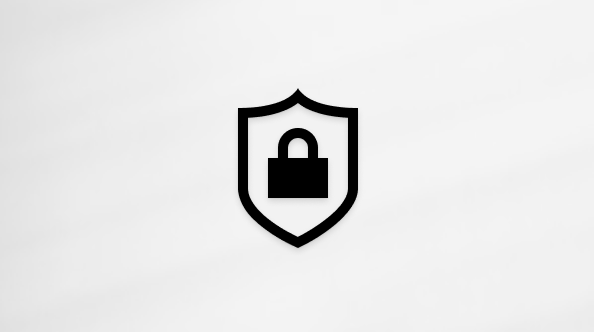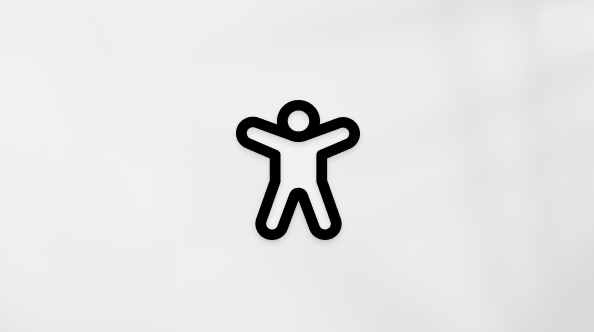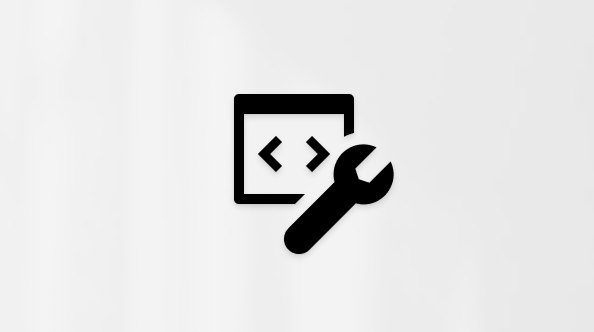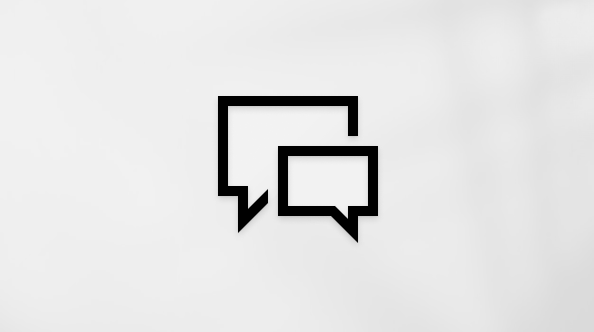Windows pakub palju võimalusi häirivate tegurite minimeerimiseks, et ülesannetele oleks lihtsam keskenduda. Saate tegumiriba esile tuua ja menüüd Start lihtsustada, kasutada teatiste haldamiseks fookust ja kasutada süvaluger veebileheMicrosoft Edge lugemisel visuaalsete häirivate tegurite minimeerimiseks.
Ära ole nii animeeritud!
Visuaalsete häirivate tegurite minimeerimiseks saate animatsioonid, taustapildid ja muu välja lülitada. Visuaalsete häirivate tegurite minimeerimiseks tehke järgmist.
-
Valige Start > Sätted > Hõlbustusfunktsioonid > Visuaalefektid.
-
Häirivate tegurite minimeerimiseks reguleerige ühte või mitut järgmistest sätetest.
-
Kerimisribade automaatseks peitmiseks Windows lülitage välja lüliti Kuva alati kerimisribad .
-
Aknataustade läbipaistmatumaks muutmiseks lülitage tumblerlüliti Läbipaistvusefektid välja.
-
Kui te ei soovi, et Windows animatsioone kuvaks, lülitage tumblernupp Animatsiooniefektid välja.
-
Teatiste kuvamisaja määramiseks laiendage rippmenüüd Sule teatised pärast seda ajavahemikku ja valige soovitud suvand.
-
Tegumiriba korrastamine
Saate reguleerida tegumiribal kuvatavate ikoonide arvu ja vähendada kuvatavate üksuste arvu. Tehke järgmist
-
Avage menüü Start > Sätted > Isikupärastamine > tegumiriba.
-
Tegumiriba üksuste haldamiseks kasutage järgmisi suvandeid.
-
Tegumiriba üksused: laiendage seda jaotist, et määrata, millised ikoonid teie tegumiribal kuvatakse.
-
Otsinguüksuse kuvamisviisi peitmiseks või kohandamiseks kasutage rippmenüüd Otsing .
-
Tegumivaate kuvamiseks või peitmiseks lülitage tumblerlüliti sisse või välja.
-
Vidinate kuvamiseks või peitmiseks lülitage tumblerlüliti sisse või välja.
-
-
Süsteemisalve ikoonid: süsteemisalve ikoonide haldamiseks laiendage seda jaotist.
-
Pliiatsi kasutamise ajal menüüikooni Pliiats kuvamiseks või peitmiseks lülitage lüliti sisse või välja.
-
Puuteklaviatuuri rippmenüü abil saate valida, kas peita või kuvada puuteklaviatuuri ikoon.
-
Virtuaalse puuteplaadi kuvamiseks või peitmiseks lülitage tumblerlüliti sisse või välja.
-
-
Muud süsteemisalve ikoonid: täiendavate süsteemisalve ikoonide haldamiseks laiendage seda jaotist.
-
Peidetud ikoonide (nt Microsoft Teams, Microsoft Outlook ja Windows Explorer) sisse- või väljalülitamine.
-
-
Tegumiriba käitumised: Laiendage seda jaotist tegumiriba joonduse, märgistuse, automaatse peitmise ja mitme kuvari haldamiseks.
-
Rippmenüü abil saate hallata tegumiriba joondust keskel või vasakul.
-
Märkige või tühjendage ruut Peida tegumiriba automaatselt, Kuva sildid tegumiribal ja Kuva vilkumine tegumiriba rakendustes vastavalt vajadusele.
-
-
Tegumiriba spikker: laiendage seda jaotist ja valige tegumiriba värvi muutmiseks link Muuda tegumiriba värvi.
-
Teatiste vaigistamine
Säte Mitte segada võimaldab teil määrata, milliseid teatisi näete ja kuulete ning millal neid saate. Vaigistatud teatised avatakse endiselt teavituskeskuses, kus saate neid igal ajal vaadata.
Samuti saate teatiste sätteid kohandada, et valida, millised rakendused saavad teatisi kuvada.
Valige teatised, mida soovite vaadata ja kuulete
-
Valige Start > Sätted > Süsteem > Teatised, seejärel reguleerige sätteid.
-
Vähemate teatiste vaatamiseks ja kuulamiseks lülitage sisse suvand Mitte segada.
-
Kui soovite teatud rakenduste teatised lubada ka siis, kui funktsioon Mitte segada on sisse lülitatud, valige Määra prioriteetsed teatised. Muutke neid suvandeid, et saada teatisi, mida soovite oleku Mitte segada ajal näha.
Näpunäide.: Kui soovite oleku Mitte segada kiiresti sisse või välja lülitada, avage tegumiriba ja valige teavituskeskuse avamiseks aku, võrk või helitugevuse ikoon ja seejärel lülitage see sisse või välja.
Hilisõhtuste teatiste piiramine
-
Valige Start > Sätted > Süsteem > teatised.
-
Jaotises Lülita sisse mitte segada automaatselt valige selle sisselülitamiseks suvand Nendel aegadel .
-
Määrake ajad, mil mitte segada peaks automaatselt sisse ja välja lülituma ning kui sageli peaks see korduma.
-
Samuti saate valida ülesannete tüübid, mis lülitavad sisse funktsiooni Mitte segada automaatselt.
Teatisi kuvavate rakenduste valimine
Kui teatiste ekraanil kuvamine häirib teid, saate ise määrata, millised rakendused tohivad teatisi kuvada ja kuidas need kuvatakse.
-
Valige Start > Sätted > Süsteem > teatised.
-
Lülitage jaotises Rakenduste ja muude saatjate teatised välja rakendused, mille teatisi te ei soovi, ja lülitage sisse rakendused, kust soovite teatisi saada.
-
Iga rakenduse teatiste kuvamiskoha määratlemiseks valige konkreetne rakendus ja seejärel muutke soovitud suvandeid.
Fookuse kasutamine teatiste haldamiseks
Fookus haldab häirivate tegurite vähendamiseks teatisi. Saate selle sisse lülitada, et peatada või vaikida teatisi koosolekute, mängude või kindlate tundide ajal.
-
Valige Start > Sätted > Süsteem >Focus.
-
Süvenemisrežiimi käivitamiseks valige Käivita fookusseanss.
-
Reguleerige jaotises Fookus seansi kestust nuppude + või - abil.
-
Samuti saate märkida või tühistada märkeruudud Kuva taimer rakenduses Kell, Peida märgid tegumiriba rakendustes, Peida vilkumine tegumiriba rakendustes ja Lülita sisse mitte segada.
-
Süvenemise kohta leiate lisateavet artiklist Fookuse kasutamine Windows 11.
Multitegumtöö sätete häälestamine
Multitegumtöö võimaldab teil korraga käitada mitut rakendust ja toimingut. Funktsioonid (nt Paigutuste tõmbamine, tegumivaade, virtuaaltöölauad ja Alt+Tab ) aitavad teil aknaid hõlpsalt hallata ja vaheldumisi aktiveerida.
-
Valige Start > Sätted > Süsteem >Multitegumtöö.
-
Lülitage lüliti Akende tõmbamine sisse, et tõmmata Windows automaatselt nende suuruse muutmiseks ja paigutusteks korraldamiseks, seejärel laiendage rippmenüüd Tõmba aknad ja valige soovitud suvand.
-
Rakenduste vahekaartide kuvamiseks klahvikombinatsiooni Alt+Tab vajutamisel valige rippmenüüst soovitud suvand: 20 uusimat menüüd, 5 kõige uuemat vahekaarti, 3 kõige uuemat vahekaarti või Ära kuva vahekaarte.
-
Akende kohandamiseks laiendage jaotist Töölauad .
-
Kõigi avatud akende kuvamiseks tegumiribal valige rippmenüüst Ainult töölaual, mida ma kasutan või Kõigis töölaudades .
-
Kõigi avatud akende kuvamiseks klahvikombinatsiooni Alt+Tab vajutamisel valige rippmenüüst Ainult töölaual, mida ma kasutan või Kõigis töölaudades .
-
-
Kõigi avatud akende (v.a töötava akna) kiireks minimeerimiseks lülitage sisse tiitliriba akna raputamise tumblerlüliti.
-
Laiendage multitegumtöö spikrit , et pääseda juurde järgmistele linkidele:
-
Lisateavet ekraani tükeldamise kohta leiate teemast Akende tõmbamine.
-
Lisateavet ülesandevaate kohta leiate Windows 11 multitegumtöö meisterlikkusest.
Windowsi tõmbamine
Tõmbetugi võimaldab teil kiiresti korraldada ja joondada avatud Windowsi ekraanil, et multitegumtöö oleks tõhus. See võimaldab teil tõmmata Windowsi eelmääratletud paigutustesse, mis lihtsustab korraga mitme rakendusega töötamist.
-
Liikuge kursoriga üle maksimeerimisnupu või vajutage saadaolevate koordinaatvõrgu paigutuse suvandite kuvamiseks klahvikombinatsiooni Windowsi logoga klahv + Z ja valige paigutus, millele soovite akna tõmmata.
-
Pärast akna tõmbamist kindlale paigutusele pakub Tõmbetugi soovitusi ülejäänud ruumide täitmiseks teistele avatud Windowsi akendele. Valige soovitus, et see paika tõmmata.
Alternatiivina
-
Akna kuva vasakule või paremale poole tõmbamiseks vajutage Windowsi logoga klahvi + vasak - või paremnooleklahvi .
-
Akna kuva üla- või allserva tõmbamiseks vajutage Windowsi logoga klahvi + üles- või allanooleklahvi.
Rakenduste, ülesannete ja virtuaaltöölaudade vaheldumisi aktiveerimine
Windows võimaldab teil vaheldumisi aktiveerida avatud rakendusi, ülesandeid või virtuaaltöölaudu. See on tõhus multitegumtööks ja töövoo täiustamiseks.
Tööülesannete vaheldumisi aktiveerimine
Parajasti töötavate rakenduste või toimingute vaheldumisi aktiveerimiseks tehke järgmist.
-
Vajutage pikalt muuteklahvi (Alt ), seejärel vajutage kõigi avatud Windowsi kuvamiseks tabeldusklahvi (Tab ).
-
Vajutage saadaolevate rakenduste vahel liikumiseks tabeldusklahvi (Tab ) (hoidke all muuteklahvi (Alt) ja valitud akna aktiveerimiseks vabastage muuteklahv (Alt ).
Akende vaheldumisi aktiveerimine
Samade või erinevate rakenduste akende vaheldumisi aktiveerimiseks tehke järgmist.
Kõigi avatud akende kuvamiseks vajutage Windowsi logoga klahvi + tabeldusklahvi (Tab ) ja valige soovitud suvand hiire või nooleklahvide abil.
Virtuaaltöölaudade vaheldumisi aktiveerimine
Mitme virtuaaltöölaua vaheldumisi aktiveerimiseks tehke järgmist.
-
Vajutage kõigi avatud virtuaaltöölaudade kuvamiseks Windowsi logoga klahvi + tabeldusklahvi (Tab ) ja valige soovitud töölaud.
-
Uue virtuaaltöölaua loomiseks valige "Uus töölaud".
Alternatiivina
-
Olemasolevate virtuaaltöölaudade vahel liikumiseks või uue töölaua loomiseks vajutage klahvikombinatsiooni Ctrl + Windowsi logoga klahv + parem - või vasaknooleklahv .
Ärge laske lugedes tähelepanul hajuda
Veebilehe lugemiseks lihtsamas ja puhtamas paigutuses kasutage Microsoft Edge süvaluger . Lisateavet süvaluger kohta leiate artiklist Süvaluger kasutamine Microsoft Edge'is. süvaluger kasutamise alustamiseks tehke järgmist.
-
Avage veebileht, mida sooviteMicrosoft Edge lugeda, ja vajutage klahvikombinatsiooni Function +F9.
-
Teine võimalus on valida aadressiribal ikoon Enter süvaluger (Sisesta süvaluger ).
Näpunäide.: Kui ikooni Sisesta süvaluger ei kuvata, valige tekst, mida soovite lugeda, paremklõpsake ja valige ava valik süvaluger.
-
-
Leht avaneb lihtsustatud paigutusega. Lehe kuvamise kohandamiseks kasutage lehe ülaservas tööriistariba suvandeid. Näiteks saate jaotises Tekstieelistused muuta taustavärvi kujunduste abil või muuta fonti.
-
süvaluger sulgemiseks valige aadressiribal ikoon Exit süvaluger või vajutage klahvikombinatsiooni Function key+F9.
Veebi ettelugemine
Microsoft Edge'i funktsioon Loe ette võimaldab teil kuulata veebilehti helina, muutes brauseri isiklikuks heliraamatuks. Funktsiooni Loe ette kasutamiseks järgige alltoodud juhiseid.
-
Avage veebileht Microsoft Edge'is ja valige tööriistaribal ikoon Loe ette või paremklõpsake ja valige kontekstimenüüst Ettelugemine .
-
Ettelugemise käivitamiseks või peatamiseks saate kasutada ka klahvikombinatsiooni Command+Shift+U .
-
-
Brauseriakna ülaservas kuvatakse tööriistariba. Nupu Häälesuvandid kaudu saate hääle peatada, vahele jätta, kiirust reguleerida või häält muuta. Saate valida mitmesuguste erinevate rõhkude ja toonidega häälte vahel.
-
Teksti ettelugemisel tõstetakse sõnad lehel esile, nii et neid on lihtne jälgida, kui valite. Vahekaarte või rakendusi saate vaheldumisi aktiveerida, kui ettelugemine jätkab jutustamist.
Lisateave
Windows pakub palju võimalusi häirivate tegurite minimeerimiseks, et ülesannetele oleks lihtsam keskenduda. Saate tegumiriba esile tuua ja menüüd Start lihtsustada, teatiste haldamiseks kasutada süvenemisabi ja süvaluger veebilehe lugemisel visuaalsete häirivate tegurite minimeerimiseksMicrosoft Edge.
Ära ole nii animeeritud!
Visuaalsete häirivate tegurite minimeerimiseks saate animatsioonid, taustapildid ja muu välja lülitada. Kuvasätete lihtsustamiseks tehke järgmist.
-
Valige Start , seejärel valige Sätted > Hõlbustus > Kuva .
-
Windowsi paremini nähtavaks ja vähem häirivaks muutmiseks valige üks järgmistest suvanditest.
-
Teksti suuruse muutmiseks kasutage liugurit jaotises Teksti suuremaks muutmine. Lisateavet leiate teemast Teksti suuruse muutmine Windowsis.
-
Põhikuva rakenduste ja teksti suuruse muutmiseks valige soovitud suurus liitboksist Tehke kõik suuremaks.
Märkus.: Soovitatav maht on 100%.
-
Rakenduste ja tekstide suuruse muutmiseks teistel kuvadel valige link Muuda teistel kuvaritel rakenduste ja tekstide suurust.
-
Kursori ja hiirekursori suuruse ja värvi kohandamiseks valige vastavlink.
-
Samuti saate seada heleduse või lubada öövalgustuse funktsiooni mugavaks vaatamiseks. Selle suvandi leidmiseks valige link Muuda heledust automaatselt või kasuta öövalgustust .
Märkus.: Eespool toodud juhiste kohta leiate lisateavet artiklist Windowsi nähtavus parandamine.
-
Windowsi lihtsustamiseks ja isikupärastamiseks uurige järgmisi võimalusi.
-
Lülitage lüliti Kuva animatsioonid Windowsis sisse või välja.
-
Tumblerlüliti Kuva läbipaistvus Windowsis sisse või välja.
-
Lülitage lüliti Peida Windowsis kerimisribad automaatselt sisse või välja.
-
Teatiste kuvamise ajastuse määramiseks järgige teema Windowsi kuuldavamaks muutmine" jaotises Teatiste püsimise pikendamine toodud juhiseid.
-
Lülitage tumblerlüliti Kuva töölaua taustpilt sisse või välja.
-
Tausta ja muude värvide isikupärastamiseks valige vastav link.
-
-
Tegumiriba korrastamine
Seda, millised ikoonid tegumiribal kuvatakse, saate ise valida. Samuti saate vähendada kuvatavate üksuste arvu.
-
Valige Start , seejärel valige Sätted > Isikupärastamine > tegumiriba .
-
Avage olekuala ja valige Tegumiribal kuvatavate ikoonide valimine.
-
Sisse või välja saab lülitada ka süsteemiikoonid, näiteks kella ja akunäidiku. Valige olekualal Süsteemiikoonide sisse- või väljalülitamine .
Menüü Start lihtsustamine
Paljud rakendused kasutavad dünaamilisi pisikuvasid, et kuvada värskendusi selle kohta, mis teie maailmas toimub (nt uued meilisõnumid, teie järgmine kohtumine või nädalavahetuse ilm). Kui need animatsioonid häirivad teid, saate need välja lülitada.
Vajutage pikalt (või paremklõpsake) paani ja seejärel valige Rohkem > Lülita dõljuv pisikuva välja.
Teatiste vaigistamine
Süvenemisabi (Windows 10 varasemates versioonides nimetatakse seda ka vaikseks ajaks) võimaldab teil vältida häirivaid teatisi, kui teil on vaja keskenduda. Vaikimisi aktiveeritakse see teatud tingimustel automaatselt.
Süvenemisabi sisse- ja väljalülitamine
-
Valige tegumiribal tegevuskeskuse ikoon.
-
Saadaolevate sätete sirvimiseks valige Süvenemisabi : ainult prioriteet, ainult alarmid või Väljas. (Kui paani Süvenemisabi ei kuvata, peate võib-olla esmalt valima käsu Laienda .)
-
Süvenemisabi sätteid saab redigeerida, kui valite Start > Sätted > Süsteem > Süvenemisabi. Samuti võite tegumiriba otsinguväljale tippida süvenemisabi ja seejärel valida tulemite loendist Süvenemisabi sätted.
-
Süvenemisabi sätetes saate hilisõhtuste teatiste piiramiseks kasutada jaotist Automaatreeglid . Selleks valige Järgmistel aegadel ja lülitage sisse tumblernupp. Seejärel valige Algusaeg või Lõppkellaaeg, valige aeg ja märkige muudatuste salvestamiseks ruut. Saate ka valida, mis päevadel soovite reeglit rakendada ja mis tüüpi teatisi soovite siiski ka määratud aegadel saada.
Kui teatiste ekraanil kuvamine häirib teid, saate ise määrata, millised rakendused tohivad teatisi kuvada ja kuidas need kuvatakse. Teatiste sätete muutmiseks valige Start , seejärel valige Sätted > Süsteem > Teatised & toimingud . Seejärel saate valida, millist tüüpi teatisi soovite vaadata.
Mitme ülesande häälestamise sätted
Multitegumtöö võimaldab teil korraga käitada mitut rakendust ja toimingut. Funktsioonid (nt Paigutuste tõmbamine, tegumivaade, virtuaaltöölauad ja Alt+Tab ) aitavad teil aknaid hõlpsalt hallata ja vaheldumisi aktiveerida.
-
Valige Start > Sätted > Süsteem >Mitme ülesandega.
-
Lülitage lüliti Tõmme aknad sisse või välja, et akende suurust muuta ja nende paigutusteks korraldamiseks automaatselt tõmmata, ning märkige eelistuste kohandamiseks vastav ruut.
-
Ajaskaala soovituste kuvamiseks lülitage ajaskaala sisse või välja.
-
Rakenduste vahekaartide kuvamiseks klahvikombinatsiooni Alt+Tab vajutamisel valige rippmenüüst soovitud suvand.
-
Akende kohandamiseks laiendage virtuaaltöölaudu .
-
Kõigi avatud akende kuvamiseks tegumiribal valige rippmenüüst kas Ainult töölaual, mida ma kasutan või Kõik töölauad .
-
Kõigi avatud akende kuvamiseks klahvikombinatsiooni Alt+Tab vajutamisel valige rippmenüüst kas Ainult töölaual, mida ma kasutan või Kõik töölauad .
-
-
Kuva tükeldamise kohta lisateabe saamiseks valige link Ekraani tükeldamine .
-
Ülesandevaate kohta lisateabe saamiseks valige link Tegumivaate kasutamine .
Windowsi tõmbamine
Tõmbetugi võimaldab teil kiiresti korraldada ja joondada avatud Windowsi ekraanil, et multitegumtöö oleks tõhus. See võimaldab teil tõmmata Windowsi eelmääratletud paigutustesse, mis lihtsustab korraga mitme rakendusega töötamist.
-
Lohistage aken ekraani vasakusse või paremasse serva, et tõmmata see ekraani poolele. Teise võimalusena vajutage akna kuva vasakule või paremale poolele tõmbamiseks Windowsi logoga klahvi + vasak - või paremnooleklahvi .
-
Pärast akna tõmbamist kindlasse asendisse/paigutusse pakub Tõmbetugi soovitusi ülejäänud ruumide täitmiseks teistele avatud Windowsi akendele. Valige soovitus, et see paika tõmmata.
Rakenduste, ülesannete ja virtuaaltöölaudade vaheldumisi aktiveerimine
Windowsi vaheti võimaldab teil vaheldumisi aktiveerida avatud rakendusi, ülesandeid või virtuaaltöölaudu. See on tõhus multitegumtööks ja töövoo täiustamiseks.
Tööülesannete vaheldumisi aktiveerimine
Parajasti töötavate rakenduste või toimingute vaheldumisi aktiveerimiseks tehke järgmist.
-
Vajutage pikalt muuteklahvi (Alt ), seejärel vajutage kõigi avatud Windowsi kuvamiseks tabeldusklahvi (Tab ).
-
Vajutage saadaolevate rakenduste vahel liikumiseks tabeldusklahvi (Tab) (hoidke all muuteklahvi (Alt) ja valitud akna aktiveerimiseks vabastage muuteklahv (Alt).
Akende vaheldumisi aktiveerimine
Samade või erinevate rakenduste akende vaheldumisi aktiveerimiseks tehke järgmist.
Kõigi avatud akende kuvamiseks vajutage Windowsi logoga klahvi + tabeldusklahvi (Tab ) ja valige soovitud suvand hiire või nooleklahvide abil.
Virtuaaltöölaua vaheldumisi aktiveerimine
Mitme virtuaaltöölaua vaheldumisi aktiveerimiseks tehke järgmist.
-
Vajutage kõigi avatud virtuaaltöölaudade kuvamiseks Windowsi logoga klahvi + tabeldusklahvi (Tab ) ja valige soovitud töölaud.
-
Uue virtuaaltöölaua loomiseks valige "Uus töölaud".
-
Teise võimalusena vajutage olemasolevate virtuaaltöölaudade vahel liikumiseks või uue töölaua loomiseks klahvikombinatsiooni Ctrl + Windowsi logoga klahv + parem - või vasaknooleklahv .
Ärge laske lugedes tähelepanul hajuda
Selge ja lihtsa paigutuse huvides valige Microsoft Edge'i brauseri aadressiribal nupp Lugemisvaade . Lugemisvaade võimaldab keskenduda teksti sisule. Pärast artikli avamist kuvatakse brauseri paremas servas raamatuikoon . Selle valimisega olete lugemisvaates.
Veebi ettelugemine
Microsoft Edge'i funktsioon Loe ette võimaldab teil kuulata veebilehti helina, muutes brauseri isiklikuks heliraamatuks. Funktsiooni Loe ette kasutamiseks järgige alltoodud juhiseid.
-
Avage veebileht Microsoft Edge'is ja valige tööriistaribal ikoon Loe ette või paremklõpsake ja valige kontekstimenüüst Ettelugemine .
-
Ettelugemise käivitamiseks või peatamiseks saate kasutada ka klahvikombinatsiooni Command+Shift+U .
-
-
Brauseriakna ülaservas kuvatakse tööriistariba. Nupu Häälesuvandid kaudu saate hääle peatada, vahele jätta, kiirust reguleerida või häält muuta. Saate valida mitmesuguste erinevate rõhkude ja toonidega häälte vahel.
-
Teksti ettelugemisel tõstetakse sõnad lehel esile, nii et neid on lihtne kaasa võtta, kui valite. Vahekaarte või rakendusi saate vaheldumisi aktiveerida, kui ettelugemine jätkab jutustamist.