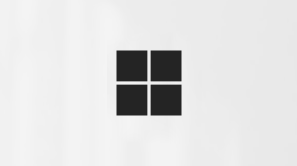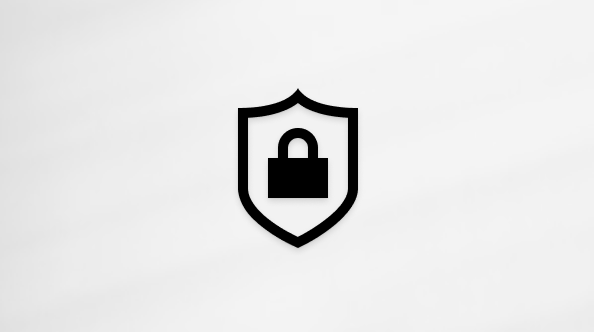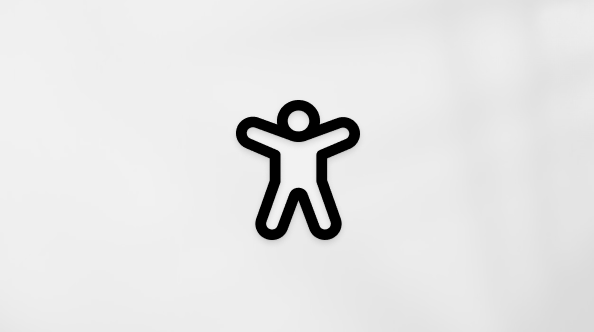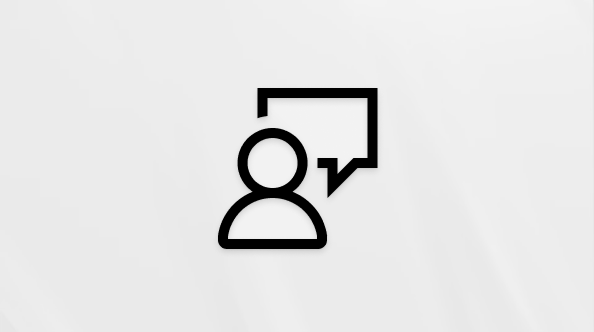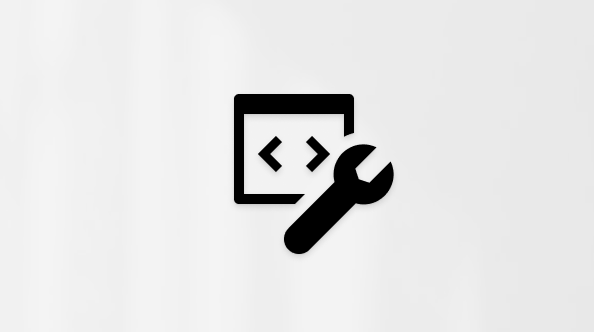Progreso de lectura es una herramienta gratuita integrada en Microsoft Teams y diseñada para admitir y realizar el seguimiento de la fluidez de lectura en su clase. Los alumnos graban su lectura en la cámara y se la envían. A medida que evalúe y devuelva su trabajo, los datos se recopilan y organizan automáticamente en Insights, lo que le ayuda a dedicarles más tiempo a sus estudiantes y dedicar menos tiempo a analizar datos.
Crear una tarea de Progreso de lectura
Compatibilidad con el procedimiento de lectura independiente con las tareas de Progreso de lectura en Teams.
-
Vaya a la clase que quiera y, después, seleccione Tareas.
-
Seleccione Crear>Álbum.
-
Escriba un título para la tarea: obligatorio.
-
Seleccione Adjuntar. Después, seleccione Progreso de lectura en el menú desplegable.
-
Para seleccionar un pasaje para los alumnos:
-
Elija Cargar Word o PDF para usar sus propios archivos, incluidos los archivos del Bloc de notas de clase, los archivos de Teams o OneDrive.
-
Seleccione Examinar biblioteca de ejemplos para usar pasajes proporcionados por ReadWorks.
6. (Opcional) Complete los campos adicionales para crear más oportunidades de ordenación de datos al revisar el trabajo de los alumnos.
-
Nivel de lectura: Identifique los niveles de lectura de la forma que mejor funcionen para su clase. Cualquier nivel de lectura que introduzca podrá buscarse en Insights.
-
Género: selecciona Ficción o No ficción.
-
Número de intentos: Elija Ilimitado para dar a los estudiantes muchas oportunidades para practicar o seleccionar cualquier número para limitar los intentos.
-
Sensibilidad de pronunciación: Especifique lo estricto que quiere que sea la detección automática al escuchar y estimar errores. Elija Menos sensible para dejar más flexibilidad para la pronunciación y Más sensible para exigir un rendimiento de lectura más exacto. Esta configuración se puede ajustar al revisar el trabajo de los alumnos.
Nota: La detección de la pronunciación para cada idioma se generaliza en función de la pronunciación común y es posible que no reconozca bien los acentos e idiomas regionales. Esto es solo un punto de partida y estamos trabajando para garantizar que se incluyan acentos e idiomas regionales. Use su criterio para marcar errores manualmente cuando la detección de voz no se ajuste a las necesidades de su alumno.
-
Comprensión: se desactiva de forma predeterminada al crear una tarea de Progreso de lectura. Active Comprensión desde aquí si lo desea.
-
Requerir vídeo: Seleccione No para dar a los alumnos la opción de enviar solo audio.
-
El Asesor de lectura está activado de forma predeterminada al crear una tarea de Progreso de lectura. Si lo desea, desactive el Asesor de lectura desde aquí.
-
Editar el fragmento: Si ha cargado un documento de Word o PDF propio, puede editar el fragmento directamente en Progreso de lectura. Seleccione Editar y, a continuación, haga los cambios que desee en el documento.
-
Selecciona Editar idioma para ajustar el idioma que escuchará la detección automática.
-
Seleccione la marca de verificación cuando lo esté editando.
-
Nota: Los pasajes de ReadWorks no son editables. Los detalles del pasaje, como el título, el nivel de lectura y el género, se rellenarán automáticamente.
-
Vista de estudiante: Seleccione la vista de estudiante para probar la experiencia que tendrán los estudiantes.
7. Seleccione Siguiente.
8. (Opcional) Edite aspectos adicionales de la tarea agregando Instrucciones, cambiando los Puntos o ampliando la Fecha de vencimiento.
9. Seleccione qué estudiante quiere que complete la tarea y seleccione Asignar.
Los estudiantes recibirán una notificación de su nueva tarea y aparecerá en la lista de tareas.
Revisar y devolver el trabajo de los alumnos en Progreso de la lectura
Recopile datos valiosos mientras revisa y devuelve las tareas de Progreso de lectura de los alumnos.
-
Vaya a la clase deseada y, a continuación, seleccione la pestaña Tareas en la parte superior de la página.
-
En Próximas , seleccione la tarea que está listo para revisar.
-
Las tareas se ordenan por ordenen Devolver y devueltas.
-
En Devueltas, seleccione un alumno que haya entregado su tarea. Sus grabaciones y el texto que les asignaron se abrirán en el panel de calificación.
-
Pulse Reproducir en la grabación del alumno para oír al alumno leer el fragmento de texto.
-
Marque y clasifique los errores de los alumnos seleccionando una palabra que no hayan leído bien. Use el menú desplegable para marcar palabras como correctas o clasificar un error. Progreso de la lectura recopilará y tabulará los errores en la Tasa de precisión y en las tarjetas de Palabras correctas por minuto en la parte superior del panel de revisión.Entre los tipos de error se incluyen los siguientes: - Omisión: una palabra en el pasaje que el alumno omitió.- Inserción: una palabra no escrita en el pasaje que agregó un alumno.- Error de pronunciación: una palabra que no se pronunció clara o correctamente.- Repetición: una palabra que un estudiante lee más de una vez. - Autocorrección: cuando un alumno lee incorrectamente, reconoce su error y lee de nuevo correctamente.
-
Si el estudiante ha agregado palabras adicionales, puede insertarlas en el cuerpo del texto.
-
Seleccione la palabra más cercana a la posición en la que quiere insertar el texto.
-
Elija Editar texto en el menú desplegable.
-
Seleccione dónde quiere insertar texto y, a continuación, escriba lo que ha oído decir al alumno.
-
-
Para ver las palabras que el alumno ha practicar con el Asesor de lectura, seleccione Palabras prácticas.
-
Los intentos muestran cuántas veces ha realizado la práctica el alumno, con estrellas para indicar su rendimiento.
-
Las herramientas usadas indican dónde usaron los alumnos herramientas para ayudarles a practicar y qué herramientas usaron.
9. Decida qué desea que los alumnos vean en su informe.
-
Seleccione Editar junto a Devolver informe completo al alumno.
-
Elija Informe completo para incluir las palabras correctas por minuto y la tasa de precisión del alumno, así como los errores marcados o el informe simplificado para devolver solo los errores codificados por colores.
-
Seleccione Informe personalizado para seleccionar exactamente qué puntos de datos quiere que vean los alumnos y, después, seleccione Guardar.
-
Decida si quiere que este cambio se aplique a tareas futuras o seleccione Solo esto una vez.
-
Selecciona Guardar.
10. Escriba comentarios escritos y puntos para la tarea y, a continuación, seleccione Devolver.
11. Presione las flechas situadas junto al nombre del alumno para desplazarse rápidamente al siguiente alumno.
Nota: También puede seleccionar Volver para revisión para pedir a los alumnos que vuelvan a intentar la tarea.
Usar la detección automática para ahorrar tiempo
Estime los errores de los alumnos para ahorrar tiempo. Detección automática evalúa las grabaciones de los alumnos para identificar posibles errores de pronunciación y otros errores de lectura para los formadores. Los formadores siempre pueden ajustar los errores para reflejar el rendimiento de los alumnos.
-
Conmute Detección automática a Activada. Los errores estimados aparecerán ya marcados y clasificados en el texto y en las tarjetas de información general.
-
Pulse Reproducir en la grabación del alumno para oír al alumno leer el fragmento de texto.
-
Seleccione la palabra que quiera ajustar. Puede volver a clasificar los errores, marcar errores adicionales o escoger Marcar como correcto según sea necesario. Los datos recopilados se volverán a mostrar cuando realice ajustes.
-
Para ir directamente a alguna palabra, selecciónela en el fragmento y elija Ir a la palabra desde el menú desplegable.
-
Si la detección automática no interpreta bien al estudiante, prueba a ajustar la Sensibilidad de pronunciación para cambiar el nivel de detección automática cuando escuche algún error o le parezca que ha habido alguno.
Métodos abreviados de teclado para una revisión rápida
Una vez que haya seleccionado cualquier palabra del texto, puede usar métodos abreviados de teclado para navegar por los errores de lectura y categorización.
1. Desplazarse de palabra en palabra con las teclas de flechaizquierda y derecha.
2. Use Ctrl+> para saltar a la siguiente palabra de error. El vídeo volverá a reproducirse desde ese momento.
3. Use la barra espaciadora para reproducir y pausar el vídeo según sea necesario.
4. Cuando encuentre una palabra que quiera ajustar, presione Abajo o Entrar para abrir el menú de errores.
-
Siga presionando hacia abajo hasta que el tipo de error deseado se desboque con un cuadro negro.
3. Seleccione Entrar para marcar el error; el panel se recalculará a medida que marque los errores y se cerrará la lista desplegable.
-
Para cerrar la lista desplegable sin marcar un error, seleccione la tecla de flecha arriba.
Obtener más información
Emparejar tareas del Progreso de lectura con el Asesor de lectura
Ver datos de Progreso de lectura en Información
Completar una tarea de Progreso de lectura
¿Ha vencido una tarea de Progreso de lectura? Para completar esta tarea tendrá que grabar su lectura en voz alta. Es igual que el resto de las tareas y se mostrará en el canal General del equipo de clase y en la pestaña Tareas de clase.
-
Seleccione Ver tarea.
-
Seleccione el documento en Mi progreso para abrir Progreso de lectura.
Nota: La primera vez que complete una tarea de Progreso de lectura, tendrá que seleccionar la opción Permitir para que la aplicación pueda obtener acceso a las grabaciones de audio y la cámara.
-
¿Listo para leer en voz alta? Presione Inicio para comenzar.
-
Puede seleccionar el Lector inmersivo del
-
Cuando termine de leer, seleccione Ya he acabado.
-
Si lo desea, puede revisar la grabación que realizó. Pulse Reproducir para revisar la grabación.
-
Si el formador permitió más de un intento, puede elegir entre Volver a intentarlo para crear una grabación.
-
Seleccione Usar esta grabación para adjuntar la grabación a la tarea.
-
No se olvide de seleccionar Activar para enviar la tarea a su formador.
Celebrémoslo: ¡Su cerebro se está haciendo más fuerte!
Revisar los resultados del Progreso de lectura
Cuando el formador devuelva la tarea, los errores se codificarán por colores en el texto. Puede revisar el vídeo y escuchar los errores que ha cometido para ayudar a seguir aumentando sus habilidades de lectura.
1. Pulse la notificación que recibirá cuando su educador devuelva su trabajo, o vaya a Tareas>Completadas para encontrar el pasaje que desee.
2. Seleccione el fragmento Progreso de lectura con la etiqueta Mi trabajo.
-
Ahora puede revisar sus errores. Seleccione cualquier palabra resaltada y, después, presione Saltar a la palabra para ver y oír cómo la lee.
-
Seleccione Escuchar esta palabra para oír cómo se supone que se pronuncia.
3. Hable con su formador sobre lo que significan sus resultados y cómo puede practicar para mejorar su lectura!
Idiomas que pueden usar la característica de detección automática
La detección automática es una característica DE VISTA PREVIA del Progreso de lectura que calcula los errores basándose en la pronunciación común. Los documentos en cualquier idioma se pueden cargar y marcar manualmente. Entre los idiomas admitidos actualmente por la detección automática se incluyen:
-
Afrikáans
-
Amárico
-
Árabe:
-
Argelia
-
Baréin
-
Egipto
-
Irak
-
Israel
-
Jordania
-
Kuwait
-
Líbano
-
Libia
-
Marruecos
-
Palestina
-
Catar
-
Siria
-
Arabia Saudí
-
Túnez
-
Emiratos Árabes Unidos
-
Yemen
-
-
Búlgaro
-
Birmano
-
Catalán, España
-
Chino:
-
Hong Kong
-
Taiwán
-
-
Croata
-
Checo
-
Danés
-
Holandés:
Países Bajos
Bélgica
-
Inglés:
-
Australia
-
Canadá
-
Ghana
-
Gran Bretaña
-
Hong Kong
-
India
-
Kenia
-
Nueva Zelanda
-
Nigeria
-
Filipinas
-
Singapur
-
Tanzania
-
Sudáfrica
-
Estados Unidos
-
-
Estonio
-
Farsi
-
Filipino
-
Francés:
-
Bélgica
Canadá
-
Francia
-
Suiza
-
-
Alemán:
-
Alemania
Austria
-
-
Griego
-
Hebreo
-
Hindi
-
Húngaro
-
Islandés
-
Indonesio
-
Irlandés
-
Italiano
-
Japonés
-
Javanés
-
Canarés
-
Khmer
-
Coreano
-
Lao
-
Letón
-
Lituano
-
Macedonio
-
Malayo
-
Maltés
-
Maratí
-
Noruego
-
Polaco, Polonia
-
Portugués:
-
Brasil
-
Portugal
-
-
Rumano
-
Ruso
-
Serbio
-
Cingalés
-
Español:
-
Argentina
-
Bolivia
-
Chile
-
Colombia
-
Costa Rica
-
Cuba
-
República Dominicana
-
Ecuador
-
Guinea Ecuatorial
-
Guatemala
-
Honduras
-
México
-
Panamá
-
Perú
-
Puerto Rico
-
Paraguay
-
El Salvador
-
España
-
Estados Unidos
-
Uruguay
-
Venezuela
-
-
Eslovaco
-
Esloveno
-
Swahili
-
Sueco
-
Tamil
-
Telugu
-
Tailandés
-
Turco
-
Ucraniano
-
Uzbeko
-
Vietnamita
-
Zulú
Estamos trabajando para incluir más idiomas e idiomas regionales. Use su criterio para marcar errores manualmente cuando la detección de voz no se ajuste a las necesidades de su estudiante.
¿Te encuentras con un problema?
Pruebe estas soluciones para poner en funcionamiento el Progreso de lectura. Siempre estamos buscando tus comentarios, así que indícanos si la respuesta a tu pregunta aún no está aquí.
Acceso al micrófono y a la cámara
Algunos alumnos han informado de problemas al conseguir que Progreso de lectura reconozca su cámara y/o micrófono. Esto puede deberse a que han desactivado accidentalmente los permisos. Para corregir este error:
En dispositivos móviles, seleccione el icono con las iniciales del alumno.
En el escritorio, selecciona el icono ... en la parte superior de la página.
Desde allí:
1. Selecciona Configuración, luego Permisos de aplicaciones.
2. Seleccione Tareas.
3. Asegúrese de que el medio está encendido, debe ser de color púrpura. En dispositivos móviles, asegúrese de activar cámara ymicrófono. En el escritorio, ambos se incluirán cuando actives Multimedia.
Es posible que el alumno vea un mensaje sobre cómo permitir la cámara y el audio la próxima vez que abra una tarea de Progreso de lectura. Tendrán que Permitir permisos para iniciar su tarea.
Sugerencias:
-
Si esto no funciona, comprueba si otra aplicación está usando la cámara.
-
Es posible que algunos dispositivos móviles no estén lo suficientemente actualizados como para admitir vídeo. Los alumnos en dispositivos móviles no compatibles pueden desactivar la cámara de vídeo y grabar solo con audio.
-
En algunos dispositivos iOS, es posible que los permisos de aplicación no estén disponibles. En este caso, prueba lo siguiente:
-
Ir a la Configuración del dispositivo
-
Desplázate hasta encontrar la aplicación Teams
-
Activar los conmutadores Micrófono y Cámara