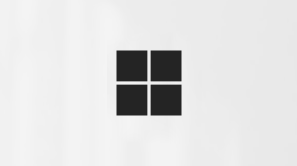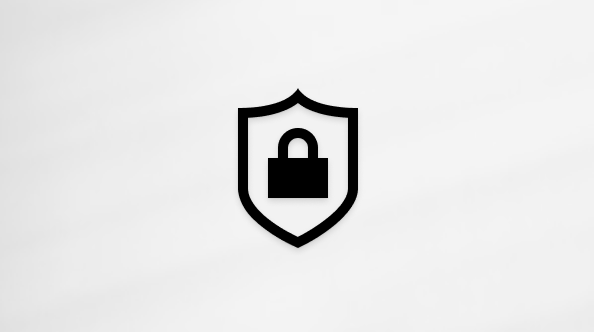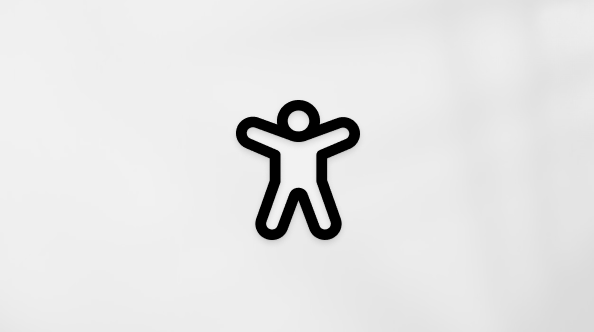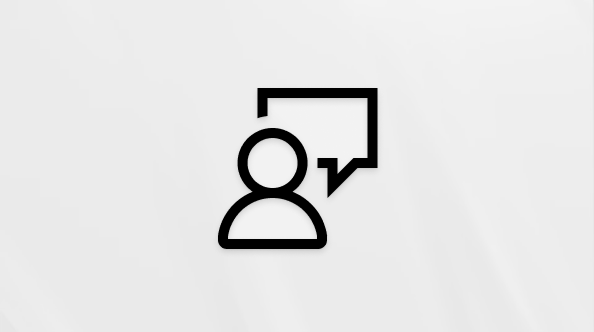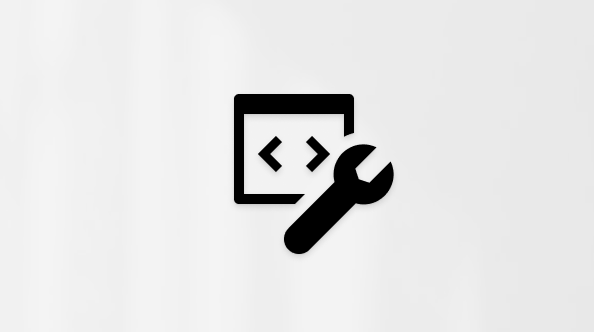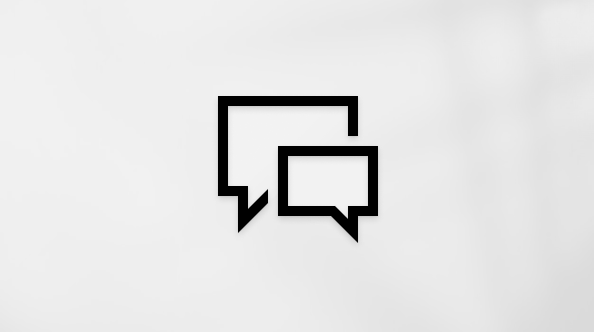Buscar el número de serie en un dispositivo Microsoft o Surface
Applies To
SurfacePara obtener ayuda y soporte mejorados, le recomendamos usar la aplicación de Surface.
La aplicación Surface conoce su dispositivo, detecta los problemas más comunes y le proporciona soluciones sencillas y personalizadas.
Si no puede usar la aplicación en su dispositivo Surface, puede seguir las siguientes soluciones de soporte técnico básicas.
Hay varias maneras de encontrar el número de serie de un dispositivo o accesorio de Microsoft o Surface. Si quieres saber cómo, selecciona una de las pestañas siguientes.
Para registrar tu Surface u obtener servicio técnico, necesitarás conocer el número de serie. Pero primero, es importante saber qué modelo de Surface tienes.
Puedes encontrar el número de serie de Surface:
Nota: Si has perdido tu Surface, puedes buscarla y bloquearla.
Encontrar el número de serie en la aplicación Surface
La forma más fácil de encontrar el número de serie es en la aplicación Surface. Muestra el número de serie del dispositivo Surface y de cada accesorio de Surface.
-
Seleccione Inicio , busque surface y seleccione la aplicación en la lista de resultados.Abrir la aplicación Surface
Nota: Si no ve la aplicación en los resultados de búsqueda, es posible que tenga que descargar la aplicación Surface desde la Microsoft Store.
-
Expande Información del dispositivo y mira el valor situado junto a Número de serie.
Nota: Si tienes una Surface Duo, Surface RT o Surface 2, usa alguno de los otros métodos para encontrar el número de serie. La aplicación Surface no está disponible en Surface Duo o Windows RT.
Encontrar el número de serie en Configuración
Esta es una manera rápida de encontrar el número de serie en tu Surface (con Windows 10 o Windows 11 instalado):
-
Haz clic con el botón derecho (o mantén presionado) en Inicio y luego selecciona Configuración > Sistema > Acerca de .
-
En esta página, busca Especificaciones de Windows y busca tu Número de serie.
Para Surface Duo:
-
En la pantalla de inicio, pulsa Configuración.
-
En configuración, pulsa Acerca de > Modelo y hardware y busca el Numero de serie. Esta es la forma más rápida de encontrar el número de serie. Sin embargo, si el Surface Duo no se enciende, también puedes encontrar el número de serie en la bandeja de la tarjeta SIM después de expulsarlo. Para obtener más detalles, consulta la siguiente sección.
Encontrar el número de serie en tu dispositivo
Busca tu modelo de Surface para localizar el número de serie.
|
Si tienes este Surface |
Encuéntralo aquí |
|
Surface Laptop, cualquier Surface Laptop Goy Surface Laptop SE |
Mira bajo el teclado cerca de la bisagra.
|
|
Cualquier Surface Laptop Studio |
A partir del modo Portátil, gira suavemente la parte superior de la pantalla hacia atrás 180 grados. El número de serie aparece en la parte posterior de la pantalla cerca del medio.
|
|
Cualquier modelo de Surface Pro, cualquier modelo de Surface Go, Surface 2, Surface 3 y Surface RT |
Despliega el soporte trasero y busca la cadena de números que aparece cerca de la base.
|
|
Cualquier Surface Book (en el portapapeles) |
Mira en el borde inferior del Portapapeles, donde se une al teclado (lo más cercano al imán de la izquierda). Tendrás que soltar la pantalla del teclado. Nota: este es el mismo número de serie que se mostrará en la aplicación Surface o en la configuración del sistema.
|
|
Cualquier Surface Book (parte inferior del teclado) |
Mira en la parte inferior del teclado.
|
|
Cualquier Surface Studio |
Coloca la pantalla de tu Surface Studio y mira en la parte inferior de la base.
|
|
Surface Duo (en la bandeja de la tarjeta SIM) |
Inserta la herramienta extractora de SIM en el pequeño orificio del lado derecho y presiona suavemente para expulsar la bandeja de la tarjeta SIM. Saca suavemente la bandeja de la SIM para encontrar el número de serie en su interior.
Nota: Si el botón superior está unido, puede que la bandeja de la tarjeta SIM no salga del todo. Si esto sucede, inserta ligeramente la herramienta de expulsión de la tarjeta SIM en el orificio para la bandeja de la tarjeta SIM, y luego inclina suavemente la herramienta y tira de la bandeja hasta el final. Es posible que puedas sujetar con las uñas el extremo más largo de la bandeja de la tarjeta SIM para sacarla. |
|
Surface Duo 2 (en la bandeja de la tarjeta SIM) |
Con tu Surface Duo 2 cerrado y la cámara trasera con tres lentes hacia arriba, inserta la herramienta extractora de SIM en el pequeño orificio de la parte inferior de la pantalla izquierda y, a continuación, presiona suavemente para expulsar la bandeja de la tarjeta SIM. Saca suavemente la bandeja de la SIM para encontrar el número de serie en su interior.
|
Encontrar el número de serie en la UEFI de Surface
Puedes encontrar el número de serie en la sección de información del EQUIPO de la UEFI de Surface. Para obtener más información, consulta Cómo usar la UEFI de Surface.
Encontrar el número de serie en la página Reparación de & de servicio de dispositivos
Ve a Servicio y reparación de dispositivos e inicia sesión con tu cuenta de Microsoft para ver los dispositivos registrados en tu cuenta.
Encontrar el número de serie en el embalaje
Si todavía conservas el embalaje original de tu Surface, encontrarás el número de serie en la etiqueta de código de barras.
Encontrar el número de serie de accesorios de Surface
Busca el número de serie de tus Surface Headphones o Surface Earbuds.
Encontrar el número de serie en la aplicación Surface
Aquí te mostramos cómo encontrar el número de serie de tus Surface Headphones o Surface Earbuds en la aplicación Surface:
-
En un equipo Windows 10/11: selecciona Inicio y, a continuación, selecciona Surface en la lista todas las aplicaciones. Selecciona Surface Headphones o Surface Earbuds > información del dispositivo. Aquí se muestra el número de serie.
-
En un dispositivo iOS o Android: abre la aplicación Surface y, a continuación, pulsa Cuenta > Surface Headphones o Surface Earbuds > Información del dispositivo. Encontrarás el número de serie en la sección Detalles .
Buscar el número de serie en los Surface Headphones
Para encontrar el número de serie en los Surface Headphones, tendrás que quitar la almohadilla derecha del dispositivo.
Para quitar la almohadilla:
-
Gira la almohadilla derecha de los Surface Headphones hacia ti: deberías poder ver el interior de la almohadilla.
-
Sujetando firmemente la almohadilla derecha, gírala en sentido contrario a las agujas del reloj. Levanta la almohadilla hasta separarla de los auriculares.
-
El número de serie de doce dígitos estará en la base del auricular. Anota el número de serie antes de volver a montar la almohadilla.
Para volver a montar la almohadilla:
-
Haz coincidir las ranuras de la almohadilla con el auricular. La almohadilla debería quedar tocando la base del auricular a lo largo de todo el contorno.
-
Con el interior de la almohadilla hacia ti, gírala en el sentido de las agujas del reloj para asegurar la almohadilla a la base del auricular.
Busca el número de serie de tus Surface Earbuds en el estuche de carga de los Surface Earbuds.
-
Abre el estuche de carga y quita el auricular derecho.
-
Dale la vuelta al estuche al revés. El número de serie de 12 dígitos se muestra en el compartimiento del auricular derecho.
Notas:
-
Si todavía conservas el embalaje original de tus Surface Earbuds, también encontrarás el número de serie en la etiqueta de código de barras.
-
Para obtener más información sobre cómo configurar los auriculares en la aplicación Surface, consulta Configurar los Surface Earbuds.
-
Para obtener más información sobre cómo cambiar la configuración de los auriculares, consulta Administrar la configuración de Surface Earbuds.
Busca el número de serie de tu Lápiz para Surface o Surface Slim Pen en la aplicación Surface. Aquí le explicamos cómo hacerlo:
-
Seleccione Inicio , busque surface y seleccione la aplicación en la lista de resultados.Abrir la aplicación Surface
Nota: Si no ve la aplicación en los resultados de búsqueda, es posible que tenga que descargar la aplicación Surface desde la Microsoft Store.
-
Selecciona Lápiz para Surface, Surface Slim Pen o Surface Slim Pen 2 > Información del dispositivo. Aquí se muestra el número de serie.
Busca el número de serie en la app Surface. Aquí le explicamos cómo hacerlo:
-
Seleccione Inicio , busque surface y seleccione la aplicación en la lista de resultados.Abrir la aplicación Surface
Nota: Si no ve la aplicación en los resultados de búsqueda, es posible que tenga que descargar la aplicación Surface desde la Microsoft Store.
-
Selecciona Surface Pro información del dispositivo de > Flex Keyboard. Aquí se muestra el número de serie.
Encontrar el número de serie en la Funda con teclado para Surface o Surface Pro Signature Keyboard
|
|
Puedes encontrar el número de serie de tu Surface Pro Keyboard (o funda con teclado) cerca del lado izquierdo o centro del lomo (el área que se une a Surface). El número de serie es una cadena de números que tiene un aspecto similar a este:XXXXXXXXXXXX |
Encontrar el número de serie en el embalaje
Si todavía conservas el embalaje original, encontrarás el número de serie en la etiqueta de código de barras:
|
|
Si has comprado una Funda con teclado o Surface Pro Signature Keyboard por separado, la etiqueta de código de barras con número de serie estará en la caja en la que venía. |
|
|
Si has comprado una Surface que se incluye con una funda con teclado o un teclado Signature, el número de serie aparecerá en la etiqueta de código de barras de la caja, junto con el número de serie de tu Surface. |
Busca el número de serie en la app Surface. Aquí le explicamos cómo hacerlo:
-
Seleccione Inicio , busque surface y seleccione la aplicación en la lista de resultados.Abrir la aplicación Surface
Nota: Si no ve la aplicación en los resultados de búsqueda, es posible que tenga que descargar la aplicación Surface desde la Microsoft Store.
-
Selecciona Surface Dock 2 o Microsoft Surface Thunderbolt™ 4 Dock > Información del dispositivo. Aquí se muestra el número de serie.
Encontrar el número de serie en Surface Dock
|
|
Para encontrar el número de serie en Surface Dock, busca la cadena de 12 dígitos que aparece en la parte inferior del dispositivo. El número de serie tendrá el siguiente aspecto: XXXXXXXXXXXX. |
Encontrar el número de serie en el embalaje
|
|
Si todavía conservas el embalaje original de tu Surface Dock, encontrarás el número de serie en la etiqueta de código de barras. |
Temas relacionados
-
En la página Dispositivos— Inicia sesión, selecciona Agregar dispositivo y, a continuación, sigue las instrucciones.
Para registrar tu dispositivo Surface o accesorio de Microsoft, o para usar las opciones de mantenimiento o instalación de autoservicio, tendrás que encontrar su número de serie.
Mouse y teclado
Buscar el número de serie en la aplicación Centro de mouse y teclado de Microsoft
La aplicación Centro de Mouse y Teclado de Microsoft puede mostrar el número de serie en accesorios de Microsoft. Abre la aplicación y, a continuación, selecciona Soporte > Información del dispositivo.
Encontrar el número de serie en el embalaje
Si todavía conservas el embalaje original de tu mouse o teclado, encontrarás el número de serie en la etiqueta de código de barras.
Encontrar el número de serie en accesorio
Si tu mouse o teclado son:
-
Un dispositivo USB, encontrarás el número de serie impreso en la parte inferior del teclado o mouse.
-
Un dispositivo inalámbrico o Bluetooth, encontrarás el número de serie en el compartimiento de la batería.
Auriculares modernos de Microsoft y otros accesorios de Microsoft
Buscar el número de serie en la aplicación Centro de accesorios de Microsoft
La aplicación Centro de accesorios de Microsoft muestra el número de serie de los accesorios de audio y cámara web modernos de Microsoft. También muestra el número de serie de otros accesorios de Microsoft. Abre la aplicación, selecciona el accesorio y selecciona Detalles del dispositivo.
Encontrar el número de serie en el embalaje
Si todavía conservas el embalaje original de tu accesorio de PC moderno de Microsoft, encontrarás el número de serie en la etiqueta de código de barras.
Encontrar el número de serie en accesorio
El número de serie de 14 caracteres alfanuméricos se encuentra en la parte inferior de Audio Dock de Microsoft.
Para buscar el número de serie en los auriculares USB modernos de Microsoft, tendrás que quitar la almohadilla derecha del dispositivo.
Para quitar la almohadilla:
-
Mantén la base del auricular en una mano.
-
Con la otra mano, tira con cuidado de la almohadilla y sácala del casco para quitarla.
-
El número de serie de 14 caracteres alfanuméricos estará en la base de auriculares. Anota el número de serie antes de volver a montar la almohadilla.
Para volver a montar la almohadilla:
-
Mantén la base del auricular en una mano.
-
Con la otra mano, coge la almohadilla y ajústala al casco.
Para encontrar el número de serie en los auriculares USB-C modernos de Microsoft, tendrás que quitar el auricular derecho del dispositivo.
Para quitar la almohadilla:
-
Mantén la base del auricular en una mano.
-
Con la otra mano, tira con cuidado de la almohadilla y sácala del casco para quitarla.
-
El número de serie de 14 caracteres alfanuméricos estará en la base de auriculares. Anota el número de serie antes de volver a montar la almohadilla.
Para volver a montar la almohadilla:
-
Mantén la base del auricular en una mano.
-
Con la otra mano, coge la almohadilla y ajústala al casco.
Para buscar el número de serie en los auriculares inalámbricos modernos de Microsoft, tendrás que quitar la almohadilla derecha del dispositivo.
Para quitar la almohadilla:
-
Mantén la base del auricular en una mano.
-
Con la otra mano, tira con cuidado de la almohadilla y sácala del casco para quitarla.
-
El número de serie de 14 caracteres alfanuméricos estará en la base de auriculares. Anota el número de serie antes de volver a montar la almohadilla.
Para volver a montar la almohadilla:
-
Mantén la base del auricular en una mano.
-
Con la otra mano, coge la almohadilla y ajústala al casco.
El número de serie de 14 caracteres alfanuméricos se encuentra en la parte inferior del altavoz USB-C moderno de Microsoft.
El número de serie de 14 caracteres alfanuméricos está en la parte frontal de la cámara web moderna de Microsoft, encima de la cámara.