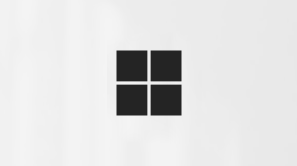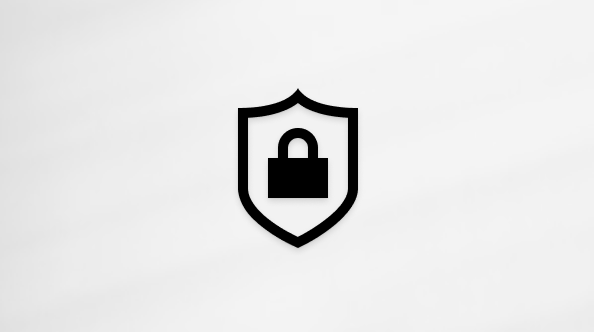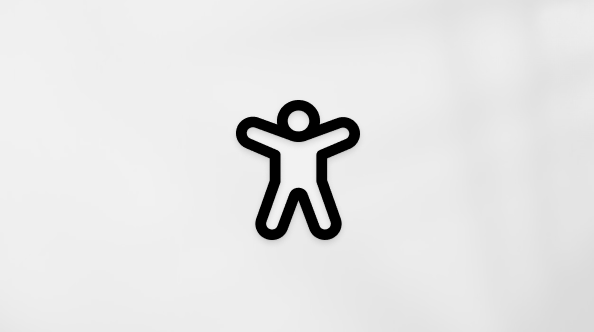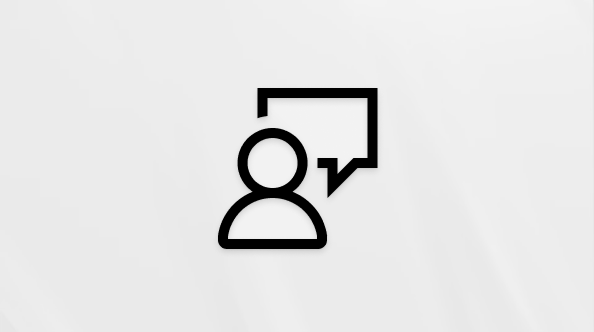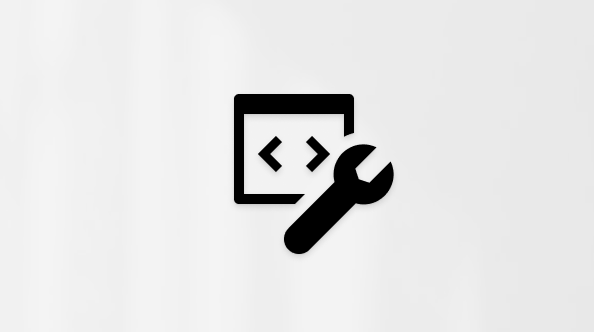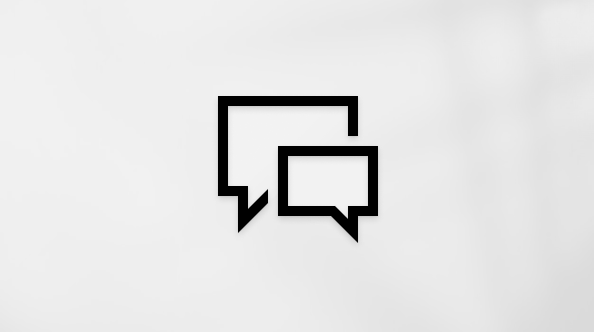OneDrive es una potente herramienta que le permite almacenar, compartir y acceder a sus archivos desde cualquier lugar. Con la aplicación móvil de OneDrive, puede mantener sus archivos a su alcance en su smartphone o tableta. Esta guía le guiará por los pasos para empezar a usar OneDrive en su dispositivo móvil.
Introducción
-
Abra Google Play Store en su dispositivo Android.
-
Busca OneDrive.
-
Pulse Instalar para descargar e instalar la aplicación.
Para obtener más información sobre el uso de OneDrive en su dispositivo Android, consulte Móvil y Mac para OneDrive.
-
Abra la App Store en su iPhone o iPad.
-
Busca OneDrive.
-
Pulse Obtener para descargar e instalar la aplicación.
-
Iniciar sesión en OneDrive
-
Abra la aplicación de OneDrive.
-
Pulse Iniciar sesión.
-
Escriba el correo electrónico y la contraseña de su cuenta de Microsoft.
-
Pulse Iniciar sesión.
Para obtener más información sobre el uso de OneDrive en su dispositivo iOS, consulte Móvil y Mac para OneDrive.
Usar OneDrive en dispositivos móviles
-
Abra la aplicación de OneDrive.
-
Pulse el icono (+) en la parte inferior de la pantalla.
-
Seleccione Cargar.
-
Elija los archivos que desea cargar desde el dispositivo.
-
Abra la aplicación de OneDrive.
-
Explora las carpetas o usa la barra de búsqueda para encontrar archivos específicos.
-
Pulse en un archivo para abrirlo.
-
Abra la aplicación de OneDrive.
-
Vaya al archivo que desea compartir.
-
Pulse los tres puntos (...) junto al nombre de archivo.
-
Seleccione Compartir.
-
Elige cómo quieres compartir el archivo (por ejemplo, por correo electrónico, vínculo u otras aplicaciones).
-
Abra la aplicación de OneDrive.
-
Vaya al archivo al que desea obtener acceso sin conexión.
-
Pulse los tres puntos (...) junto al nombre de archivo.
-
Selecciona Disponible sin conexión.
-
Abra la aplicación de OneDrive.
-
Pulse el icono (+) en la parte inferior de la pantalla.
-
Seleccione Crear una carpeta.
-
Escriba un nombre para la carpeta y pulse Crear.
-
Abra la aplicación de OneDrive.
-
Vaya al archivo que desea eliminar.
-
Pulse los tres puntos (...) junto al nombre de archivo.
-
Seleccione Eliminar.
-
Abra la aplicación de OneDrive.
-
Pulse el icono Yo en la parte inferior derecha de la pantalla.
-
Seleccione Papelera de reciclaje.
-
Pulse los tres puntos (...) junto al archivo que desea restaurar.
-
Selecciona Restaurar.
Sugerencias y trucos
-
Use la característica Carga de la cámara para guardar automáticamente fotos y vídeos desde el dispositivo en OneDrive.
-
Habilitar las notificaciones para mantenerse actualizadas en los archivos y carpetas compartidos.
-
Use la característica Detección para digitalizar documentos y guardarlos directamente en OneDrive.
Solución de problemas
Si se produce algún problema al usar OneDrive en su dispositivo móvil, visite Solucionar problemas de la aplicación móvil de OneDrive para obtener pasos de solución de problemas y soporte técnico más detallados.