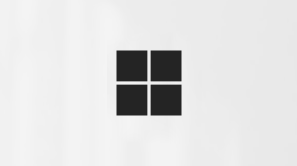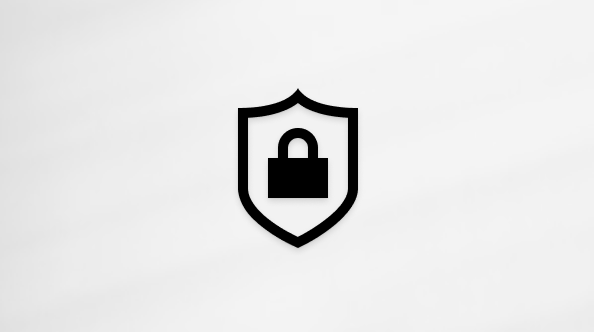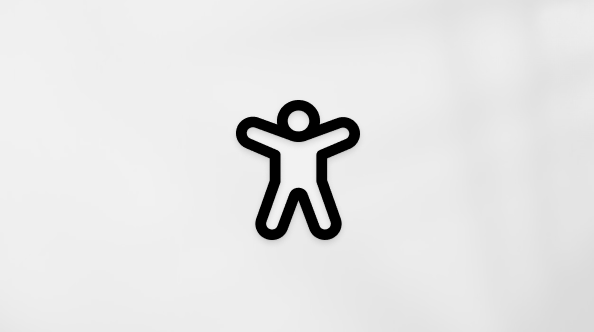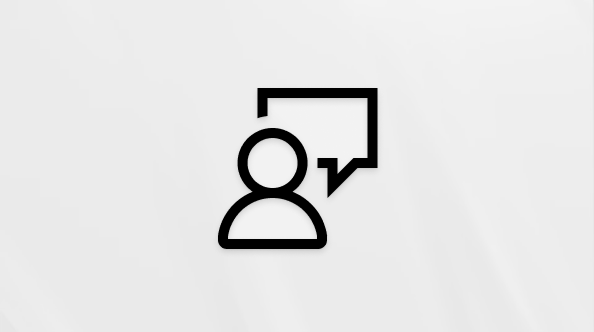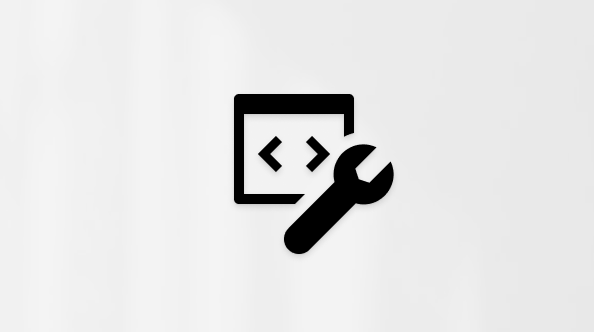Importante: La característica Designer de Microsoft Word para la Web se retirará a partir de marzo de 2025. Después de su retirada, los usuarios ya no podrán acceder a la característica a través del botón Designer de la cinta de microsoft Word, y ya no estarán disponibles sugerencias de imágenes de encabezado y correcciones de formato con indicadores de "rombo azul". En su lugar, recomendamos usar las plantillas personalizables en Microsoft Create, donde seguiremos centrando nuestros esfuerzos de desarrollo.
Con Designer puede crear fácilmente documentos en Word para la Web con un aspecto elegante y profesional, sin tener que usar aptitudes de diseño. Designer comprueba automáticamente si hay problemas de formato y estilo y crea correcciones que puede aplicar. También puede aplicar una variedad de temas de diseño para que el documento sea coherente al instante de arriba a abajo.
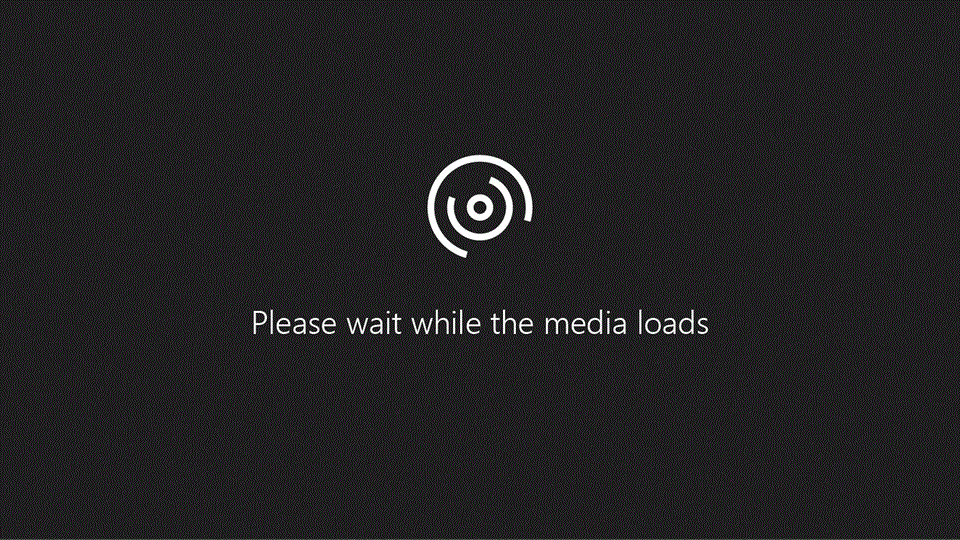
Uso de Designer para corregir problemas de formato
-
Abra un documento en Word para la Web y, después, seleccione Inicio > Designer.
-
Haga clic o pulse aplicar correcciones de formato [#]. Designer aplica las correcciones al documento y le pide que revise las correcciones antes de guardarlas.
-
Pulsa o haz clic en Revisar [#] correcciones de formato.
-
Seleccione Mantener todo o Deshacer todo, o vaya al documento para revisar las correcciones una a una.
Triaging Designer resultados
Cuando Designer aplica una corrección, verá un diamante azul en el margen izquierdo junto al texto afectado, para que pueda detectar fácilmente cualquier cambio en contexto.
Para cada corrección, seleccione Mantener o Deshacer. Si hay varias correcciones que revisar, Designer te moverá a la siguiente corrección. Después de conservar o deshacer todas las correcciones realizadas por Designer, verá en el panel de Designer que no hay ningún problema.
Sin embargo, es posible Designer no detecte todos los problemas. Si ve algo que debería corregirse, pero no lo era, puede aplicar manualmente el estilo correcto haciendo clic en un punto de inserción del párrafo y yendo a Inicio > Estilos, o bien haga clic con el botón derecho en el párrafo y seleccione Estilos en el menú contextual.
Elementos no admitidos
Si Designer encuentra contenido en el documento que no puede analizar, verá el mensaje, Parece que el documento tiene algunos elementos que aún no son compatibles con Designer.
Por ejemplo, el documento puede contener formularios o diseños personalizados que Designer no pueden leer, o la Designer IA solo puede proporcionar resultados por debajo del umbral esperado.
Puede seguir usando Designer si ve este mensaje. Se muestra para informarte de que los resultados pueden no ser tan útiles o completos como podrían ser.
Aplicar temas
Designer también tiene un lado proactivo. Puede seleccionar temas que apliquen un tema coherente creado por un diseñador en todo el documento. Es como una super solución para dar formato.
Explora los temas disponibles. Verá una vista previa de las fuentes y colores que se usan para cada una.
Cuando encuentre uno que le guste, haga clic en él y todos los elementos del documento se ajusten al tema.
Enviar comentarios
Cuéntanos lo que piensas sobre Designer. Haga clic en Enviar comentarios sobre Designer a continuación para abrir el formulario de comentarios. Tu entrada es valiosa y nos ayuda a seguir mejorando las herramientas que usas.