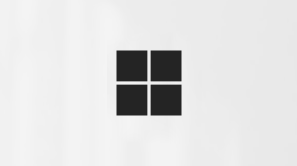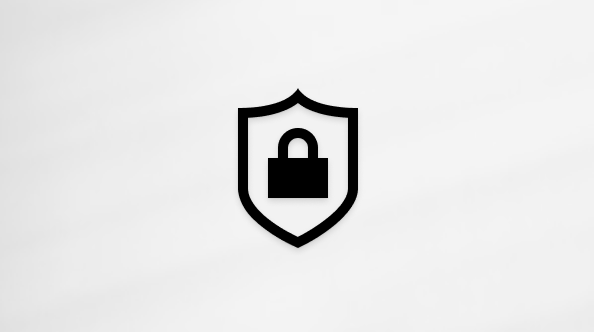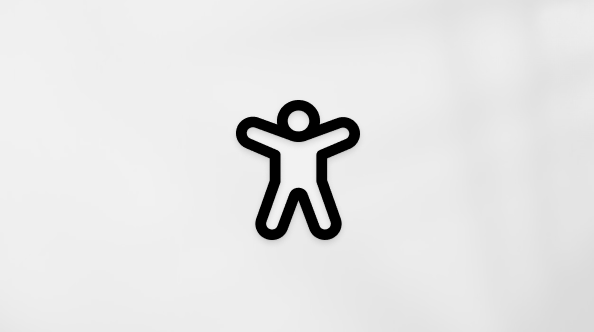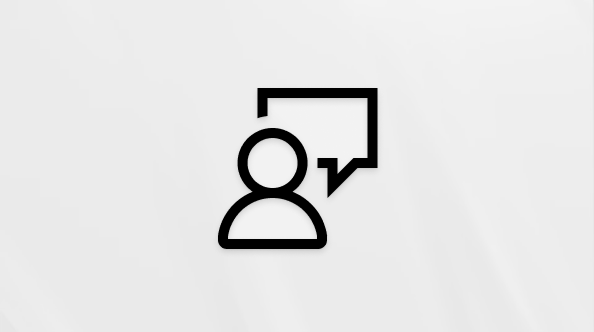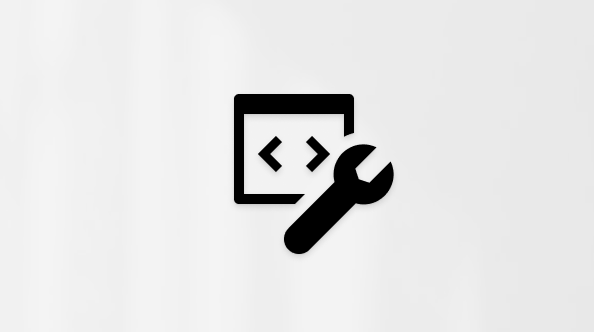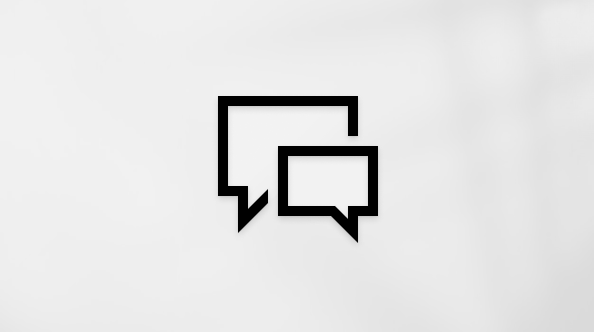Métodos abreviados de teclado en OneNote
Applies To
OneNote para Microsoft 365 OneNote para Microsoft 365 para Mac OneNote para la Web OneNote 2024 OneNote 2024 para Mac OneNote 2021 OneNote 2021 para Mac OneNote para Windows 10 OneNote 2016 OneNote Microsoft365.com Mi Office para iPhonePara muchos usuarios, usar un teclado externo con métodos abreviados de teclado para OneNote ayuda a trabajar con mayor eficiencia. Para los usuarios con discapacidades visuales o de movilidad, los métodos abreviados de teclado pueden ser más fáciles de usar que la pantalla táctil y son una alternativa esencial al uso de un mouse.
Notas:
-
Los métodos abreviados de teclado de este tema hacen referencia a la distribución del teclado de España. Es posible que las teclas de otras distribuciones no se correspondan exactamente con las teclas de un teclado de España.
-
Un signo más (+) en un método abreviado de teclado significa que necesita presionar varias teclas al mismo tiempo.
-
Un signo de coma (,) en un método abreviado de teclado significa que necesita presionar varias teclas en orden.
En este artículo se enumeran los métodos abreviados de teclado OneNote para Windows escritorio.
Notas:
-
Para obtener información sobre las diferencias entre las versiones de la aplicación, vaya a ¿Cuál es la diferencia entre las versiones de OneNote?
-
Para encontrar rápidamente un acceso directo en este artículo, puede usar la búsqueda. Presione Ctrl+F y después escriba las palabras de búsqueda.
Contenido
Métodos abreviados de teclado más usados
|
Para realizar esta acción |
Pulse |
|---|---|
|
Abra una nueva OneNote ventana. |
Ctrl+M |
|
Crear una Nota rápida |
Ctrl+Mayús+M o Alt+Tecla del logotipo de Windows+N |
|
Acoplar la OneNoteventana. |
CTRL+ALT+D |
|
Deshacer la acción anterior |
Ctrl+Z |
|
Rehacer la acción anterior, si es posible. |
Ctrl+Y |
|
Seleccionar todos los elementos de la página actual. |
Ctrl+A Para expandir la selección, vuelva a presionar Ctrl+A. |
|
Cortar el elemento o el texto seleccionado. |
Ctrl+X |
|
Copiar el elemento o texto seleccionado en el Portapapeles. |
Ctrl+C |
|
Pegar el contenido del Portapapeles. |
Ctrl+V |
|
Desplazarse al principio de la línea. |
Inicio |
|
Desplazarse al final de la línea. |
Fin |
|
Desplazarse una palabra a la izquierda. |
Ctrl+Tecla de flecha izquierda |
|
Desplazarse una palabra a la derecha. |
Ctrl+Tecla de flecha derecha |
|
Eliminar un carácter hacia la izquierda. |
Retroceso |
|
Eliminar un carácter hacia la derecha. |
Suprimir |
|
Eliminar una palabra hacia la izquierda. |
Ctrl+Retroceso |
|
Eliminar una palabra hacia la derecha. |
Ctrl+Suprimir |
|
Insertar un salto de línea sin empezar un nuevo párrafo. |
Mayús+Entrar |
|
Revisar la ortografía. |
F7 |
|
Abrir el archivo de sinónimos de la palabra seleccionada actualmente. |
Mayús+F7 |
|
Mostrar el menú contextual del objeto que tiene el foco actualmente. |
Mayús+F10 o tecla de menú de Windows |
|
Ejecutar la acción sugerida en la Barra de Información si esta aparece en la parte superior de una página. |
Ctrl+Mayús+W |
|
Reproducir la grabación de audio seleccionada |
Ctrl+Alt+P |
|
Detener la reproducción de la grabación de audio seleccionada |
Ctrl+Alt+S |
|
Omita la grabación de audio actual hacia atrás en 10 segundos. |
Ctrl+Alt+Y |
|
Avanzar rápido la grabación de audio actual 10 segundos |
Ctrl+Alt+U |
Aplicar formato a notas
|
Para ello |
Pulse |
|---|---|
|
Resaltar el texto seleccionado |
CTRL+ALT+H |
|
Insertar un hipervínculo. |
Ctrl+Alt+K |
|
Copiar el formato del texto seleccionado (Copiar formato). |
Ctrl+Mayús+C |
|
Pegar el formato en el texto seleccionado (Copiar formato). |
Ctrl+Mayús+V |
|
Abrir un hipervínculo |
Escribir cuando se encuentre en el texto del hipervínculo |
|
Aplicar o quitar el formato de negrita |
Ctrl+B |
|
Aplicar o quitar el formato de cursiva. |
Ctrl+I |
|
Aplicar o quitar el formato de subrayado. |
Ctrl+U |
|
Aplicar o quitar formato de tachado. |
Ctrl+guion (-) |
|
Aplicar o quitar el formato de superíndice. |
Ctrl+Mayús+signo igual ( = ) |
|
Aplicar o quitar el formato de subíndice. |
Ctrl+signo igual (=) |
|
Aplicar o quitar formato de lista con viñetas. |
Ctrl+Punto (.) |
|
Aplicar o quitar formato de lista numerada. |
Ctrl+Barra diagonal (/) |
|
Aplicar un estilo Título 1 a la nota actual. |
Ctrl+Alt+1 |
|
Aplicar un estilo Título 2 a la nota actual. |
Ctrl+Alt+2 |
|
Aplicar un estilo Título 3 a la nota actual. |
Ctrl+Alt+3 |
|
Aplicar un estilo Título 4 a la nota actual. |
CTRL+ALT+4 |
|
Aplicar un estilo Título 5 a la nota actual. |
CTRL+ALT+5 |
|
Aplicar un estilo Título 6 a la nota actual. |
CTRL+ALT+6 |
|
Borrar todo el formato aplicado al texto seleccionado. (Aplicar el estilo Formato normal). |
Ctrl+Mayús+N |
|
Aumentar la sangría de párrafo |
Alt+Mayús+Tecla de dirección derecha o la tecla Tab al principio de una línea |
|
Disminuir la sangría de párrafo. |
Alt+Mayús+Flecha izquierda o Mayús+Tab al principio de una línea |
|
Alinear el párrafo a la izquierda. |
Ctrl+L |
|
Alinear el párrafo a la derecha. |
Ctrl+R |
|
Aumentar el tamaño de fuente del texto seleccionado. |
Ctrl+Mayús+corchete angular de cierre (>) |
|
Reducir el tamaño de fuente del texto seleccionado. |
Ctrl+Mayús+corchete angular de apertura (<) |
|
Mostrar u ocultar las líneas de regla en la página actual. |
Ctrl+Mayús+R |
Insertar una imagen en una página
|
Para |
Presione |
|---|---|
|
Insertar un documento o archivo en la página. |
ALT+N, F |
|
Insertar un documento o archivo como copia impresa en la página. |
ALT+N, O |
|
Mostrar u ocultar copias impresas de documentos en la página actual cuando se activa el modo de contraste alto en Windows 10 o uno de los temas de contraste en Windows 11. |
Alt+Mayús+P |
|
Insertar una imagen desde un archivo. |
Alt+B, 1 |
|
Insertar un adhesivo. |
ALT+N, S |
|
Insertar un recorte de pantalla Nota: El OneNote debe estar activo en el áreaWindows de notificación de la barra de tareas. |
Tecla del logotipo de Windows+Mayús+S y, después, Ctrl+V |
|
Insertar la fecha actual. |
Alt+Mayús+D |
|
Insertar la fecha y la hora actuales. |
Alt+Mayús+F |
|
Insertar la hora actual. |
Alt+Mayús+H |
|
Insertar un salto de línea. |
Mayús+Entrar |
|
Iniciar una ecuación matemática o convertir el texto seleccionado en una ecuación matemática. |
Alt+signo igual (=) |
Trabajar con tablas
|
Para |
Presione |
|---|---|
|
Crear una tabla |
Tecla TAB después de escribir una nueva línea de texto |
|
Crear otra columna en una tabla con una sola fila. |
Tecla TAB |
|
Crear otra fila cuando se encuentre en la celda final de una tabla. |
Entrar Nota: Vuelva a presionar Entrar para terminar de crear la tabla. |
|
Insertar una fila debajo de la fila actual. |
Ctrl+Entrar cuando está en una celda de tabla |
|
Crear otro párrafo en la misma celda de una tabla. |
Alt+Entrar |
|
Crear una columna a la derecha de la columna actual de una tabla. |
Ctrl+Alt+R |
|
Crear una columna a la izquierda de la columna actual de una tabla. |
Ctrl + Alt + E |
|
Crear una fila sobre la actual en una tabla. |
Entrar cuando el cursor está al principio de cualquier fila, excepto la primera fila |
|
Cree una nueva celda o fila. |
Tecla TAB cuando está en la última celda de la tabla |
|
Elimine la fila vacía actual de una tabla. |
Eliminar y de nuevo Eliminar, cuando el cursor está al principio de la fila |
Seleccionar texto y objetos
|
Para ello |
Presione |
|---|---|
|
Seleccionar todos los elementos de la página actual. |
Ctrl+A Para expandir la selección, vuelva a presionar Ctrl+A. |
|
Seleccionar hasta el final de la línea desde la ubicación actual del cursor. |
Mayús+Fin |
|
Seleccionar toda la línea. |
Mayús+Flecha abajo cuando el cursor está al principio de la línea |
|
Saltar al título de la página y seleccionarlo. |
Ctrl+Mayús+T |
|
Cancelar la selección del esquema o la página. |
Esc |
|
Mover los párrafos seleccionados hacia arriba. |
Alt+Mayús+flecha arriba |
|
Mover los párrafos seleccionados hacia abajo. |
Alt+Mayús+Tecla de flecha abajo |
|
Aumentar la sangría de párrafo |
Alt+Mayús+Tecla de flecha izquierda |
|
Disminuir la sangría de párrafo. |
Alt+Mayús+Tecla de flecha derecha |
|
Seleccionar el párrafo actual y sus subordinados. |
Ctrl+Mayús+guion (-) |
|
Eliminar la nota o el objeto seleccionado. |
Suprimir |
|
Desplazarse al principio de la línea. |
Inicio |
|
Desplazarse al final de la línea. |
Fin |
|
Volver a la última página visitada. |
Alt+flecha izquierda |
|
Avanzar hasta la siguiente página visitada. |
Alt+flecha derecha |
Notas de la etiqueta
|
Para ello |
Pulse |
|---|---|
|
Aplicar, seleccionar o quitar la etiqueta Tareas pendientes. |
Ctrl+1 |
|
Aplicar o quitar la etiquetaImportante. |
Ctrl+2 |
|
Aplicar o quitar la etiqueta Pregunta. |
Ctrl+3 |
|
Aplicar o quitar la etiqueta Recordar más tarde. |
Ctrl+4 |
|
Aplicar o quitar la etiqueta Definición. |
Ctrl+5 |
|
Aplicar o quitar la etiqueta Resaltar |
Ctrl+6 |
|
Aplicar o quitar la etiqueta Contacto |
Ctrl+7 |
|
Aplicar o quitar la etiqueta Dirección |
Ctrl+8 |
|
Aplicar o quitar la etiqueta Número de teléfono . |
Ctrl+9 |
|
Quitar todas las etiquetas de notas seleccionadas. |
Ctrl+0 |
Usar esquemas
|
Para ello |
Pulse |
|---|---|
|
Contraer el esquema seleccionado al Nivel 1. |
Alt+Mayús+1 |
|
Expandir un esquema hasta el Nivel 2. |
Alt+Mayús+2 |
|
Expandir un esquema al Nivel 3. |
Alt+Mayús+3 |
|
Expandir un esquema hasta el Nivel 4. |
Alt+Mayús+4 |
|
Expandir un esquema al Nivel 5. |
Alt+Mayús+5 |
|
Expandir un esquema al Nivel 6. |
Alt+Mayús+6 |
|
Expandir un esquema al Nivel 7. |
Alt+Mayús+7 |
|
Expandir un esquema hasta el Nivel 8. |
Alt+Mayús+8 |
|
Expandir un esquema al Nivel 9. |
Alt+Mayús+9 |
|
Expandir todos los niveles de un esquema. |
Alt+Mayús+0 |
|
Expandir el título seleccionado. |
Alt+Mayús+signo igual ( = ) |
|
Contraer el encabezado seleccionado. |
Alt+Mayús+guion (-) |
|
Aumentar sangría en un nivel. |
Tecla TAB |
|
Disminuir sangría en un nivel. |
Mayús+Tab |
|
Expandir un esquema contraído seleccionado. |
Alt+Mayús+Signo más (+) |
|
Contraer un esquema expandido seleccionado. |
Alt+Mayús+signo menos (-) |
Especificar la configuración de idioma
Nota: Para cambiar la dirección de escritura de las notas, primero debe habilitar uno o más idiomas de derecha a izquierda en Establecer las preferencias de idioma de Office. Para obtener instrucciones, vaya a Agregar un idioma de edición o creación o establecer preferencias de idioma en Office.
|
Para |
Presione |
|---|---|
|
Configurar la dirección de escritura de izquierda a derecha. |
Ctrl+Tecla Mayús izquierda |
|
Configurar la dirección de escritura de derecha a izquierda. |
Ctrl+Tecla Mayús derecha |
|
Aumentar sangría en un nivel en texto de derecha a izquierda. |
Tecla TAB |
|
Disminuir sangría en un nivel en texto de derecha a izquierda. |
Mayús+Tab |
Trabajar con páginas
|
Para |
Pulse |
|---|---|
|
Habilitar o deshabilitar la vista de página completa. |
F11 |
|
Abra una nueva OneNote ventana. |
Ctrl+M |
|
Crear una Nota rápida |
Ctrl+Mayús+M |
|
Expandir o contraer un grupo de páginas en el panel de navegación de la página. |
Ctrl+Mayús+asterisco (*) |
|
Imprimir la página actual. |
Ctrl+P |
|
Agregar una nueva página al final de la sección seleccionada. |
Ctrl+U |
|
Aumentar el ancho del panel de navegación de la página. |
Ctrl+Mayús+Corchete de apertura ([) |
|
Reducir el ancho del panel de navegación de la página. |
Ctrl+Mayús+Corchete de cierre (]) |
|
Reducir el nivel de sangría de la página actual en el panel de navegación de la página. |
Ctrl+Alt+corchete de apertura ([) |
|
Aumentar el nivel de sangría de la página actual en el panel de navegación de la página. |
Ctrl+Alt+Corchete de cierre (]) |
|
Crear una subpágina nueva debajo de la página actual. |
CTRL+MAYÚS+ALT+N |
|
Seleccionar todos los elementos. |
Ctrl+A Para expandir la selección, vuelva a presionar Ctrl+A. |
|
Seleccionar la página actual. |
Ctrl+Mayús+A Si la página seleccionada forma parte de un grupo, presione Ctrl+E para seleccionar todas las páginas del grupo. |
|
Subir la página seleccionada en el panel de navegación de la página. |
Alt+Mayús+Tecla de dirección arriba |
|
Mover la página seleccionada hacia abajo en el panel de navegación de la página. |
Alt+Mayús+Tecla de flecha abajo |
|
Desplazarse al título de página. |
Ctrl+Mayús+T |
|
Ir a la primera página del conjunto de páginas visible actualmente en el panel de navegación de páginas. |
Alt+Re Pág |
|
Ir a la última página del conjunto de páginas visible actualmente en el panel de navegación de la página. |
Alt+Av Pág |
|
Desplazarse hacia arriba en la página actual. |
Página arriba |
|
Desplazarse hacia abajo en la página actual. |
Página abajo |
|
Desplazarse hasta el comienzo de la página actual. |
Ctrl+Inicio |
|
Desplazarse hasta el final de la página actual. |
Ctrl+Fin |
|
Ir al párrafo siguiente. |
Ctrl+Tecla de flecha abajo |
|
Ir al párrafo anterior. |
Ctrl+Tecla de flecha arriba |
|
Mover hacia arriba el punto de inserción en la página actual o ampliar dicha página hacia arriba. |
Ctrl+Alt+Tecla de flecha arriba |
|
Mover hacia abajo el punto de inserción en la página actual o ampliar dicha página hacia abajo. |
Ctrl+Alt+Tecla de dirección abajo |
|
Mover el cursor a la izquierda en la página actual o ampliar la página a la izquierda. |
Ctrl + Alt + Flecha izquierda |
|
Mover el cursor a la derecha en la página actual o expándala a la derecha. |
Ctrl + Alt + Flecha derecha |
|
Ir al siguiente contenedor de notas. |
Alt+flecha abajo |
|
Ir al principio de la línea. |
Inicio |
|
Ir al final de la línea. |
Fin |
|
Ir a la página anterior visitada. |
Alt+flecha izquierda |
|
Ir a la siguiente página visitada, si es posible. |
Alt+flecha derecha |
|
Acercar. |
Alt+Ctrl+signo más (+) del teclado numérico o Alt+Ctrl+Mayús+signo más (+) |
|
Alejar. |
Alt+Ctrl+signo menos (-) del teclado numérico o Alt+Ctrl+Mayús+Guion (-) |
|
Sincronice el bloc de notas. Nota: Mientras OneNote está ejecutándose, las notas se guardan automáticamente cada vez que las modifica. No es necesario guardar manualmente las notas. |
Ctrl+G |
Trabajar con blocs de notas y secciones
|
Para ello |
Pulse |
|---|---|
|
Abra OneNote. |
Tecla del logotipo de Windows+Mayús+N |
|
Abrir un bloc de notas. |
Ctrl+A |
|
Abrir una sección. |
CTRL+ALT+MAYÚS+O |
|
Crear una nueva sección. |
Ctrl+T |
|
Ir a la sección siguiente. |
Ctrl+Tab |
|
Ir a la sección anterior. |
Ctrl+Mayús+TAB |
|
Ir a la página siguiente de la sección. |
Ctrl+Av Pág |
|
Ir a la página anterior de la sección. |
Ctrl+Re Pág |
|
Ir a la primera página de la sección. |
Alt+Inicio |
|
Ir a la última página de la sección. |
Alt+Fin |
|
Ir a la primera página del conjunto visible de pestañas de página. |
Alt+Re Pág |
|
Ir a la última página del conjunto visible de pestañas de página. |
Alt+Av Pág |
|
Mover o copiar la página actual. |
Ctrl+Alt+M |
|
Situar el foco en la pestaña de página actual. |
CTRL+ALT+G |
|
Seleccionar la pestaña de página actual. |
Ctrl+Mayús+A |
|
Situar el foco en la pestaña de sección actual. |
Ctrl+Mayús+G |
|
Mover la sección actual. |
(Pestaña horizontal) Ctrl+Mayús+G y flecha izquierda/derecha, después, Mayús+F10 (Pestaña vertical) Ctrl+Mayús+G, después flecha arriba/abajo y Mayús+F10 |
|
Cambiar a un bloc de notas diferente en la barra de navegación. |
Ctrl+G, use la tecla de flecha abajo o arriba para desplazarse por las secciones o use la tecla Tab para seleccionar otro bloc de notas y, después, presione Entrar |
Buscar en notas
|
Para |
Pulse |
|---|---|
|
Desplazarse hasta el cuadro de Búsqueda en todos los blocs de notas. |
Ctrl+J |
|
Obtener una vista previa del siguiente resultado durante la búsqueda de todos los blocs de notas. |
Tecla de flecha abajo |
|
Durante la búsqueda de todos los blocs de notas, vaya al resultado seleccionado y descarte la búsqueda. |
Entrar |
|
Cambiar el ámbito de búsqueda. |
Ctrl+E, tecla Tab, barra espaciadora |
|
Abrir el panel Resultados de la búsqueda. |
ALT+O tras la búsqueda |
|
Buscar solo en la página actual. |
Ctrl+F |
|
Desplazarse al siguiente resultado durante la búsqueda en la página actual. |
Entrar F3 |
|
Desplazarse al resultado anterior durante la búsqueda en la página actual. |
Mayús+F3 |
|
Cerrar la búsqueda y volver a la página. |
Esc |
Compartir notas
|
Para |
Pulse |
|---|---|
|
Enviar las páginas seleccionadas en un mensaje de correo electrónico. |
Ctrl+Mayús+E |
|
Crear una tarea HoyOutlook de la nota seleccionada. |
Ctrl+Mayús+1 |
|
Crear una tarea mañana Outlook de la nota seleccionada. |
Ctrl+Mayús+2 |
|
Crear una tarea Esta semana Outlook de la nota seleccionada. |
Ctrl+Mayús+3 |
|
Crear una tarea de la semana siguiente Outlook de la nota seleccionada. |
Ctrl+Mayús+4 |
|
Crear una tarea sin fecha Outlook de la nota seleccionada. |
Ctrl+Mayús+5 |
|
Abrir la tarea Outlook seleccionada. |
Ctrl+Mayús+K |
|
Marcar la Outlook tarea seleccionada como completada. |
CTRL+Mayús+9 |
|
Eliminar la tarea Outlook seleccionada. |
CTRL+Mayús+0 |
|
Sincronizar los cambios en el bloc de notas compartido actual. |
Mayús+F9 |
|
Sincronizar los cambios en todos los blocs de notas compartidos. |
F9 |
|
Marcar la página actual como no leído. |
Ctrl+Q |
Proteger las notas
|
Para |
Presione |
|---|---|
|
Bloquear todas las secciones protegidas con contraseña. |
CTRL+ALT+L |
Vea también
Ayuda de OneNote & aprendizaje
Usar un lector de pantalla para explorar y navegar por OneNote
En este artículo se indican los métodos abreviados de teclado para OneNote para Windows 10.
Nota: Para encontrar rápidamente un acceso directo en este artículo, puede usar la búsqueda. Presione Ctrl+F y después escriba las palabras de búsqueda.
Contenido
Métodos abreviados de teclado más usados
En esta tabla se muestra una lista de los métodos abreviados de teclado más usados en OneNote para Windows 10.
|
Para ello |
Pulse |
|---|---|
|
Colocar el foco en la sección actual |
Ctrl+Mayús+G |
|
Abrir el menú contextual. |
Mayús+F10 o tecla de menú de Windows |
|
Agregar una nueva página al final de la sección seleccionada. |
Ctrl+U |
|
Abrir un bloc de notas. |
Ctrl+A |
|
Cambiar a otro bloc de notas en la Barra de navegación. |
Ctrl+G, después la tecla de flecha abajo o arriba para seleccionar otro bloc de notas y, después, Entrar |
|
Crear una nueva sección. |
Ctrl+T |
|
Crear una subpágina nueva debajo de la página actual. |
Ctrl+Alt+Mayús+N |
|
Habilitar o deshabilitar la vista de página completa. |
F11 |
|
Colocar el foco en la pestaña de la página actual |
CTRL+ALT+G |
|
Mover o copiar la página actual. |
Ctrl+Alt+M |
|
Seleccionar la página actual. |
Ctrl+Mayús+A |
|
Saltar y seleccionar el título de la página. |
Ctrl+Mayús+T |
|
Abrir un cuadro de búsqueda para buscar en todos los blocs de notas abiertos actualmente |
Ctrl+E |
Escribir y editar notas
|
Para ello |
Pulse |
|---|---|
|
Abra una nueva OneNote ventana. |
Ctrl+M |
|
Deshacer la última acción. |
Ctrl+Z |
|
Rehacer la última acción. |
Ctrl+Y |
|
Seleccionar todos los elementos de la página actual. |
Ctrl+A Para expandir la selección, vuelva a presionar Ctrl+A. |
|
Cortar el elemento o texto seleccionado en el Portapapeles. |
Ctrl+X |
|
Copiar el elemento o texto seleccionado en el Portapapeles. |
Ctrl+C |
|
Pegar el contenido del Portapapeles. |
Ctrl+V |
|
Desplazarse al principio de la línea. |
Inicio |
|
Desplazarse al final de la línea. |
Fin |
|
Desplazarse una palabra a la izquierda. |
Ctrl+Tecla de flecha izquierda |
|
Desplazarse una palabra a la derecha. |
Ctrl+Tecla de flecha derecha |
|
Eliminar un carácter hacia la izquierda. |
Retroceso |
|
Eliminar un carácter hacia la derecha. |
Suprimir |
|
Eliminar una palabra hacia la izquierda. |
Ctrl+Retroceso |
|
Eliminar una palabra hacia la derecha. |
Ctrl+Suprimir |
|
Insertar un salto de línea sin empezar un nuevo párrafo. |
Mayús+Entrar |
|
Abrir el menú contextual del objeto que tiene el foco |
Mayús+F10 o tecla de menú de Windows |
|
Ejecutar la acción sugerida en la Barra de información si esta aparece en la parte superior de una página. |
Ctrl+Mayús+W |
|
Insertar el nombre del autor y la marca de tiempo de la última modificación. |
Ctrl+Mayús+M |
Aplicar formato a notas
|
Para ello |
Pulse |
|---|---|
|
Resaltar el texto seleccionado |
CTRL+MAYÚS+H o CTRL+ALT+H |
|
Insertar un hipervínculo. |
Ctrl+Alt+K |
|
Copiar el formato del texto seleccionado (Copiar formato). |
Ctrl+Mayús+C |
|
Pegar el formato en el texto seleccionado (Copiar formato). |
Ctrl+Mayús+V |
|
Abrir un hipervínculo |
Escribir cuando se encuentre en el texto del hipervínculo |
|
Aplicar o quitar el formato de negrita |
Ctrl+B |
|
Aplicar o quitar el formato de cursiva. |
Ctrl+I |
|
Aplicar o quitar el formato de subrayado. |
Ctrl+U |
|
Aplicar o quitar formato de tachado. |
Ctrl+guion (-) |
|
Aplicar o quitar el formato de superíndice. |
Ctrl+Mayús+signo igual ( = ) |
|
Aplicar o quitar el formato de subíndice. |
Ctrl+signo igual (=) |
|
Aplicar o quitar formato de lista con viñetas. |
Ctrl+Punto (.) |
|
Aplicar o quitar formato de lista numerada. |
Ctrl+Barra diagonal (/) |
|
Aplicar un estilo Título 1 a la nota actual. |
Ctrl+Alt+1 |
|
Aplicar un estilo Título 2 a la nota actual. |
Ctrl+Alt+2 |
|
Aplicar un estilo Título 3 a la nota actual. |
Ctrl+Alt+3 |
|
Aplicar un estilo Título 4 a la nota actual. |
CTRL+ALT+4 |
|
Aplicar un estilo Título 5 a la nota actual. |
CTRL+ALT+5 |
|
Aplicar un estilo Título 6 a la nota actual. |
CTRL+ALT+6 |
|
Borrar todo el formato aplicado al texto seleccionado. (Aplicar el estilo Formato normal). |
Ctrl+Mayús+N |
|
Aumentar la sangría de párrafo |
Alt+Mayús+Tecla de dirección derecha o la tecla Tab al principio de una línea |
|
Disminuir la sangría de párrafo. |
Alt+Mayús+Flecha izquierda o Mayús+Tab al principio de una línea |
|
Alinear a la derecha el párrafo seleccionado. |
Ctrl+D |
|
Alinear a la izquierda el párrafo seleccionado. |
Ctrl+Q |
|
Aumentar el tamaño de fuente del texto seleccionado. |
Ctrl+Mayús+corchete angular de cierre (>) |
|
Reducir el tamaño de fuente del texto seleccionado. |
Ctrl+Mayús+corchete angular de apertura (<) |
|
Mostrar u ocultar las líneas de regla en la página actual. |
Ctrl+Mayús+R |
Agregar elementos a una página
|
Para ello |
Pulse |
|---|---|
|
Copiar un recorte de pantalla en el Portapapeles (requiere la actualización Windows 10 Creators Update). |
Tecla del logotipo de Windows+Mayús+S |
|
Insertar la fecha actual. |
Alt+Mayús+D |
|
Insertar la fecha y la hora actuales. |
Alt+Mayús+F |
|
Insertar la hora actual. |
Alt+Mayús+H |
|
Insertar un salto de línea. |
Mayús+Entrar |
|
Iniciar una ecuación matemática o convertir el texto seleccionado en una ecuación matemática. |
Alt+signo igual (=) |
Trabajar con tablas
|
Para |
Presione |
|---|---|
|
Crear una tabla |
Tecla TAB después de escribir una nueva línea de texto |
|
Crear otra columna en una tabla con una sola fila. |
Tecla TAB |
|
Crear otra fila cuando se encuentre en la celda final de una tabla. |
Entrar Nota: Vuelva a presionar Entrar para terminar de crear la tabla. |
|
Insertar una fila debajo de la fila actual. |
Ctrl+Entrar cuando está en una celda de tabla |
|
Crear otro párrafo en la misma celda de una tabla. |
Alt+Entrar |
|
Crear una columna a la derecha de la columna actual de una tabla. |
Ctrl+Alt+R |
|
Crear una fila sobre la actual en una tabla. |
Entrar cuando el cursor está al principio de cualquier fila, excepto la primera fila |
|
Cree una nueva celda o fila. |
Tecla TAB cuando está en la última celda de la tabla |
|
Elimine la fila vacía actual de una tabla. |
Eliminar y de nuevo Eliminar, cuando el cursor está al principio de la fila |
Seleccionar notas y objetos
|
Para ello |
Presione |
|---|---|
|
Seleccionar todos los elementos de la página actual. |
Ctrl+A Para expandir la selección, vuelva a presionar Ctrl+A. |
|
Seleccionar hasta el final de la línea. |
Mayús+Fin |
|
Saltar y seleccionar el título de la página. |
Ctrl+Mayús+T |
|
Cancelar la página o el esquema seleccionado. |
Esc |
|
Mover los párrafos actuales o seleccionados hacia arriba. |
Alt+Mayús+flecha arriba |
|
Mover el párrafo actual o varios párrafos seleccionados hacia abajo |
Alt+Mayús+Tecla de flecha abajo |
|
Aumentar la sangría de párrafo |
Alt+Mayús+Tecla de flecha derecha |
|
Disminuir la sangría de párrafo. |
Alt+Mayús+Tecla de flecha izquierda |
|
Seleccionar el párrafo actual y sus subordinados. |
Ctrl+Mayús+guion (-) |
|
Eliminar la nota o el objeto seleccionado. |
Suprimir |
|
Desplazarse al principio de la línea. |
Inicio |
|
Desplazarse al final de la línea. |
Fin |
|
Desplazarse a la página anterior. |
Alt+flecha izquierda |
|
Moverse a la siguiente página visitada, si es posible. |
Alt+flecha derecha |
|
Crear una nueva grabación de audio. |
Ctrl+Alt+A |
|
Reproducir la grabación de audio seleccionada |
Ctrl+Alt+P |
|
Detener la reproducción de la grabación de audio seleccionada |
Ctrl+Alt+S |
|
Omita la grabación de audio actual hacia atrás en 10 segundos. |
Ctrl+Alt+Y |
|
Omitir la grabación de audio actual hacia atrás en 5 minutos. |
Ctrl+Alt+T |
|
Avanzar rápido la grabación de audio actual 10 segundos |
Ctrl+Alt+U |
|
Avanzar rápido la grabación de audio actual 5 minutos |
Ctrl+Alt+I |
Notas de la etiqueta
|
Para ello |
Pulse |
|---|---|
|
Aplicar, seleccionar o quitar la etiqueta Tareas pendientes. |
Ctrl+1 |
|
Aplicar o quitar la etiquetaImportante. |
Ctrl+2 |
|
Aplicar o quitar la etiqueta Pregunta. |
Ctrl+3 |
|
Aplicar o quitar la etiqueta Recordar más tarde. |
Ctrl+4 |
|
Aplicar o quitar la etiqueta Definición. |
Ctrl+5 |
|
Quitar todas las etiquetas de notas seleccionadas. |
Ctrl+0 |
Usar esquemas
|
Para ello |
Pulse |
|---|---|
|
Mostrar hasta el Nivel 1. |
Alt+Mayús+1 |
|
Expandir hasta el Nivel 2. |
Alt+Mayús+2 |
|
Expandir hasta el Nivel 3. |
Alt+Mayús+3 |
|
Expandir hasta el Nivel 4. |
Alt+Mayús+4 |
|
Expandir hasta el Nivel 5. |
Alt+Mayús+5 |
|
Expandir hasta el Nivel 6. |
Alt+Mayús+6 |
|
Expandir hasta el Nivel 7. |
Alt+Mayús+7 |
|
Expandir hasta el Nivel 8. |
Alt+Mayús+8 |
|
Expandir hasta el Nivel 9. |
Alt+Mayús+9 |
|
Expandir todos los niveles. |
Alt+Mayús+0 |
|
Aumentar sangría en un nivel. |
Tecla TAB |
|
Disminuir sangría en un nivel. |
Mayús+Tab |
|
Expandir un esquema contraído. |
Alt+Mayús+Signo más (+) |
|
Contraer un esquema expandido. |
Alt+Mayús+Signo menos (-) |
Especificar la configuración de idioma
Nota: Para cambiar la dirección de escritura de las notas, primero debe habilitar uno o más idiomas de derecha a izquierda en Establecer las preferencias de idioma de Office. Para obtener instrucciones, vaya a Agregar un idioma de edición o creación o establecer preferencias de idioma en Office.
|
Para |
Pulse |
|---|---|
|
Configurar la dirección de escritura de izquierda a derecha. |
Ctrl+Tecla Mayús izquierda |
|
Configurar la dirección de escritura de derecha a izquierda. |
Ctrl+Tecla Mayús derecha |
|
Aumentar sangría en un nivel en texto de derecha a izquierda. |
Tecla TAB |
|
Disminuir sangría en un nivel en texto de derecha a izquierda. |
Mayús+Tab |
Trabajar con páginas
|
Para |
Pulse |
|---|---|
|
Habilitar o deshabilitar la vista de página completa. |
F11 |
|
Abra una nueva OneNote ventana. |
Ctrl+M |
|
Expandir o contraer el grupo de páginas seleccionado. |
Ctrl+Mayús+asterisco (*) |
|
Abra el panel Comprobador de accesibilidad y compruebe si hay problemas de accesibilidad. |
Ctrl+Mayús+F |
|
Imprimir la página actual. |
Ctrl+P |
|
Agregar una nueva página al final de la sección seleccionada. |
Ctrl+U |
|
Crear una página nueva en el mismo nivel, debajo de la página actual. |
Ctrl+Alt+N |
|
Crear una subpágina nueva debajo de la página actual. |
Ctrl+Alt+Mayús+N |
|
Seleccionar todos los elementos. |
Ctrl+A Para expandir la selección, vuelva a presionar Ctrl+A. |
|
Seleccionar la página actual. |
Ctrl+Alt+G |
|
Subir la página seleccionada. |
Alt+Mayús+Tecla de dirección arriba |
|
Mover la página seleccionada hacia abajo. |
Alt+Mayús+Tecla de flecha abajo |
|
Colocar el cursor en el título de página |
Ctrl+Mayús+T |
|
Desplazarse hacia arriba en la página actual |
Página arriba |
|
Desplazarse hacia abajo en la página actual |
Página abajo |
|
Desplazarse hasta el comienzo de la página actual. |
Ctrl+Inicio |
|
Desplazarse hasta el final de la página actual. |
Ctrl+Fin |
|
Ir al párrafo siguiente. |
Ctrl+Tecla de flecha abajo |
|
Ir al párrafo anterior. |
Ctrl+Tecla de flecha arriba |
|
Ir al siguiente contenedor de notas. |
Alt+flecha abajo |
|
Ir al principio de la línea. |
Inicio |
|
Ir al final de la línea. |
Fin |
|
Volver a la última página visitada. |
Alt+flecha izquierda |
|
Avanzar hasta la siguiente página visitada |
Alt+flecha derecha |
|
Marcar la página actual como leída o no leída. |
Ctrl+Q |
|
Acercar. |
Ctrl+Alt+signo más (+) del teclado numérico o Ctrl+Alt+Mayús+signo más (+) |
|
Alejar. |
Ctrl+Alt+signo menos (–) del teclado numérico o Ctrl+Alt+Mayús+Guion (-) |
|
Sincronice el bloc de notas. Nota: Mientras OneNote está ejecutándose, las notas se guardan automáticamente cada vez que las modifica. No es necesario guardar manualmente las notas. |
Ctrl+G |
Trabajar con blocs de notas y secciones
|
Para ello |
Pulse |
|---|---|
|
Abrir un bloc de notas. |
Ctrl+A |
|
Crear una nueva sección. |
Ctrl+T |
|
Ir a la sección siguiente. |
Ctrl+Tab |
|
Ir a la sección anterior. |
Ctrl+Mayús+TAB |
|
Ir a la página siguiente de la sección. |
Ctrl+Av Pág |
|
Ir a la página anterior de la sección. |
Ctrl+Re Pág |
|
Ir a la primera página de la sección. |
Alt+Inicio |
|
Ir a la última página de la sección. |
Alt+Fin |
|
Mover o copiar la página actual. |
Ctrl+Alt+M |
|
Situar el foco en la pestaña de página actual. |
CTRL+ALT+G |
|
Situar el foco en la pestaña de sección actual. |
Ctrl+Mayús+G |
|
Cambiar a otro bloc de notas en la Barra de navegación. |
Ctrl+G, después la tecla de flecha abajo o arriba para seleccionar otro bloc de notas y, después, Entrar |
|
Abrir el menú contextual de la sección actual |
Ctrl+Mayús+G y, después, Mayús+F10 o la tecla de menú de Windows |
Buscar notas
|
Para ello |
Pulse |
|---|---|
|
Abrir un cuadro de búsqueda para buscar en todos los blocs de notas abiertos actualmente |
Ctrl+E |
|
Abrir un cuadro de búsqueda para buscar en la página actual. |
Ctrl+B |
|
Obtener una vista previa del siguiente resultado durante la búsqueda de todos los blocs de notas. |
Tecla de flecha abajo |
|
Ir al resultado seleccionado durante la búsqueda de todos los blocs de notas. |
Entrar |
|
Cambiar el ámbito de búsqueda. |
Ctrl+E, tecla TAB dos veces y, después, la tecla de flecha abajo |
|
Cerrar la búsqueda y volver a la página. |
Esc |
Proteger las notas
|
Para |
Presione |
|---|---|
|
Bloquear todas las secciones protegidas con contraseña. |
CTRL+ALT+L |
Vea también
Usar un lector de pantalla para explorar y navegar por OneNote
En este artículo se indican los métodos abreviados de teclado para OneNote para Mac
Notas:
-
La configuración en algunas versiones del sistema operativo y algunas aplicaciones de utilidad pueden entrar en conflicto con los métodos abreviados de teclado y las operaciones de las teclas de función en Microsoft 365 para Mac. Para obtener información sobre cómo cambiar la asignación de teclas de un método abreviado de teclado, consulte la ayuda del sistema operativo para su versión de macOS o su aplicación de utilidad.
-
Si no encuentra un método abreviado de teclado que se adapte a sus necesidades, puede crear un método abreviado de teclado personalizado. Para obtener instrucciones, vaya a Crear un método abreviado de teclado personalizado para Office para Mac.
-
Para encontrar rápidamente un acceso directo en este artículo, puede usar la búsqueda. Presione Comando+F y después escriba las palabras de búsqueda.
Contenido
Habilitar el acceso de teclado completo
Para obtener la mejor experiencia usando el teclado con la cinta de opciones, habilite el teclado para acceder a todos los controles.
-
Para abrir Preferencias del Sistema, siga uno de estos procedimientos:
-
Presione Control+F2 para mover el foco a la barra de menús y, después, presione la barra espaciadora. Presione la tecla de flecha abajo hasta llegar a la opción Preferencias del sistema y, después, presione la barra espaciadora.
-
Presione Comando+Barra espaciadora, escriba preferencias del sistema y presione Retorno.
-
-
En Preferencias del sistema,seleccionaAccesibilidad.
-
En el cuadro de diálogo Accesibilidad , seleccione la pestaña Navegación .
-
Active la casilla Habilitar acceso de teclado completo .
Métodos abreviados de teclado de uso frecuente
Esta tabla enumera los métodos abreviados de teclado que se usan con más frecuencia en OneNote para Mac.
|
Para |
Presionar |
|---|---|
|
Crear una página nueva. |
|
|
Deshacer la acción anterior |
|
|
Rehacer la acción anterior, si es posible. |
|
|
Cortar el contenido seleccionado en el portapapeles. |
|
|
Copiar el contenido seleccionado en el Portapapeles. |
|
|
Pegar el contenido del Portapapeles. |
|
|
Abrir un bloc de notas. |
|
|
Entrar o salir del modo de pantalla completa. |
|
|
Cerrar el bloc de notas actual. |
|
|
Sincronizar este bloc de notas. |
|
|
Sincroniza todos los blocs de notas. |
|
|
Seleccionar todos los elementos de la página actual. |
Para expandir el ámbito de selección, vuelva a presionar |
|
Seleccionar el título de la página. |
|
|
Aumentar la sangría de párrafo |
Tecla TAB al principio de una línea o |
|
Disminuir la sangría de párrafo. |
Mayús+Tab al final de una línea o |
|
Acercar. |
|
|
Alejar. |
|
|
Restablecer el aumento del zoom. |
|
|
Contraer un esquema expandido. |
Control+Mayús+signo más (+) |
|
Expandir un esquema contraído. |
Control+Mayús+signo menos (-) |
|
Abrir el vínculo seleccionado. |
Retorno o Mayús+Retorno |
|
Copiar el formato seleccionado. |
|
|
Pegar el formato copiado. |
|
|
Buscar texto en la página. |
|
|
Buscar texto en todos los blocs de notas abiertos. |
|
Editar texto y gráficos
|
Para ello |
Pulse |
|---|---|
|
Cortar el contenido seleccionado en el portapapeles. |
|
|
Copiar el contenido seleccionado en el Portapapeles. |
|
|
Pegar el contenido del Portapapeles. |
|
|
Copiar el formato seleccionado. |
|
|
Pegar el formato copiado. |
|
|
Iniciar o continuar una lista con viñetas |
Asterisco (*) y presione la barra espaciadora Nota: Para insertar una sola viñeta de texto presiona Opción + 8 |
|
Iniciar o continuar una lista numerada. |
Escriba 1 y presione la barra espaciadora o |
|
Promover (aplicar sangría) al elemento de lista seleccionado. |
|
|
Disminuir nivel (disminuir sangría) del elemento de lista seleccionado. |
|
|
Aplicar el formato de superíndice. |
|
|
Aplicar el formato de subíndice. |
|
|
Insertar un salto de línea. |
Mayús+Volver |
|
Insertar la fecha actual. |
|
|
Insertar la fecha y hora actuales. |
|
|
Insertar ecuaciones (o convertir el texto seleccionado en una ecuación matemática). |
Control+signo igual ( = ) |
|
Buscar el texto seleccionado con el panel de tareas Búsqueda inteligente. |
|
|
Insertar emoji. |
|
|
Eliminar el carácter situado a la izquierda del cursor. |
Eliminar |
|
Eliminar el carácter a la derecha del cursor. |
Fn + Suprimir |
|
Eliminar la palabra a la izquierda del cursor |
Opción + Suprimir |
|
Eliminar la palabra a la derecha del cursor |
Fn +Opción+Supr u Opción+Supr |
|
Aumentar la sangría de párrafo |
|
|
Disminuir la sangría de párrafo. |
|
|
Mover la nota o el objeto seleccionado hacia arriba |
|
|
Mover la imagen u objeto seleccionado hacia abajo. |
|
Trabajar con tablas
|
Para |
Pulse |
|---|---|
|
Crear otra fila de tabla. |
Volver cuando se encuentra en la celda final de una tabla. Nota: Vuelva a presionar Retorno una vez más para finalizar la tabla. |
|
Crear una columna a la derecha de la columna actual de una tabla. |
|
|
Crear una columna de tabla a la izquierda de la columna actual. |
|
|
Crear una fila de tabla debajo de la fila actual. |
|
|
Crear otro párrafo en la misma celda de una tabla. |
Opción+Volver |
Trabajar con blocs de notas y secciones
|
Para ello |
Presione |
|---|---|
|
Cambiar entre las secciones de un bloc de notas. |
|
|
Cambiar entre las páginas de una sección. |
|
|
Abrir otros blocs de notas o crear nuevos. |
|
|
Revise la lista de los blocs de notas abiertos. |
Control+G |
|
Crear una página nueva de bloc de notas |
|
|
Abra las preferencias de la aplicación OneNote. |
|
|
Mover la página actual a otra ubicación. |
|
|
Copiar la página actual en otra ubicación. |
|
|
Entrar en el modo de pantalla completa. |
|
|
Sincronizar este bloc de notas. |
|
|
Sincroniza todos los blocs de notas. |
|
|
Mover el foco del teclado a la lista de páginas. |
|
|
Mover el foco del teclado a la lista de secciones. |
Control+Mayús+G |
Vea también
Ayuda de OneNote & aprendizaje
Usar un lector de pantalla para explorar y navegar por OneNote
En este artículo se enumeran los métodos abreviados de teclado para OneNote para la Web.
Notas:
-
Si usa Narrador con Windows 10 Fall Creators Update, es necesario desactivar el modo de examen para poder editar documentos, hojas de cálculo o presentaciones con Microsoft 365 para la Web. Para obtener más información, consulte Turn off virtual or browse mode in screen readers in Windows 10 Fall Creators Update (Desactivar el modo virtual o de examen en lectores de pantalla en Windows 10 Fall Creators Update).
-
Para encontrar rápidamente un acceso directo en este artículo, puede usar la búsqueda. Presione Ctrl+F y después escriba las palabras de búsqueda.
-
Al usar OneNote para la Web, se recomienda usar el explorador web Microsoft Edge. Como OneNote para la Web se ejecuta en el explorador web, los métodos abreviados de teclado son diferentes a los del programa de escritorio. Por ejemplo, deberá usar Ctrl+F6 en lugar de F6 para entrar y salir de los comandos. Además, los métodos abreviados comunes como F1 (Ayuda) y Ctrl+O (Abrir) se aplican al navegador web, no a OneNote para la Web.
Contenido
Navegar por la cinta y los paneles en el modo de visualización
|
Para |
Pulse |
|---|---|
|
Saltar de la navegación del bloc de notas a los campos del explorador. |
Mayús+F6 |
|
Desplazarse entre comandos de la cinta de opciones. |
Tecla TAB |
|
Ejecutar el comando de la cinta seleccionado |
Entrar |
|
Desplazarse hacia arriba o hacia abajo en una página |
Retroceder página o Avanzar página |
|
Avanzar página por el bloc de notas |
Ctrl+Av Pág |
|
Retroceder por el bloc de notas. |
Ctrl+Re Pág |
|
Ir a la primera página de una sección |
Alt+Re Pág |
|
Ir a la última página de una sección |
Alt+Av Pág |
|
Expandir la sección seleccionada. |
Entrar, cuando está en la sección |
|
Muestra las teclas de acceso (comandos de la cinta de opciones) en la cinta clásica al usar narrador. |
Alt Period (.) |
Navegar por la cinta y los paneles en el modo edición
|
Para |
Pulse |
|---|---|
|
Abrir una página específica. |
Ctrl+F6 hasta que el foco se encuentre en la barra de navegación con el bloc de notas actual seleccionado, la tecla Tab hasta que el foco esté en el panel de navegación de la página, las teclas de flecha abajo o arriba para colocar el foco en diferentes páginas y, después, Entrar para seleccionar una página |
|
Activar una pestaña diferente de la cinta de opciones |
Ctrl+F6 hasta que llegue a la fila de pestañas de la cinta y, después, la tecla de flecha derecha o izquierda para moverse entre las pestañas de la cinta. La cinta de opciones prioritarios se muestra automáticamente. |
|
Desplazarse entre comandos de la cinta de opciones. |
Tecla TAB para mover el foco de la fila de pestañas de la cinta a la cinta de opciones y, después, la tecla de flecha derecha o izquierda cuando se encuentra en la cinta de opciones |
|
Activar el comando de la cinta seleccionada. |
Entrar |
|
Ir a la primera página de una sección |
Alt+Re Pág |
|
Ir a la última página de una sección |
Alt+Av Pág |
|
Mover la página actual hacia arriba o hacia abajo |
Alt+Mayús+Tecla de dirección arriba o abajo |
Navegar por las páginas
|
Para |
Pulse |
|---|---|
|
Mover el cursor del área de título al cuerpo de la página. |
Tecla TAB o Entrar |
|
Mover el cursor una palabra a la derecha. |
Ctrl+Tecla de flecha derecha |
|
Mover el cursor una palabra a la izquierda. |
Ctrl+Tecla de flecha izquierda |
|
Mover el cursor un párrafo hacia arriba. |
Ctrl+Tecla de flecha arriba |
|
Mover el cursor un párrafo hacia abajo. |
Ctrl+Tecla de flecha abajo |
|
Mover el cursor al principio de la línea |
Inicio |
|
Mover el cursor al final de la línea |
Fin |
|
Mover el cursor al principio del contorno de página. |
Ctrl+Inicio |
|
Mover el cursor al final del contorno de página. |
Ctrl+Fin |
|
Mover el cursor al área de título. |
Re Pág o Ctrl+E y, después, la tecla Tab hasta seleccionar el título |
Seleccionar texto y gráficos
|
Para |
Pulse |
|---|---|
|
Seleccionar texto. |
Mayús+Teclas de dirección |
|
Seleccionar la palabra a la derecha. |
Ctrl+Mayús+Tecla de flecha derecha |
|
Seleccionar la palabra a la izquierda |
Ctrl+Mayús+Tecla de flecha izquierda |
|
Seleccionar desde la posición actual hasta el principio del párrafo. |
Mayús+Inicio |
|
Seleccionar desde la posición actual hasta el final del párrafo. |
Mayús+Fin |
|
Seleccionar desde la posición actual hasta el principio del esquema. |
Mayús+Ctrl+Inicio |
|
Seleccionar desde la posición actual hasta el final del esquema. |
Mayús+Ctrl+Fin |
|
Expandir la selección. |
Ctrl+A para expandir la selección al párrafo, esquema y página completos. |
Editar contenido
|
Para ello |
Pulse |
|---|---|
|
Cortar el contenido seleccionado en el portapapeles. |
Ctrl+X |
|
Copiar el contenido seleccionado en el Portapapeles. |
Ctrl+C |
|
Pegar el contenido del Portapapeles. |
Ctrl+V |
|
Insertar un hipervínculo. |
Ctrl+Alt+K |
|
Deshacer la acción anterior |
Ctrl+Z |
|
Rehacer la acción anterior, si es posible. |
Ctrl+Y |
|
Desplazarse a la siguiente palabra mal escrita. |
Alt+F7 |
|
Crear un nuevo esquema. |
Ctrl+Mayús+F |
|
Desplazarse de un esquema a otro. |
Ctrl+E y, después, la tecla Tab |
|
Sincronice el bloc de notas. Nota: Mientras OneNote para la Web está ejecutándose, las notas se guardan automáticamente cada vez que las modifica. No es necesario guardar manualmente las notas. |
Ctrl+G |
Trabajar con tablas
|
Para |
Presione |
|---|---|
|
Crear una tabla |
Tecla TAB después de escribir una nueva línea de texto |
|
Crear una celda nueva. |
Tecla TAB cuando está en la última celda de la tabla |
|
Insertar una fila debajo de la fila actual. |
Ctrl+Entrar cuando está en una celda de tabla |
Dar formato al texto
Nota: Cuando se selecciona una celda, columna o fila, la alineación se aplica al contenido de las celdas seleccionadas. Cuando se selecciona una tabla, la alineación se aplica a la tabla, pero no afecta a la alineación dentro de las celdas.
|
Para |
Presione |
|---|---|
|
Aplicar el formato de negrita. |
Ctrl+N |
|
Aplicar el formato de cursiva. |
Ctrl+I |
|
Aplicar formato de subrayado |
Ctrl+U |
|
Crear una lista con viñetas |
Ctrl+Punto (.) |
|
Crear una lista numerada. |
Ctrl+Barra diagonal (/) o Ctrl+Mayús+O |
|
Alinear el párrafo a la izquierda. |
Ctrl+L |
|
Alinear el párrafo a la derecha. |
Ctrl+R |
|
Aumentar la sangría de párrafo |
Alt+Mayús+Tecla de flecha derecha |
|
Disminuir la sangría de párrafo. |
Alt+Mayús+Tecla de flecha izquierda |
Notas de la etiqueta
|
Para ello |
Pulse |
|---|---|
|
Aplicar, seleccionar o quitar la etiqueta Tareas pendientes. |
Ctrl+1 |
|
Aplicar o quitar la etiquetaImportante. |
Ctrl+2 |
|
Aplicar o quitar la etiqueta Pregunta. |
Ctrl+3 |
|
Aplicar o quitar la etiqueta Recordar más tarde. |
Ctrl+4 |
|
Aplicar o quitar la etiqueta Definición. |
Ctrl+5 |
|
Aplicar o quitar la etiqueta Resaltar |
Ctrl+6 |
|
Aplicar o quitar la etiqueta Contacto |
Ctrl+7 |
|
Aplicar o quitar la etiqueta Dirección |
Ctrl+8 |
|
Aplicar o quitar la etiqueta Número de teléfono |
Ctrl+9 |
Vea también
Ayuda de OneNote & aprendizaje
Usar un lector de pantalla para explorar y navegar por OneNote
Soporte técnico para los clientes con discapacidades
Microsoft desea proporcionar la mejor experiencia posible a todos los clientes. Si tiene alguna discapacidad o tiene preguntas relacionadas con la accesibilidad, póngase en contacto con Answer Desk Accesibilidad de Microsoft para obtener asistencia técnica. El equipo de soporte técnico de Answer Desk Accesibilidad está preparado para usar muchas tecnologías de asistencia conocidas y puede ofrecer asistencia en lenguaje de signos en inglés, español, francés y estadounidense. Vaya al sitio de Answer Desk Accesibilidad de Microsoft para saber los detalles de contacto de su región.
Si es un usuario de la administración pública, un usuario comercial o de empresa, póngase en contacto con Answer Desk Accesibilidad para empresas.