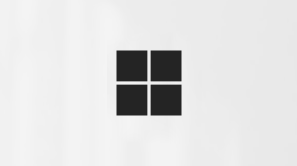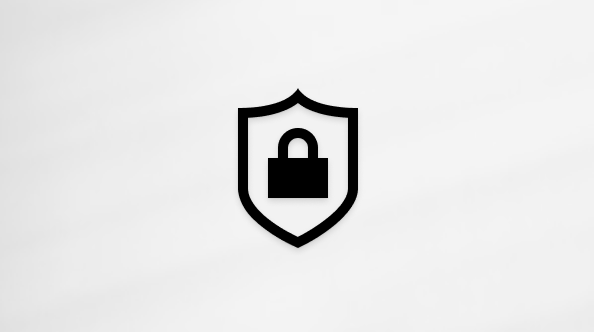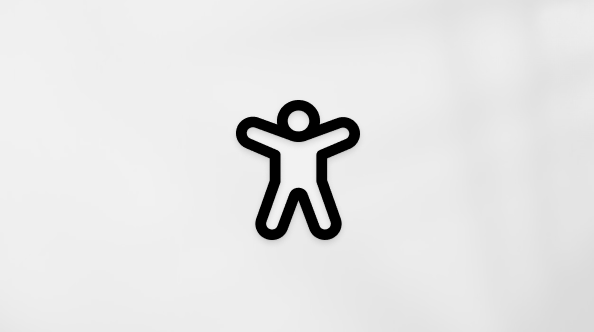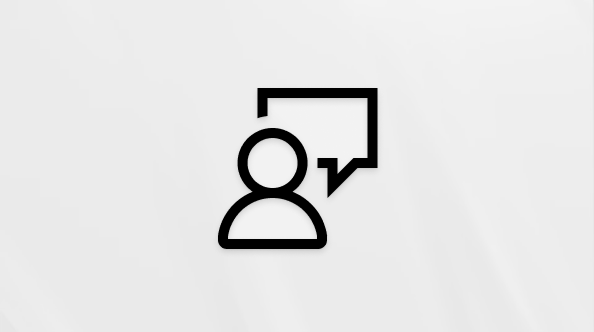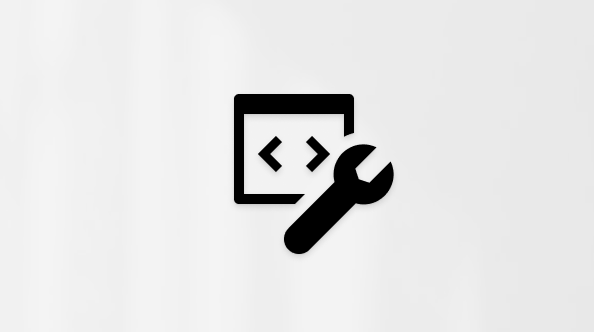Cambiar el estado en Microsoft Teams
Cambiar de estado
Si desea asegurarse de que los usuarios sepan cuándo está ocupado o ausente de su escritorio, configure su estado en Teams. El pequeño punto de su perfil indica si está disponible o no.
Para cambiar su estado, seleccione su imagen de perfil en la parte superior derecha de Teams. Seleccione su estado actual para elegir otro estado de la lista.
Teams establecerá automáticamente el estado en algunos casos, como cuando se encuentre en una llamada.
También puede actualizar su estado desde el cuadro de búsqueda escribiendo los siguientes comandos:
|
/disponible |
Disponible |
|
/ocupado |
Ocupado |
|
/no molestar |
No molestar |
|
/vuelvo enseguida |
Enseguida regreso |
|
/ausente |
Ausente |
|
/sin conexión |
Sin conexión |
Sugerencia: Obtenga más información sobre el uso de comandos aquí: Usar comandos en Microsoft Teams.
Estos son más detalles sobre cada estado:
-
Disponible es cuando está activo en Teams y no tiene nada en el calendario (reuniones o llamadas, por ejemplo). Tenga en cuenta que Teams establecerá automáticamente su estado de Disponiblea Ausentecuando bloquee el equipo o cuando entre en modo inactivo o de suspensión. En dispositivos móviles, esto sucede cuando la aplicación teams está en segundo plano.
-
Ocupado es cuando desea centrarse en algo y todavía desea recibir notificaciones. Si está en una reunión o llamada, Teams cambiará automáticamente su estado a En una reunión o En una llamada (Ocupado) cuando no se establezca en No molestar.
-
No molestar es cuando desea concentrarse o presentar la pantalla y no desea recibir notificaciones.
-
Vuelvo en seguida: cuando quiera comunicar que su ausencia es temporal. Nunca se configura automáticamente.
-
Aparecer como ausente: cuando necesita trabajar y no desea o puede responder inmediatamente.
-
Aparecer sin conexión es cuando desea indicar que no ha iniciado sesión en Teams, por lo que no responderá hasta que vuelva a estar en línea. Seguirá recibiendo notificaciones si alguien le recibe mensajes.
Nota: Si es cliente de MyAnalytics, use el complemento MyAnalytics Outlook para reservar tiempo de productividad en su calendario. Cuando se inicie el tiempo de concentración, el estado de Teams cambiará al Modo de concentración y se silenciarán todas las notificaciones hasta que finalice el tiempo de concentración.
Establecer una duración para el estado
Cuando desee cambiar su estado durante un período de tiempo específico (por ejemplo, para establecer No molestar durante una hora de trabajo concentrado), puede establecer una duración para que Teams restablezca automáticamente su estado al final del tiempo asignado.
Puede establecer duraciones para cualquier estado excepto Disponible.
-
Seleccione su imagen de perfil > estado actual >
-
En Estado, seleccione el estado que desea mostrar en el futuro.
-
En Restablecer estado después de, selecciona la cantidad de tiempo que quieres que dure ese estado.
-
Seleccione Listo.
Al final del período especificado, Teams restablecerá automáticamente su estado en función de su actividad, su calendario y el estado de su equipo.
Deshacer una duración de estado
Solo tienes que seleccionar un nuevo estado. Como alternativa, puede seleccionar su imagen de perfil, seleccionar su estado actual y, a continuación, seleccionar Restablecer estado.
Desactivar No molestar durante la presentación
Puede elegir si desea ir automáticamente al estado No molestar durante la presentación.
Ve a Configuración y más
No molestar está activado de forma predeterminada, lo que significa que no se le interrumpirá durante la presentación. Si desactiva la casilla, podrá seguir recibiendo notificaciones al compartir pantallas.
Ver quién está en línea
Si alguien está actualmente disponible en Teams, verá un círculo verde con una marca de verificación junto a su imagen de perfil.
Para ver quién está conectado a un equipo en este momento, vaya al nombre del equipo y seleccione Más opciones
Cambiar de estado
Para cambiar el estado, pulse Menú
Aquí tiene más información sobre cada tipo de estado:
-
Disponible: cuando está activo en Teams y no tiene nada en su calendario (por ejemplo, reuniones o llamadas). Teams establecerá automáticamente su estado de Disponible a Ausente cuando la aplicación teams esté en segundo plano. En el escritorio y la web, esto sucede cuando bloqueas el equipo o entra en modo inactivo o de suspensión.
Nota: Cambia la configuración de suspensión o inactividad del dispositivo para requerir más tiempo antes de que el estado cambie de Disponible a Ausente.
-
Ocupado: cuando quiera concentrarse en algo, pero desea ver notificaciones. Si se encuentra en una reunión o en una llamada, Teams cambiará automáticamente su estado a En una reunión o En una llamada (Ocupado) cuando este no esté establecido en No molestar.
-
No molestar: cuando quiera concentrarse o hacer presentaciones en su pantalla y no desee ver notificaciones.
-
Vuelvo en seguida: cuando quiera comunicar que su ausencia es temporal. Nunca se configura automáticamente.
-
Aparecer como ausente: cuando necesita trabajar y no desea o puede responder inmediatamente.
-
Aparecer sin conexión es cuando desea indicar que no ha iniciado sesión en Teams, por lo que no responderá hasta que vuelva a estar en línea. Seguirá recibiendo notificaciones si alguien le recibe mensajes.
Establecer una duración para el estado
Cuando desee cambiar su estado durante un período de tiempo específico (por ejemplo, para establecer "No molestar" durante una hora de trabajo concentrado), puede establecer una duración para que Teams restablezca automáticamente su estado al final del tiempo asignado.
-
Seleccione su imagen de perfil, seleccione su estado actual y, a continuación, seleccione Duración.
-
En Estado, seleccione el estado que desea mostrar en el futuro.En Restablecer estado después de, selecciona la cantidad de tiempo que quieres que dure ese estado.
-
Seleccione Listo.
Al final del período de tiempo especificado, Teams restablecerá automáticamente su estado en función de su actividad, su calendario y el estado de su equipo.
Deshacer una duración de estado
Solo tienes que seleccionar un nuevo estado. Como alternativa, puede seleccionar su imagen de perfil, seleccionar su estado actual y, a continuación, seleccionar Restablecer estado.
Ver quién está en línea
Verá un círculo verde con una marca de verificación junto a la imagen de perfil de las personas que están en línea.
Para ver quién está conectado a un equipo en este momento, pulse Más opciones