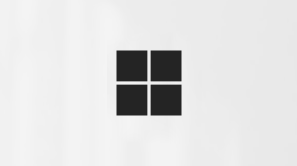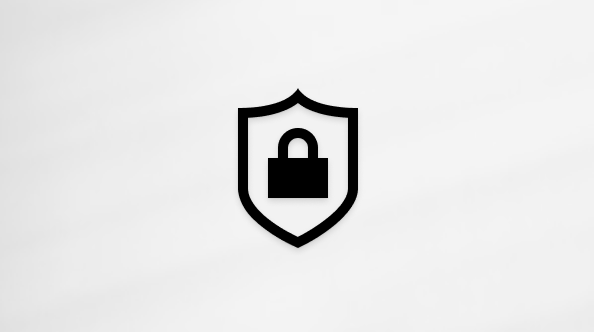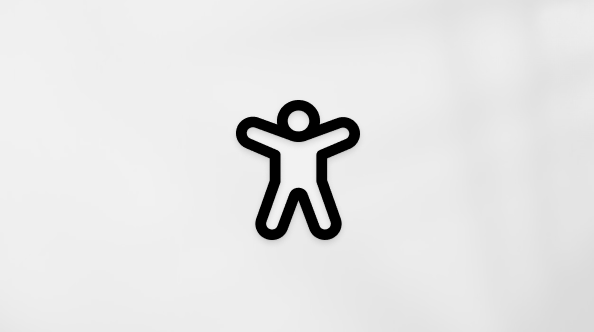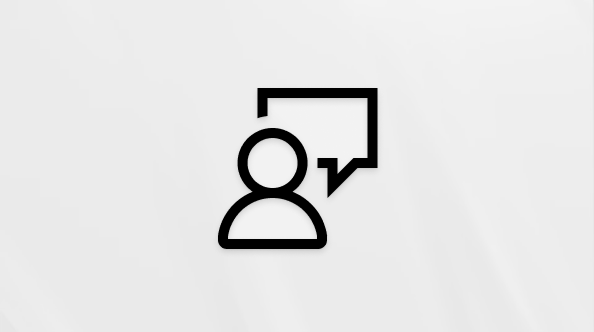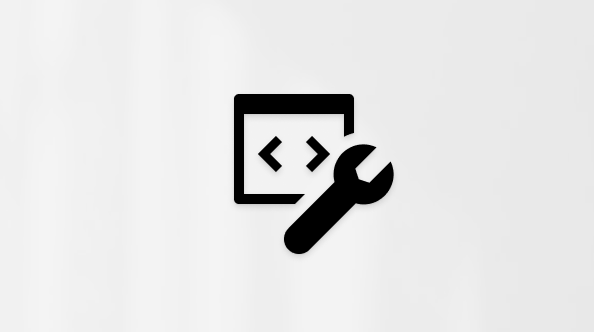Unirse a una reunión en Microsoft Teams
Únase a las reuniones de Teams en cualquier momento, desde cualquier lugar y desde cualquier dispositivo. Para obtener la mejor experiencia, únase desde las aplicaciones móviles o de escritorio de Teams.
Si tiene problemas para unirse a una reunión de Teams, pruebe estas sugerencias: No puedo unirse a una reunión de Teams.
En este artículo
Unirse por vínculo
En la invitación a la reunión, seleccione Unirse a la reunión ahora para unirse en Teams para la web o el escritorio.
Si ya tiene la aplicación Teams, la reunión se abrirá automáticamente.
-
Si no tiene una cuenta de Teams y el organizador la ha permitido, puede escribir su nombre para unirse a la reunión.
-
Si tiene una cuenta de Teams, seleccione Iniciar sesión para unirse con acceso al chat de la reunión y mucho más. A continuación, se unirá a la reunión inmediatamente o entrará en la sala de espera hasta que un organizador lo admita.
Unirse a una reunión organizada por un usuario de una cuenta personal de Teams
Use su cuenta de Teams para asistir a una reunión establecida por un usuario de la cuenta personal de Teams. Puede unirse desde el calendario de Teams. Si alguien le envía una invitación a una reunión en Chat, seleccione el vínculo y seleccione Unirse ahora.
-
En Teams, seleccione Calendario
-
Busque la reunión a la que desea asistir y seleccione Unirse.
No es necesario que cambie entre el uso personal de Teams y Teams (trabajo o escuela).
Si se une a una reunión en Teams para uso personal, se unirá a la reunión con su cuenta personal de Teams. La Declaración de privacidad de Microsoft rige los datos de las reuniones con cuentas personales de Teams.
Nota: Es posible que algunas características de reuniones no estén disponibles para las cuentas personales de Teams. Obtenga más información sobre las experiencias de reunión para participantes gratuitos de Microsoft Teams.
Si es administrador de TI, administre reuniones externas y chatee con personas y organizaciones con identidades de Microsoft.
Si es administrador de TI, administre chats y reuniones con usuarios externos de Teams que no sean administrados por una organización.
Si es administrador de TI, administre perfiles de usuarios externos.
Unirse desde el calendario o id.
-
Seleccione Calendario
-
Busque la reunión que desee y seleccione Unirse.
Unirse con un id. de reunión desde la aplicación de Teams
-
Seleccione Calendario
-
Seleccione Unirse con un id.
-
Escriba un id. de reunión y un código de acceso. Puede encontrar el id. y el código de acceso de la reunión:
-
En los detalles de la reunión del calendario de Teams. Seleccione Detalles > Mostrar información de la reunión.
-
En la parte inferior del correo electrónico de invitación a la reunión de Teams.
-
3. Seleccione Unirse a la reunión para unirse a la reunión como participante.
Unirse en un canal
Si se lleva a cabo una reunión en un canal, verá una invitación para unirse, contenido relevante y quién está en la reunión dentro del canal. Solo tienes que seleccionar Unirse .
Unirse desde el chat
Para iniciar o unirse a una reunión instantánea desde un chat grupal:
-
Abra el chat grupal en el que desea iniciar una reunión instantánea.
-
En la parte superior del chat, seleccione Reunirse ahora.
-
Si se inicia una reunión instantánea en un chat grupal, podrá ver desde la lista de chats que se ha iniciado una reunión.
-
Puede abrir el chat grupal y seleccionar Unirse para entrar a la reunión.
-
-
Seleccione el indicador en directo en la parte superior del chat grupal para ver los participantes.
-
Seleccione Llamar a otros usuarios para unirse para notificar a los demás en el chat grupal sobre la reunión instantánea.
-
Seleccione Salir de la ventana de llamada para salir de la reunión.
Para obtener más información, consulte Iniciar una reunión instantánea en Microsoft Teams.
Llamar
Si no puede usar la aplicación Teams o Teams para la web, únase a algunas reuniones por número de teléfono. Obtenga más información aquí: Unirse a una reunión de Teams por teléfono.
Si encuentra un número de teléfono y un identificador de conferencia en la invitación a la reunión, marque el número para unirse.
Si es el organizador de la reunión, tendrá que escribir el PIN de acceso telefónico local cuando llame a una reunión.
¿Necesita ayuda para encontrar el PIN de acceso telefónico local? Seleccione Restablecer pin de acceso telefónico local en la invitación a la reunión. Asegúrate de guardar el PIN en algún lugar; solo puedes verlo una vez cuando lo restablezcas. Si olvidas el PIN de acceso telefónico local, restablécelo de nuevo.
Unirse de forma anónima o desde una cuenta diferente
Para unirse a una reunión de Teams con una cuenta diferente:
-
Seleccione la reunión en el calendario de Teams.
-
Seleccione Unirse.
-
Seleccione Cambiar en la parte superior de la pantalla antes de unirse a la reunión.
-
Seleccione la cuenta con la que desea unirse a la reunión.
-
Si no ves la cuenta desde la que quieres unirte, selecciona Agregar otra cuenta. A continuación, agrega una cuenta existente o selecciona Crear o usar otra cuenta para crear o iniciar sesión en una nueva.
-
-
Seleccione Unirse para entrar en la reunión.
Para unirse a una reunión de Teams de forma anónima:
-
Seleccione la reunión en el calendario de Teams.
-
Seleccione Unirse.
-
Seleccione Cambiar en la parte superior de la pantalla antes de unirse a la reunión.
-
Seleccione Unirse sin iniciar sesión.
-
Escriba su nombre en la parte superior de la pantalla de combinación previa.
-
Seleccione Unirse para entrar en la reunión.
Conectarse a una sala mientras se une
Antes de unirse a una reunión de Teams, puede conectarse a una sala de reuniones y usar sus dispositivos de audio y vídeo.
Para conectarse a una sala:
-
Únase a su reunión. Antes de entrar, espere a que se detecte una sala.
Importante: Habilita Bluetooth en el dispositivo para detectar salas cercanas.
-
Seleccione Audio de la sala y confirme la sala a la que desea conectarse.
Nota: Seleccione X para cerrar una sala sugerida y buscar una diferente. Las habitaciones con el icono de transmitir
-
Seleccione Unirse ahora.
Editar el nombre para mostrar
Nota: La edición del nombre para mostrar está disponible como parte del programa de vista previa pública y es posible que se realicen más cambios antes de publicarse públicamente. Para obtener acceso a esta y otras características próximas, cambie a la versión preliminar pública de Teams.
Personalice su presencia durante una reunión de Teams editando su nombre para mostrar.
Para cambiar tu nombre:
-
Seleccione Personas
-
En el panel Participantes , mantenga el mouse sobre su nombre y seleccione Más opciones
-
Escriba un nombre y seleccione Guardar.
El nombre editado permanecerá durante toda la reunión.
Unirse a una reunión como avatar
Puede unirse a cualquier reunión de Teams como un avatar personalizado siguiendo las instrucciones aquí .
Hay varias formas de unirse a una reunión de Teams desde un dispositivo móvil.
Nota: La primera vez que se une a una reunión o llamada de Teams en un dispositivo que ejecuta iOS 14, es posible que vea un mensaje en el explorador que indica que Teams está solicitando acceso a la red local. Esto se debe a un cambio en las mejoras de privacidad de iOS 14. Teams necesita permisos de red local para admitir la arquitectura de punto a punto (P2P) en reuniones y llamadas.
En este artículo
Información general
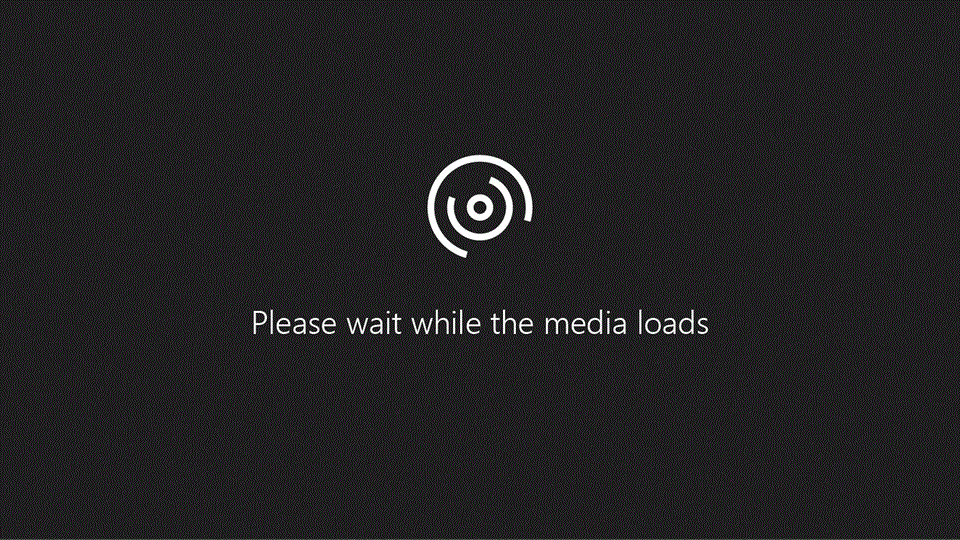
Vea este vídeo para obtener información general sobre cómo unirse a una reunión de Teams en dispositivos móviles.
Nota: Si se une desde un dispositivo móvil, la pantalla del dispositivo permanecerá encendida siempre y cuando tenga abierta la ventana de la reunión. Si apagas la pantalla, seguirás conectado, pero el dispositivo se bloqueará.
Unirse por vínculo
Pulse Unirse a la reunión ahora en la invitación a la reunión para abrir la aplicación Teams y unirse a la reunión.
Si no tienes la aplicación, la tienda de aplicaciones se abrirá para que la descargues.
Nota: Intente descargar la aplicación antes de que se inicie la reunión. Puede tardar unos minutos, dependiendo de su conexión a Internet.
Si ya tiene la aplicación Teams, la reunión se abrirá automáticamente.
-
Si no tiene una cuenta de Teams, pulse Unirse como invitado y escriba su nombre para unirse a la reunión.
-
Si tiene una cuenta de Teams, pulse Iniciar sesión para unirse con acceso al chat de la reunión y mucho más. A continuación, se unirá a la reunión inmediatamente o entrará en la sala de espera hasta que un organizador lo admita.
Unirse a una reunión organizada por un usuario de una cuenta personal de Teams
Use su cuenta de Teams para asistir a una reunión establecida por un usuario de la cuenta personal de Teams. Puede unirse desde el calendario de Teams. Si alguien le envía una invitación a una reunión en Chat, seleccione el vínculo y seleccione Unirse ahora.
-
En Teams, seleccione Calendario
-
Busque la reunión a la que desea asistir y seleccione Unirse.
No es necesario que cambie entre el uso personal de Teams y Teams (trabajo o escuela).
Si se une a una reunión en Teams para uso personal, se unirá a la reunión con su cuenta personal de Teams. La Declaración de privacidad de Microsoft rige los datos de las reuniones con cuentas personales de Teams.
Nota: Es posible que algunas características de reuniones no estén disponibles para las cuentas personales de Teams. Obtenga más información sobre las experiencias de reunión para participantes gratuitos de Microsoft Teams.
Unirse desde calendario
Para unirse a una reunión desde el calendario de Teams:
-
Pulse Calendario
-
Pulse la reunión a la que desea unirse.
-
Pulse Unirse.
Unirse con un id. de reunión desde la aplicación de Teams
-
Pulse Calendario
-
Pulse Más
-
Escriba un id. de reunión y un código de acceso. Puede encontrar el id. y el código de acceso de la reunión:
-
En los detalles de la reunión del calendario de Teams. Abra la información de la reunión y pulse Detalles > Ver más.
-
En la parte inferior del correo electrónico de invitación a la reunión de Teams.
-
-
Pulse Unirse a la reunión.
Unirse desde una notificación
Cuando se inicie una reunión de Teams, recibirá una notificación que le llevará directamente a la reunión. Solo tiene que pulsar la notificación para unirse.
Unirse en un canal
Si se lleva a cabo una reunión en un canal, verá una invitación para unirse, contenido relevante y quién es el organizador dentro del canal. Solo tiene que pulsar Unirse.
Unirse desde el chat
Si la reunión o el chat de la reunión ya han empezado, aparecen en la lista de chats recientes. Abra el chat y, a continuación, pulse Unirse en la parte superior del chat.
Marcar
Algunas reuniones le permiten unirse marcando un número de teléfono si no puede usar la aplicación Teams.
Si hay un número de teléfono en la invitación a la reunión, púlselo para marcar el número y el id. de conferencia. Una vez conectado, marque 1 para unirse a la reunión.
Si es el organizador de la reunión, tendrá que escribir el PIN de acceso telefónico local cuando llame a una reunión.
¿Necesita ayuda para encontrar el PIN de acceso telefónico local? Pulse Restablecer PIN de acceso telefónico local en la invitación a la reunión. Asegúrate de guardar el PIN en algún lugar; solo puedes verlo una vez cuando lo restablezcas. Si olvidas el PIN de acceso telefónico local, restablécelo de nuevo.
Unirse de forma anónima o desde una cuenta diferente
Únase a una reunión de Teams de forma anónima o desde una cuenta diferente cambiando de cuenta en la pantalla previa a unirse.
Para cambiar de cuenta:
-
Pulse una reunión en el calendario de Teams.
-
Pulse Unirse.
-
En la vista previa del vídeo, comprueba en qué cuenta has iniciado sesión.
-
Pulsa Cambiar para cambiar de cuenta.
-
Elige una cuenta en Cuentas con sesión iniciada o pulsa Usar otra cuenta para agregar otra.
-
Pulse Unirse ahora.
Para unirse de forma anónima:
-
Pulse una reunión en el calendario de Teams.
-
Pulse Unirse.
-
Pulse Cambiar > Unirse sin iniciar sesión.
-
Escriba su nombre.
-
Pulse Unirse ahora.
Unirse en varios dispositivos
Únase a una reunión en más de un dispositivo para más opciones de colaboración y uso compartido de contenido. Por ejemplo, si está en una reunión en su portátil, únase desde el teléfono para compartir vídeo en directo, controlar una presentación y mucho más.
Para unirse en varios dispositivos:
-
Únase a la reunión desde el dispositivo principal.
-
Abra la aplicación teams en su dispositivo móvil. Asegúrese de que ambos dispositivos han iniciado sesión en la misma cuenta de Teams.
-
Verá una notificación en la parte superior de la pantalla del dispositivo móvil con la opción Unirse a la reunión en este dispositivo.
-
Pulse Unirse a la reunión en este dispositivo para agregar su dispositivo móvil a la reunión.
El altavoz y el micrófono del dispositivo móvil se silenciarán automáticamente para evitar un efecto de eco.
Para obtener más información, vea Unirse a una reunión de Teams en un segundo dispositivo y Compartir contenido en una reunión.
Unirse con Apple CarPlay
Llama a tu próxima reunión programada en la carretera de forma segura con Apple CarPlay.
Para usar CarPlay con Teams, necesitará:
-
Un vehículo compatible con CarPlay
-
Un iPhone
-
La aplicación móvil de Teams para iOS (versión publicada el 31 de agosto de 2021 o posterior)
Para unirse a una reunión de Teams desde CarPlay:
-
Conecta el iPhone al vehículo mediante Bluetooth o un cable USB.
-
Pulse Teams para preguntar a Siri.
-
Use los comandos de voz de Siri para unirse a la reunión. Diga algo como"Llamar a la próxima reunión con Teams".
Nota: Si los comandos de voz de Siri no le funcionan, póngase en contacto con su administrador de TI para asegurarse de que permite usar CarPlay con Teams.
-
Use los controles de reunión de Teams en la pantalla del coche.
Sugerencias:
-
Puede unirse a una reunión tan pronto como 15 minutos antes y hasta cinco minutos después de que comience la reunión.
-
Si tiene horas de reunión en conflicto, Teams se une a la reunión que comienza primero. Si ambos comienzan al mismo tiempo, Teams se une a la reunión con el título que aparece primero alfabéticamente.
-
El calendario de Teams no se actualiza a menos que tenga la aplicación abierta. Es posible que una invitación reciente a una reunión no se vea reflejada en el calendario.
-
Solo puede usar el audio de Teams.
-
Cuando se une a una reunión, el micrófono está silenciado.
Para obtener más información, consulte Realizar llamadas de Microsoft Teams con Apple CarPlay.
Artículos recomendados
Vídeo: Unirse a una reunión de Teams