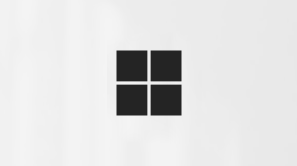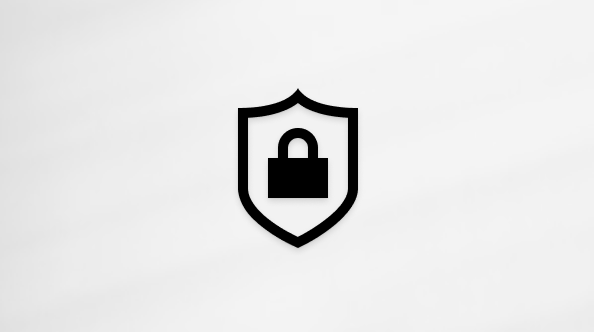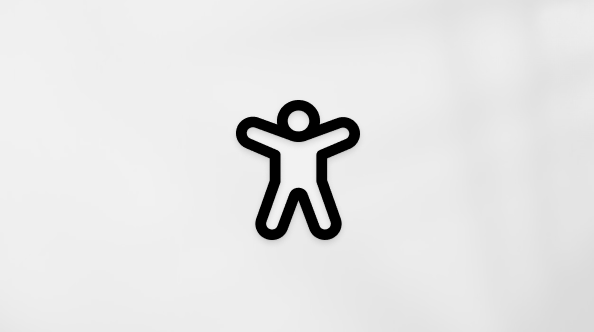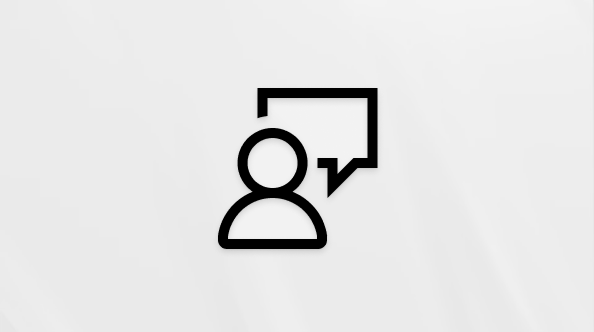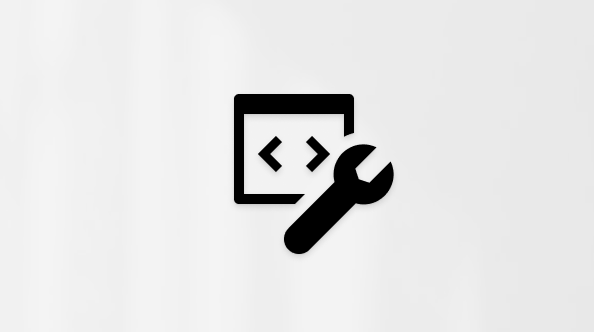Navegue mientras se desplaza con el nuevo Microsoft Edge para dispositivos Android y iOS. Microsoft Edge ofrece protección y privacidad mejoradas, y puede sincronizar sus favoritos, contraseñas y mucho más en dispositivos móviles y de escritorio.
Introducción
Puede usar la página principal predeterminada de Microsoft Edge o establecer una dirección URL específica como página principal.
-
Pulse el menú … > Configuración > General > Página principal.
-
Seleccione una opción:
-
Pulse Página de la nueva pestaña para usar la página principal predeterminada.
-
Pulse Una página específica para especificar la página que desea que aparezca cuando abra el explorador, utilice la página actual o escriba una dirección URL y pulse Guardar.
-
Bing es el motor de búsqueda predeterminado para Microsoft Edge.
Para establecer el motor de búsqueda
-
Toque en el menú ... > Configuración > General > Motor de búsqueda predeterminado.
-
Seleccione un motor de búsqueda de las opciones que se muestran.
Si no ve el motor de búsqueda que desea, visite el motor de búsqueda deseado en el explorador y, a continuación, vuelva a Configuración y compruebe si aparece en la lista. Si no es así, envíenos un comentario. Asegúrese de incluir todos los detalles que pueda sobre el problema.
Para enviar comentarios:
-
Toque en el menú … > Enviar comentarios.
Puede bloquear la mayoría de los anuncios, mostrando solo aquellos anuncios que Adblock Plus determine que son aceptables, o bien puede bloquear todos los anuncios.
Para bloquear la mayoría de los anuncios
-
Toque en el menú ... > Configuración > Privacidad y seguridad > Bloqueadores de contenido.
-
Active Bloquear anuncios.
Para bloquear todos los anuncios
-
Toque en el menú ... > Configuración > Privacidad y seguridad > Bloqueadores de contenido.
-
Active Bloquear anuncios.
-
Desactive Permitir anuncios aceptables.
Hay dos maneras de cerrar Microsoft Edge:
-
Toque en el menú ... > Salir del explorador.
-
Use el gesto de deslizar el dedo para cerrar el explorador. Este método puede diferir dependiendo de cómo haya personalizado la navegación del sistema Android.
Solución de problemas
En nuestra última versión, hemos mejorado el rendimiento y la optimización de la batería. Si está experimentando un consumo de batería inusual, intente actualizar la aplicación a la versión más reciente.
Si todavía tiene problemas con el consumo de la batería después de la actualización, envíenos sus comentarios. Asegúrese de incluir todos los detalles que pueda sobre el problema.
Para enviar comentarios:
-
Toque en el menú ... > Enviar comentarios.
-
En la barra de direcciones, escriba edge://sync-internals y pulse Ir.
-
Toque en el menú ... > Enviar comentarios.
-
En Describa lo que ocurre, describa el problema de sincronización. Incluya todos los detalles que pueda sobre el problema.
-
Active Enviar información de diagnóstico e Incluir esta captura de pantalla.
-
Pulse Enviar.
Colecciones
-
Toque en menú ... > Configuración.
-
En Cuentas, pulse su cuenta Microsoft.
-
En Configuración de sincronización, toque Sincronizar a y seleccione El nuevo Microsoft Edge.
-
Toque en Cuentas.
-
En Configuración de sincronización, pulse Sincronización.
-
Active Sincronización y, en Elementos de datos, active Colecciones.
-
Toque Hecho.
-
Toque el menú ... > Colecciones. para ver una lista de sus colecciones.
-
Toque en una de esas colecciones para ver los elementos almacenados allí.
-
Toque en el menú ... > Colecciones para ver la lista de colecciones.
-
Toque en una de esas colecciones para ver los elementos almacenados allí.
-
Use el botón ▼ para arrastrar el cajón al estado medio.
-
Toque en cualquier elemento de la colección para desplazarse a esa página web mientras mantiene la colección abierta en el cajón.
-
Toque el menú ... > Colecciones.
-
Toque el botón + en la parte superior derecha de la pantalla.
-
Escriba un nombre para su colección.
-
Toque crear. La colección se mostrará en su lista de colecciones.
Opción 1:
-
En la página web que quiera agregar, toque el menú ... > Agregar a colecciones.
-
Toque en la colección a la que desea agregar esta página web o toque en la opción para crear una nueva colección. La página se guardará en la colección que seleccione.
Opción 2:
-
Con el cajón de la colección abierto (ver pasos anteriores), toque el botón+ en la esquina superior derecha del cajón. La página aparecerá en la colección abierta.
-
Toque el menú ... > Colecciones.
-
En cualquiera de sus colecciones, toque el botón ....
-
Toque nuevo pedido.
-
Use las barras = para arrastrar y organizar el pedido en que aparecen los elementos.
-
Toque terminado salir del estado organizar.
-
Toque el menú ... > Colecciones.
-
Toque en una de esas colecciones para ver los elementos que contiene.
-
En la esquina superior derecha del cajón, toque el botón ....
-
Toque seleccionar y nuevo pedido.
-
Use la barra = para arrastrar y reorganizar sus elementos.
-
Toque cualquiera de las casillas vacías para seleccionar varios elementos.
-
Toque eliminar para eliminar los elementos seleccionados.
-
Toque terminado salir del estado organizar.
Favoritos (marcadores) e historial
-
Toque en el menú ... > Configuración.
-
Pulse la imagen de cuenta y vaya a la página Configuración de la cuenta.
-
En Configuración de sincronización, pulse Sincronización.
-
Active la Sincronización.
-
Toque en el menú ... > Configuración > Favoritos.
-
En la página web que quiera agregar, pulse el menú ... > Agregar a favoritos.
Si intenta agregar una página web que ya está en sus favoritos, se mostrará la ventana Editar favorito.
-
Toque en el menú ... > Configuración > Historial.
-
Toque en el menú ... > Configuración > Privacidad> Borrar historial de exploración.
-
Seleccione los tipos de datos de exploración que quiera borrar.
-
Pulse Borrar.
También puede establecer Microsoft Edge para borrar los datos de exploración siempre que salga del explorador, por lo que no tendrá que hacerlo manualmente.
-
Toque en el menú ... > Configuración > Privacidad y seguridad > Borrar datos de exploración.
-
Seleccione los tipos de datos de exploración que quiera borrar.
-
Active Borrar datos de exploración al salir.
El botón Favoritos se encuentra en la fila superior del menú del nuevo explorador.
-
Toque en el menú ... > Favoritos.
Sincronización de datos entre dispositivos
-
Toque en el menú ... > Configuración.
-
Pulse la imagen de cuenta y vaya a la página Configuración de la cuenta.
-
En Configuración de sincronización, pulsa Sincronizar para ir a la página de configuración de sincronización y, a continuación, activa el interruptor de Sincronización.
-
Toque en el menú ... > Configuración.
-
Pulse la imagen de cuenta y vaya a la página Configuración de la cuenta.
-
En Configuración de sincronización, pulsa Sincronizar para ir a la página Configuración de sincronización.
-
Active o desactive la Sincronización o pulse Sincronizar ahora para forzar una sincronización con el servidor.
-
En Elementos de datos, seleccione los elementos que quiera sincronizar.
-
Pulse Hecho.
Premios de Microsoft
Premios de Microsoft es un programa gratuito que lo premia por realizar las tareas que ya hace cada día. Gana puntos al buscar con Bing en Microsoft Edge en tu dispositivo móvil. Más información sobre Microsoft Rewards
Cuando se una a Premios de Microsoft, recibirá mensajes de correo electrónico sobre el programa con detalles sobre los productos de Microsoft y asociados. Nota: Premios de Microsoft solo está disponible en determinados mercados. Estamos implementando gradualmente el programa en los mercados globales.
-
Toque en el menú ... > Configuración > Mi perfil > Premios de Microsoft.
-
Pulse Unirse Premios de Microsoft.
Para ver cuántos puntos de Premios de Microsoft ha acumulado, asegúrese de que ya ha iniciado sesión en su cuenta de Microsoft.
-
Toque en el menú ... > Configuración > Mi perfil > Premios de Microsoft.
Cuentas
Puede tener dos cuentas para Microsoft Edge: Su cuenta Microsoft, que es su cuenta personal, y una cuenta profesional o educativa, a la que accede a través de su escuela o empresa.
Inicie sesión con su cuenta Microsoft
-
Toque en el menú ... > Configuración.
-
Pulse Cuentas en la página Configuración o pulsa Agregar Microsoft Cuenta..
-
Si ha guardado datos de una cuenta Microsoft, como favoritos o contraseñas, tendrá la opción de elegir si desea combinar los datos guardados con la cuenta en la que inicia sesión o mantenerlos separados. Si decide mantener los datos separados, se eliminarán los datos guardados.
-
Inicia sesión con su cuenta de Microsoft.
Iniciar sesión con la cuenta profesional o educativa
-
Toque en el menú ... > Configuración.
-
Pulse Cuentas en la página Configuración o pulse Agregar cuenta profesional o educativa.
-
Inicie sesión con su cuenta profesional o educativa.
Al cerrar la sesión de su cuenta Microsoft, tiene la opción de mantener los datos del dispositivo, como favoritos y contraseñas, o bien eliminarlos. Si guarda los datos de su cuenta Microsoft, puede combinarlos cuando vuelva a iniciar sesión en su cuenta en el mismo dispositivo.
Cuando cierre la sesión de su cuenta profesional o educativa, los datos siempre se eliminarán del dispositivo.
-
Toque en el menú ... > Configuración.
-
En Cuentas, pulse la cuenta cuya sesión quiera cerrar.
-
Junto al nombre de la cuenta, pulse Cerrar sesión.
Sí, puede iniciar sesión con ambas cuentas.
No tiene que cerrar sesión en su cuenta Microsoft para iniciar sesión con su cuenta profesional o educativa. Solo tiene que iniciar sesión en su cuenta profesional o educativa como lo haría normalmente.
-
Toque en el menú ... > Configuración.
-
En la página Configuración, pulse Agregar cuenta profesional o educativa.
-
Pulse la cuenta en la que desea iniciar sesión.
-
Pulse Hecho.
Extensiones
Las extensiones son programas que se integran con Microsoft Edge para mejorar su experiencia de compra en línea, incrementar la productividad, proporcionar entretenimiento y mucho más. Puede obtener extensiones desde la aplicación Microsoft Store. Algunas extensiones son gratuitas y otras se pueden comprar.
Las extensiones de Microsoft Edge (versión heredada) no son compatibles actualmente con el nuevo Microsoft Edge. El nuevo Microsoft Edge sigue siendo compatible con Adblock Plus y Cupones.
El nuevo Microsoft Edge incluye Adblock Plus y Cupones.
Para activar Adblock Plus
-
Toque en el menú ... > Configuración > Privacidad y seguridad > Bloquear anuncios.
-
Active Bloquear anuncios.
Para activar Cupones
-
Pulse el menú …> Configuración > General > Cupones.
-
Active Cupones.
Honey fue el proveedor de Microsoft para buscar y aplicar automáticamente códigos promocionales en sitios de compras en Microsoft Edge para Android. Nuestro contrato con Honey expiró el 23 de noviembre de 2020. Microsoft Edge ya no usa ni conserva datos o servicios basados en Honey.
El 23 de noviembre de 2020, Microsoft comenzó a implementar una actualización que reemplaza la experiencia de cupones de Honey por una experiencia nativa de cupones con tecnología de Bing. Esta es la misma experiencia de cupón que ya se usa en Microsoft Edge para un escritorio Windows, macOS e iOS.
Puede obtener más información sobre la Bing función de cupones aquí.
Este cambio afecta solo a los usuarios de Estados Unidos y no tiene ningún impacto en otros servicios.
Para activar la característica de cupón Bing en Microsoft Edge para Android:
-
Pulse el menú …> Configuración > General > Cupones.
-
Active Cupones.
Página principal y personalización
Puede usar la página principal predeterminada de Microsoft Edge o establecer una dirección URL específica como página principal.
-
Toque en el menú ... > Configuración > General > Página principal.
-
Seleccione una opción:
-
Pulse Página de la nueva pestaña para usar la página principal predeterminada Microsoft Edge.
-
Pulse Una página específica para especificar la página que desea que aparezca cuando abra el explorador, utilice la página actual o escriba una dirección URL y pulse Guardar.
-
La apariencia y el diseño de los iconos en el menú del explorador cambiarán si aprovecha la herramienta de accesibilidad TalkBack de Android, o si el teléfono está configurado para mostrar texto de gran tamaño.
Puede cambiar la posición de los iconos para que los que usa con mayor frecuencia sean más accesibles.
-
Toque en el menú ... > Cambiar menú.
-
Arrastre los iconos para reorganizar el menú.
-
Después de reorganizar los iconos como prefiera, pulse Hecho.
Para guardar los cambios, asegúrese de pulsar en Hecho después de reorganizar los iconos.
En la actualidad, la personalización se limita a reorganizar los iconos en el menú del explorador. Las futuras versiones pueden incluir otras opciones de personalización.
No, no es posible mover la barra de direcciones.
Noticias
La fuente de noticias predeterminada para Estados Unidos está disponible en inglés, pero puede cambiarla a otros idiomas y regiones.
Para cambiar la fuente de noticias
-
Toque en el menú ... > Configuración > Nueva ficha > Fuente de noticias.
-
En Región e idioma, pulse la flecha abajo ▼.
-
En la lista, seleccione la región y el idioma que desee.
-
Pulse Hecho.
La fuente de noticias se mostrará de forma predeterminada en la página principal de Microsoft Edge.
-
Pulse el Diseño de página en la parte superior derecha y, después, Personalizado.
-
Active o desactive Mostrar fuentes.
Pestañas
Hay dos formas de abrir una nueva pestaña.
Abrir una nueva pestaña desde el menú de configuración
-
Toque en el menú ... > Nueva pestaña.
Abrir una pestaña nueva en la ventana de pestañas
-
En la barra de menús, pulse el icono cuadrado numerado.
-
Toque en la pestaña Pestañas .
-
Pulse el icono de más +.
-
En el menú, pulse el icono cuadrado numerado.
-
En la pestaña, pulse el icono cerrar X o deslice el dedo hacia la izquierda o la derecha.
Sí, puede ver todas las pestañas abiertas a la vez.
-
En el menú, pulse el icono cuadrado numerado. El número del icono indica cuántas pestañas abiertas tiene.
Las pestañas de InPrivate mantienen su actividad de navegación confidencial. En dispositivos Android, Microsoft Edge almacena datos de pestañas de InPrivate, como cookies, historial de búsqueda y datos de formulario, en un perfil temporal en el dispositivo. Después de cerrar todas las pestañas de InPrivate, Microsoft Edge elimina el perfil temporal.
Hay dos formas de abrir una nueva pestaña de InPrivate.
Abrir una nueva pestaña desde el menú de configuración
-
Toque en el menú ... > Nueva pestaña de InPrivate.
Abrir una pestaña nueva en la ventana de pestañas
-
En la barra de menús, pulse el icono cuadrado numerado.
-
Pulse en la pestaña InPrivate.
-
Pulse el icono de más +.
Cuando navega en InPrivate, Microsoft Edge no guarda ninguna contraseña que introduzca, pero ofrecerá la opción de rellenar automáticamente formularios con contraseñas guardadas previamente. No se realiza un seguimiento del historial de búsqueda y navegación.
La sección Pestañas recientes almacena vínculos a pestañas que ha abierto recientemente en otros dispositivos sincronizados. Por ejemplo, si tiene una pestaña abierta en su PC, verá esta pestaña en las pestañas recientes de su teléfono. Puede usar pestañas recientes para reanudar el trabajo iniciado en otro dispositivo en su teléfono Android.
Para ver sus pestañas recientes, debe sincronizar ambos dispositivos en su cuenta de Microsoft y tener activada la sincronización. Si el problema persiste, vaya a la sección de Solución de problemas para obtener información sobre cómo informar de un problema de sincronización.
Si ha cerrado por error una pestaña, puede buscarla en el historial y volver a abrirla.
-
Toque en el menú ... > Historial.
-
Pulse la pestaña que quiere volver a abrir.
Configuración del grupo de familia
Un grupo familiar ayuda a las familias a mantenerse conectadas y protege a los niños en Windows, las consolas Xbox y los dispositivos Android que ejecutan Microsoft Edge. Es gratuito y es uno de los numerosos beneficios de tener una cuenta Microsoft.
Con un grupo familiar en Microsoft Edge,
-
La información sobre la actividad de navegación web (como los sitios web que visite o los términos de búsqueda que use) pueden enviarse a sus padres para su revisión en family.microsoft.com en cualquier momento, incluso si se elimina el historial. Es posible que sus padres también reciba un informe de correo electrónico semanal de su actividad en línea.
-
Se bloquearán los sitio inapropiados en el explorador. Cuando haya iniciado sesión en Microsoft Edge, Búsqueda segura de Bing se establecerá en estricto y Microsoft bloqueará muchos sitios automáticamente. Sus padres también pueden optar por bloquear o permitir el acceso a sitios específicos o elegir permitir que visite únicamente los sitios que han aceptado. Puede enviar solicitudes de excepción para sitios a los que desea acceder. Sus padres pueden responder a estas solicitudes a través del correo electrónico o en family.microsoft.com.
-
Se bloqueará el modo InPrivate. Esta es una característica que le ayuda a protegerse de la visualización de contenido para adultos en la Web.
Esta es una característica de familia que le ayuda a asegurarse de que no ve ningún sitio web inadecuado durante la navegación.
Al iniciar sesión en Microsoft Edge con una cuenta de Microsoft, borramos automáticamente las pestañas antiguas, de forma que las pestañas abiertas se asocian con el grupo de familia.
Como parte de la característica de familia de Microsoft, es posible que información sobre la actividad de exploración Web (como los sitios web que visite o los términos de búsqueda que use) se envíe a su padre para revisarla en family.microsoft.com en cualquier momento, incluso si se elimina el historial. Valoramos su privacidad, por lo que solo enviamos los términos de búsqueda y la información de exploración Web cuando el informe de actividades está activado para el grupo de familia. Sus padres pueden usar los informes de actividades para monitorizar las cosas y ajustar la configuración familiar en consecuencia.
Es posible que parte de la información de exploración escolar se comparta con sus padres. Depende de la configuración del grupo de familia y de si su padre/madre es organizador de la familia. Para comprobar si los datos de exploración escolar se comparten, siga este procedimiento:
-
Pulse el icono del perfil en la esquina superior izquierda.
-
Busque un mensaje con la pancarta que lea, Su experiencia de navegación está administrada por la configuración familiar. Si lo ve, la configuración familiar está ligada al correo electrónico de su cuenta educativa y los datos se comparten con sus padres.
Privacidad
Microsoft Edge tiene características que le ayudarán a mantener la seguridad de su contenido en línea. Bloqueamos automáticamente los sitios web y descargas de contenido que se ha informado por ser malintencionados. Microsoft Edge comprueba la dirección de la página web que está visitando en una lista de direcciones de páginas web almacenadas en el dispositivo que Microsoft cree que son legítimas. Las direcciones que no se encuentren en la lista del dispositivo, así como las direcciones de los archivos descarga, se enviarán a Microsoft y se compararán con una lista de páginas web y descargas de las que se ha notificado a Microsoft por ser peligrosas o sospechosas.
Tu privacidad es importante para nosotros. Puede leer nuestra directiva de privacidad haciendo clic en el vínculo siguiente; https://privacy.microsoft.com/privacystatement.
Introducción
Bing es el motor de búsqueda predeterminado para Microsoft Edge.
Para establecer el motor de búsqueda
-
Toque en el menú ... > Configuración > Configuración avanzada.
-
Pulse Motor de búsqueda.
-
Pulse Otros.
-
Seleccione un motor de búsqueda de las opciones que se muestran.
-
Pulse Hecho.
Si no ve el motor de búsqueda que quiere, envíenos sus comentarios. Asegúrese de incluir todos los detalles que pueda sobre el problema.
Para enviar comentarios:
-
Toque en el menú ... > Enviar comentarios.
Puede bloquear la mayoría de los anuncios, mostrando solo aquellos anuncios que Adblock Plus determine que son aceptables, o bien puede bloquear todos los anuncios.
Para bloquear la mayoría de los anuncios
-
Toque en el menú ... > Configuración > Bloqueadores de contenido.
-
Active Bloquear anuncios.
-
Pulse Hecho.
Para bloquear todos los anuncios
-
Toque en el menú ... > Configuración > Bloqueadores de contenido.
-
Active Bloquear anuncios.
-
Pulse Configuración avanzada.
-
Desactive Permitir anuncios aceptables.
-
Pulse Hecho.
-
Toque en el menú ... > Configuración > Privacidad y seguridad.
-
Active Bloquear ventanas emergentes.
-
Pulse Hecho.
Use el gesto de deslizar el dedo para cerrar el explorador. Este método puede diferir en función de cómo haya personalizado la navegación de su dispositivo iOS.
Solución de problemas
En nuestra última versión, hemos mejorado el rendimiento y la optimización de la batería. Si está experimentando un consumo de batería inusual, intente actualizar la aplicación a la versión más reciente.
Si todavía tiene problemas con el consumo de la batería después de la actualización, envíenos sus comentarios. Asegúrese de incluir todos los detalles que pueda sobre el problema.
Para enviar comentarios:
-
Toque en el menú ... > Enviar comentarios.
-
En la barra de direcciones, escriba edge://sync-internals y pulse Ir.
-
Toque en el menú ... > Enviar comentarios.
-
En Describa lo que ocurre, describa el problema de sincronización. Incluya todos los detalles que pueda sobre el problema.
-
Active Enviar información de dispositivo e Incluir esta captura de pantalla.
-
Pulse Enviar.
Colecciones
-
Toque en menú ... > Configuración.
-
En Cuentas, pulse su cuenta Microsoft.
-
En Configuración de sincronización, toque Sincronizar a y seleccione El nuevo Microsoft Edge.
-
Toque en Cuentas.
-
En Configuración de sincronización, pulse Sincronización.
-
Active Sincronización y, en Elementos de datos, active Colecciones.
-
Toque Hecho.
-
Toque el menú ... > Colecciones. para ver una lista de sus colecciones.
-
Toque en una de esas colecciones para ver los elementos almacenados allí.
-
Toque en el menú ... > Colecciones para ver la lista de colecciones.
-
Toque en una de esas colecciones para ver los elementos almacenados allí.
-
Use el botón ▼ para arrastrar el cajón al estado medio.
-
Toque en cualquier elemento de la colección para desplazarse a esa página web mientras mantiene la colección abierta en el cajón.
-
Toque el menú ... > Colecciones.
-
Toque el botón + en la parte superior derecha de la pantalla.
-
Escriba un nombre para su colección.
-
Toque hecho. La colección se mostrará en su lista de colecciones.
Opción 1:
-
En la página web que quiera agregar, toque el menú ... > Agregar a colecciones.
-
Toque en la colección a la que desea agregar esta página web o toque en la opción para crear una nueva colección. La página se guardará en la colección que seleccione.
Opción 2:
-
Con el cajón de la colección abierto (ver pasos anteriores), toque el botón+ en la esquina superior derecha del cajón. La página aparecerá en la colección abierta,
-
Toque el menú ... > Colecciones.
-
Cerca de la parte inferior derecha de la pantalla, pulse editar.
-
Use las barras = para arrastrar y organizar el pedido en que aparecen los elementos.
-
Toque en el botón – a la izquierda de cualquier colección para eliminarla.
-
Toque terminado salir del estado organizar.
-
Toque el menú ... > Colecciones.
-
Toque en una de esas colecciones para ver los elementos que contiene.
-
En la esquina inferior derecha del cajón, pulse el botón editar.
-
Use la barra = para arrastrar y reorganizar sus elementos.
-
Toque cualquiera de las casillas vacías para seleccionar varios elementos.
-
Toque eliminar para eliminar los elementos seleccionados.
-
Toque terminado salir del estado organizar.
Favoritos (marcadores) e historial
-
Toque en el menú ... > Configuración.
-
En Cuentas, pulse su cuenta Microsoft.
-
En Configuración de sincronización, toque Sincronizar a y seleccione El nuevo Microsoft Edge.
-
Toque en Cuentas.
-
En Configuración de sincronización, pulse Sincronización.
-
Active Sincronización y, en Elementos de datos, active Favoritos.
-
Pulse Hecho.
Sus favoritos pueden almacenarse en tres ubicaciones. Puede elegir lo que quiere ver.
-
Toque en el menú ... > Configuración > Favoritos.
-
Pulse en la ubicación de favoritos que quiera ver:
-
Barra de favoritos muestra las favoritas sincronizadas almacenadas en la barra de favoritos del explorador de escritorio.
-
Otros favoritos muestra los favoritos sincronizados que se almacenan en el explorador de escritorio, en la carpeta Otros favoritos.
-
Favoritos móviles muestra los favoritos que se agregan desde dispositivos móviles.
-
-
En la página web que quiera agregar, pulse el menú ... > Agregar a favoritos. La página aparecerá en sus Favoritos móviles.
-
Toque en el menú ... > Configuración > Historial.
-
Toque en el menú ... > Configuración > Privacidad> Borrar historial de exploración.
El botón Favoritos se encuentra en la fila superior del menú del nuevo explorador.
-
Pulse el menú ... > Favoritos.
Sincronización de datos entre dispositivos
-
Toque en el menú ... > Configuración.
-
En Cuentas, pulse su cuenta Microsoft.
-
En Configuración de sincronización, toque Sincronizar a y seleccione El nuevo Microsoft Edge.
-
Toque en Cuentas.
-
En Configuración de sincronización, pulse Sincronización.
-
Active la Sincronización.
-
Pulse Hecho.
-
Toque en el menú ... > Configuración.
-
En Cuentas, pulse su cuenta Microsoft.
-
En Configuración de sincronización, pulse Sincronización.
-
Active o desactive la Sincronización o pulse Sincronizar ahora para forzar una sincronización con el servidor.
-
En Elementos de datos, seleccione los elementos que quiera sincronizar.
-
Pulse Hecho.
Cuentas
Puede tener dos cuentas para Microsoft Edge: Su cuenta Microsoft, que es su cuenta personal, y una cuenta profesional o educativa, a la que accede a través de su escuela o empresa.
Inicie sesión con su cuenta Microsoft
-
Toque en el menú ... > Configuración.
-
En Cuentas, pulse Iniciar sesión con una cuenta Microsoft.
-
Si ha guardado datos de una cuenta Microsoft, como favoritos o contraseñas, tendrá la opción de elegir si desea combinar los datos guardados con la cuenta en la que está iniciando sesión o mantenerlos separados, de modo que los datos se eliminarán.
-
Inicia sesión con su cuenta de Microsoft.
Iniciar sesión con la cuenta profesional o educativa
-
Toque en el menú ... > Configuración.
-
En Cuentas, pulse Iniciar sesión con una cuenta profesional o educativa.
-
Inicie sesión con su cuenta profesional o educativa.
Al cerrar la sesión de su cuenta Microsoft, tiene la opción de mantener los datos del dispositivo, como favoritos y contraseñas, o bien eliminarlos. Si guarda los datos de su cuenta Microsoft, puede combinarlos cuando vuelva a iniciar sesión en su cuenta en el mismo dispositivo.
Cuando cierre la sesión de su cuenta profesional o educativa, los datos siempre se eliminarán del dispositivo.
-
Toque en el menú ... > Configuración.
-
En Cuentas, pulse la cuenta cuya sesión quiera cerrar.
-
Junto al nombre de la cuenta, pulse Cerrar sesión.
Sí, puede iniciar sesión con ambas cuentas.
No tiene que cerrar sesión en su cuenta Microsoft para iniciar sesión con su cuenta profesional o educativa. Solo tiene que iniciar sesión en su cuenta profesional o educativa como lo haría normalmente.
-
Toque en el menú ... > Configuración.
-
En Cuentas > pulse Iniciar sesión con una cuenta profesional o educativa.
-
Pulse la cuenta en la que desea iniciar sesión.
-
Pulse Hecho.
Extensiones
Las extensiones son programas que se integran con Microsoft Edge para mejorar su experiencia de compra en línea, incrementar la productividad, proporcionar entretenimiento y mucho más. Puede obtener extensiones desde la aplicación Microsoft Store. Algunas extensiones son gratuitas y otras se pueden comprar.
Las extensiones de Microsoft Edge (versión heredada) no son compatibles actualmente con el nuevo Microsoft Edge. El nuevo Microsoft Edge para iOS continúa admitiendo Adblock Plus.
El nuevo Microsoft Edge incluye Adblock Plus.
Para activar Adblock Plus
-
Toque en el menú ... > Configuración > Bloqueadores de contenido.
-
Active Bloquear anuncios.
-
Pulse Hecho.
Personalización
La apariencia y el diseño de los iconos en el menú del explorador cambiarán si el dispositivo iOS está configurado para mostrar texto de gran tamaño.
Puede cambiar la posición de los iconos para que los que usa con mayor frecuencia sean más accesibles.
-
Toque en el menú ... > Cambiar menú.
-
Arrastre los iconos para reorganizar el menú.
-
Después de reorganizar los iconos como prefiera, pulse Hecho.
Para guardar los cambios, asegúrese de pulsar en Hecho después de reorganizar los iconos.
En la actualidad, la personalización se limita a reorganizar los iconos en el menú del explorador. Las futuras versiones pueden incluir otras opciones de personalización.
No, no es posible mover la barra de direcciones.
Noticias
La fuente de noticias predeterminada para Estados Unidos está disponible en inglés, pero puede cambiarla a otros idiomas y regiones.
Para cambiar la fuente de noticias
-
Toque en el menú ... > Configuración > Fuente de noticias.
-
Pulse en Región e idioma.
-
En la lista, seleccione la región y el idioma que desee.
-
Pulse Hecho.
La fuente de noticias se mostrará de forma predeterminada en la página principal de Microsoft Edge.
-
Toque en el menú ... > Fuente de noticias.
-
Activar o desactivar Mostrar la fuente de noticias.
-
Pulse Hecho.
Pestañas
Hay dos formas de abrir una nueva pestaña.
Abrir un nuevo menú desde el menú configuración
-
Toque en el menú ... > Nueva pestaña.
Abrir una pestaña nueva en la ventana de pestañas
-
En la barra de menús, pulse el icono cuadrado numerado.
-
Toque en la pestaña Pestañas .
-
Pulse el icono de más +.
-
En el menú, pulse el icono cuadrado numerado.
-
En la pestaña, pulse el icono cerrar X o deslice el dedo hacia la izquierda o la derecha.
Sí, puede ver todas las pestañas abiertas a la vez.
-
En el menú, pulse el icono cuadrado numerado. El número del icono indica cuántas pestañas abiertas tiene.
Las pestañas de InPrivate mantienen su actividad de navegación confidencial. En los dispositivos iOS, Microsoft Edge no guardará el historial ni los datos de formulario de una pestaña InPrivate. Las cookies se almacenan como datos temporales en cada una de las pestañas de InPrivate. Cuando se cierra la pestaña, se eliminan las cookies. Los datos de la exploración de InPrivate no se escriben en el sistema de archivos de iOS.
Hay dos formas de abrir una nueva pestaña de InPrivate.
Abrir un nuevo menú desde el menú configuración
-
Toque en el menú ... > Nueva pestaña de InPrivate.
Abrir una pestaña nueva en la ventana de pestañas
-
En la barra de menús, pulse el icono cuadrado numerado.
-
Pulse en la pestaña InPrivate.
-
Pulse el icono de más +.
Cuando navega en InPrivate, Microsoft Edge no guarda ninguna contraseña que introduzca, pero ofrecerá la opción de rellenar automáticamente formularios con contraseñas guardadas previamente. No se realiza un seguimiento del historial de búsqueda y navegación.
Si ha cerrado por error una pestaña, puede buscarla en el historial y volver a abrirla.
-
Toque en el menú ... > Configuración > Historial.
-
Pulse la pestaña que quiere volver a abrir.
Privacidad
Microsoft Edge tiene características que le ayudarán a mantener la seguridad de su contenido en línea. Bloqueamos automáticamente los sitios web y descargas de contenido que se ha informado por ser malintencionados. Microsoft Edge comprueba la dirección de la página web que está visitando en una lista de direcciones de páginas web almacenadas en el dispositivo que Microsoft cree que son legítimas. Las direcciones que no se encuentren en la lista del dispositivo, así como las direcciones de los archivos descarga, se enviarán a Microsoft y se compararán con una lista de páginas web y descargas de las que se ha notificado a Microsoft por ser peligrosas o sospechosas.
Tu privacidad es importante para nosotros. Puede leer nuestra directiva de privacidad haciendo clic en el vínculo siguiente: https://privacy.microsoft.com/privacystatement.