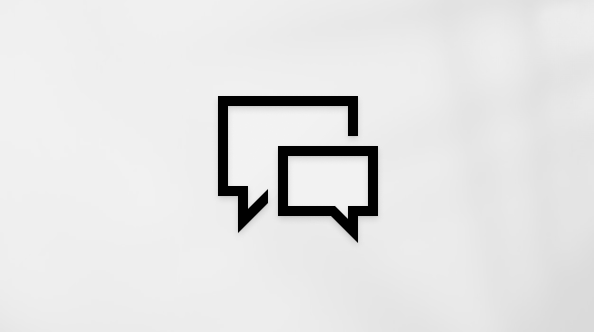Fix common problems using the Surface app and Surface Diagnostic Toolkit
Applies To
Surface Devices Windows 11 Windows 10 SurfaceIf your Surface isn’t working properly, the Microsoft Surface app and Surface Diagnostic Toolkit can help you find and solve problems.
Notes:
-
If you're using the Surface Diagnostic Toolkit on a work device, go to Surface Tools for IT, and then download the Surface Diagnostic Toolkit for Business.
-
If your work or school manages your Surface, check with your IT department before running the tool.
Check in Surface app
Check the health of your Surface device using the Surface app.
-
In the Surface app, expand Help & support to check the update status.
-
If there are updates available, select the Check for updates button to open Windows Update and install the available updates.
-
Select Get help and tell us the problem you are experiencing. If Surface app detects any issues, we'll let you know.
Note: If you don't have the Surface app installed, you can download the Surface app from the Microsoft Store. When it has downloaded, select Start, search for Surface, then select the app from the list of results.
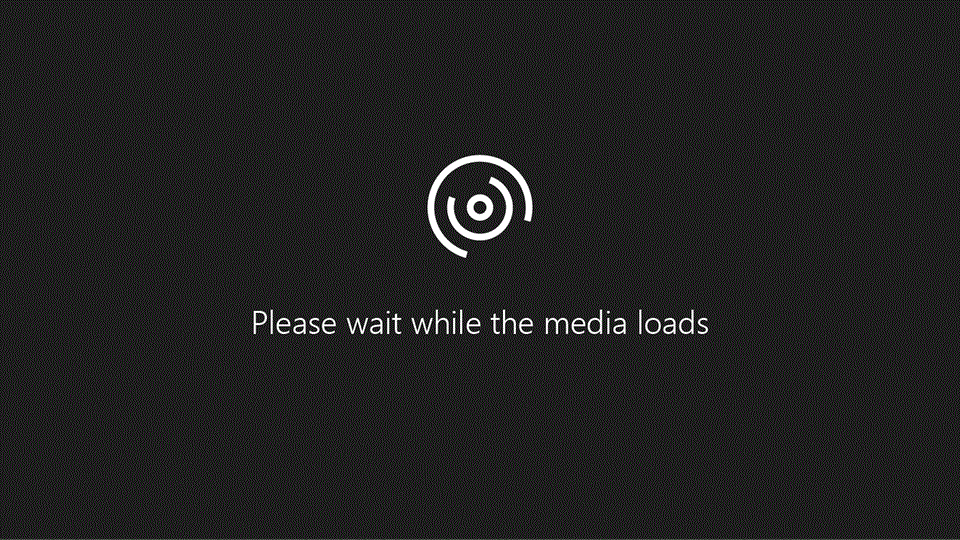
Run the Surface Diagnostic Toolkit
-
Select Start , search for Surface Diagnostic Toolkit, then select it in the list of results. If it's not already installed, you can download it from Microsoft Store.Get the Surface Diagnostic Toolkit
-
Follow the on-screen instructions in the Surface Diagnostic Toolkit.
The diagnosis and repair time usually averages 15 minutes or less. However, it could take an hour or longer, depending on your internet connection speed and the repairs the tool needs to do.
The toolkit checks for updates and checks different parts of your Surface. You can skip the tests that don't apply to your issue. Tests include:
-
Windows update and system repair
-
Power supply and battery
-
Touchscreen and display brightness
-
Speakers and microphone
-
Network connectivity
-
Memory and storage
Additional troubleshooting
If your Surface still isn’t working properly, there are additional steps to take:
Try resetting your Surface. To learn how, see Restore or reset Surface for Windows and follow the recommended steps, or see Creating and using a USB recovery drive for Surface to reset your device to factory settings and drivers.
If you've reset your Surface and you are still experiencing issues, you'll need to submit a service order.
There's one last step you can take. If these steps don't resolve the problem, service and support options may be available to assist you.
Send to Microsoft To prepare your device for shipping to Microsoft, you can print a shipping label, check your Microsoft warranty, and create service orders.
Find in-person support In some countries, Microsoft now offers in-person service centers. Options may include professional hardware inspection, troubleshooting, and system recovery.
Self-repair If you're technically experienced and have the right tools, Microsoft has a select range of replaceable components and service guides that enable you to perform the repairs.
Note: If your Surface is a business device (owned by an organization), see Surface service options for Business and Education. Availability may be limited for some countries or products.
To learn more, go to How to get service or repair for Surface.