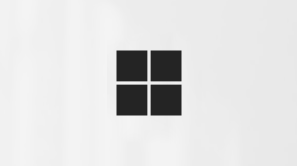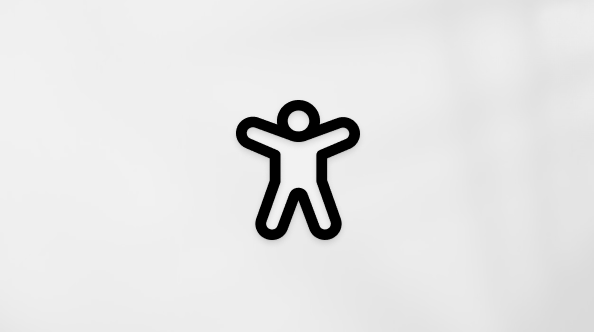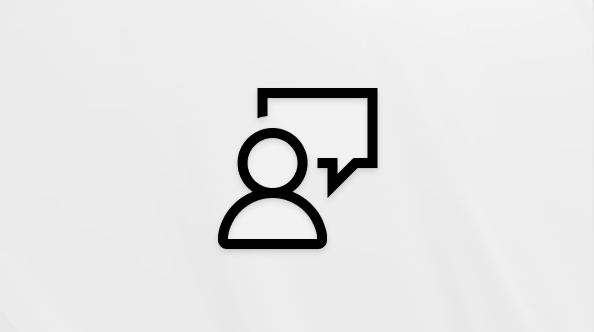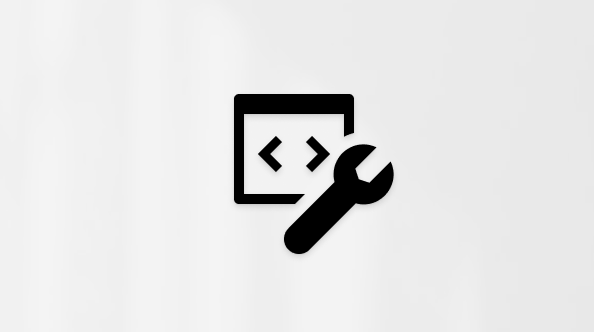Windows 11 πραγματοποιεί αυτόματα λήψη και εγκατάσταση ενημερώσεων, για να διασφαλιστεί ότι η συσκευή σας είναι ασφαλής και ενημερωμένη. Αυτό σημαίνει ότι λαμβάνετε τις τελευταίες επιδιορθώσεις και ενημερώσεις ασφαλείας, ώστε η συσκευή σας να λειτουργεί αποτελεσματικά και να παραμένετε προστατευμένοι.
Για να ελέγξετε για ενημερώσεις με μη αυτόματο τρόπο, επιλέξτε Έναρξη > Ρυθμίσεις > Windows Update .
Αν προκύψουν άλλες ερωτήσεις κατά την ενημέρωση Windows 11, ακολουθούν ορισμένοι άλλοι τομείς που μπορεί να σας ενδιαφέρουν:
-
Αν προσπαθείτε να ενεργοποιήσετε τα Windows, ανατρέξτε στο θέμα Ενεργοποίηση των Windows για περισσότερες πληροφορίες.
-
Τρόπος επαναφοράς του κωδικού πρόσβασης του λογαριασμού Microsoft
-
Αν αντιμετωπίζετε προβλήματα με την εγκατάσταση ενημερώσεων, ανατρέξτε στο θέμα Αντιμετώπιση προβλημάτων ενημέρωσης των Windows.
Όταν θέλετε πληροφορίες μόνο σχετικά με την ενημέρωση Windows 11, θα βρείτε απαντήσεις σε πολλές από τις ερωτήσεις σας εδώ:
Ο χρόνος που απαιτείται για τη λήψη ενημερώσεων εξαρτάται κυρίως από την ταχύτητα της σύνδεσης στο Internet, τις ρυθμίσεις δικτύου και το μέγεθος της ενημέρωσης. Για ταχύτερη λήψη των ενημερώσεων, βεβαιωθείτε ότι η συσκευή σας είναι στην πρίζα και συνδεδεμένη στο Internet.
Δεν μπορείτε να διακόψετε εξ ολοκλήρου τις ενημερώσεις. Επειδή διατηρούν τη συσκευή σας ασφαλή και προστατευμένη, κάποια στιγμή θα πρέπει να ληφθούν και να εγκατασταθούν, ανεξάρτητα από τις ρυθμίσεις ενημέρωσης. Δείτε παρακάτω πώς θα θέσετε προσωρινά σε παύση τη λήψη και την εγκατάσταση των ενημερώσεων. Λάβετε υπόψη ότι όταν παρέλθει το όριο παύσης, θα πρέπει να εγκαταστήσετε τις πιο πρόσφατες ενημερώσεις για να μπορέσετε να ξανακάνετε παύση των ενημερώσεων.Στο Windows 11, επιλέξτε Έναρξη > Ρυθμίσεις > Windows Update . Δίπλα στην επιλογή Παύση ενημερώσεων, επιλέξτε το χρονικό διάστημα παύσης που προτιμάτε.
Για να ολοκληρωθεί η εγκατάσταση μιας ενημέρωσης, θα πρέπει να επανεκκινήσετε τη συσκευή σας. Τα Windows θα προσπαθήσουν να επανεκκινήσουν τη συσκευή σας όταν δεν τη χρησιμοποιείτε. Αν αυτό δεν είναι δυνατό, θα σας ζητηθεί να προγραμματίσετε την επανεκκίνηση για μια πιο κατάλληλη στιγμή. Εναλλακτικά, μπορείτε να την προγραμματίσετε, για οποιαδήποτε άλλη στιγμή, ακολουθώντας αυτά τα βήματα:
-
Επιλέξτε Έναρξη Ρυθμίσεις > > Windows Update .
-
Επιλέξτε Προγραμματισμός επανεκκίνησης και επιλέξτε μια χρονική στιγμή που να σας εξυπηρετεί.
Μπορείτε να ορίσετε ώρες ενεργής χρήσης ώστε να είστε σίγουροι ότι οι αυτόματες επανεκκινήσεις για ενημερώσεις θα γίνονται μόνο όταν δεν χρησιμοποιείτε τη συσκευή σας. Διατηρήστε τον υπολογιστή σας ενημερωμένο με τις ώρες ενεργής χρήσης.
Δοκιμάστε να διαγράψετε αρχεία που δεν χρειάζεστε, να απεγκαταστήσετε εφαρμογές που δεν χρησιμοποιείτε ή να μετακινήσετε αρχεία σε μια άλλη μονάδα δίσκου, όπως μια εξωτερική μονάδα δίσκου USB ή το OneDrive. Για περισσότερες συμβουλές σχετικά με την αποδέσμευση χώρου στον δίσκο, ανατρέξτε στο θέμα Αποδέσμευση χώρου δίσκου στα Windows.
Σας συνιστούμε να έχετε τις συσκευές, όπως τους φορητούς υπολογιστές και τα tablet, συνδεδεμένες στο ρεύμα όταν δεν τις χρησιμοποιείτε. Με αυτόν τον τρόπο, αν οι ενημερώσεις εγκαθίστανται εκτός των ωρών ενεργής χρήσης, η συσκευή σας θα έχει επαρκή ισχύ για την ολοκλήρωση της εγκατάστασης. Οι ενημερώσεις των Windows δεν καταναλώνουν περισσότερη μπαταρία από άλλες τυπικές διεργασίες συστήματος.
Υπάρχει διαθέσιμο ιστορικό ενημερώσεων ώστε να μπορείτε να βλέπετε ποιες ενημερώσεις εγκαταστάθηκαν και πότε. Μπορείτε επίσης να χρησιμοποιήσετε αυτήν τη λίστα για να καταργήσετε συγκεκριμένες ενημερώσεις, παρόλο που δεν προτείνεται εκτός και αν είναι απαραίτητο.
Επιλέξτε Έναρξη > Ρυθμίσεις > Windows Update ιστορικό ενημερώσεων > .
Δεν συνιστάται να καταργείτε τις εγκατεστημένες ενημερώσεις. Ωστόσο, αν πρέπει να καταργήσετε μια ενημέρωση, μπορείτε να το κάνετε από το ιστορικό ενημερώσεων. Λάβετε υπόψη ότι δεν είναι δυνατή η κατάργηση όλων των ενημερώσεων.
-
Επιλέξτε Έναρξη > Ρυθμίσεις > Windows Update > Ιστορικό ενημερώσεων > Κατάργηση εγκατάστασης ενημερώσεων .
-
Επιλέξτε την ενημέρωση που θέλετε να καταργήσετε και, στη συνέχεια, επιλέξτε Κατάργηση εγκατάστασης.
Οι ενημερώσεις δυνατοτήτων κυκλοφορούν συνήθως μία φορά τον χρόνο και περιλαμβάνουν νέες λειτουργίες και δυνατότητες, καθώς και πιθανές επιδιορθώσεις και ενημερώσεις ασφαλείας. Για να διατηρούνται οι συσκευές σε μια υποστηριζόμενη έκδοση των Windows, Windows Update ξεκινά αυτόματα μια ενημέρωση δυνατοτήτων για συσκευές πριν ή καθώς πλησιάζουν, τη λήξη της συντήρησης. Οι αυτόματες ενημερώσεις επιτρέπουν στις συσκευές σας να συνεχίζουν να λαμβάνουν τις μηνιαίες ενημερώσεις που είναι κρίσιμες για την ασφάλεια και την εύρυθμη λειτουργία τους.
Η προσέγγιση αυτή εφαρμόζεται με επιτυχία εδώ και πολλά χρόνια με Windows 10 και εφαρμόζεται σε Windows 11. Οι αυτόματες ενημερώσεις δυνατοτήτων προσφέρονται μόνο σε συσκευές καταναλωτών και μη διαχειριζόμενες επαγγελματικές συσκευές που εκτελούν Windows 10 και Windows 11. Ενημερώσεις θα εγκατασταθεί αυτόματα, αλλά μπορείτε να διατηρήσετε τον υπολογιστή σας ενημερωμένο με τις ώρες ενεργής χρήσης για να επανεκκινηθεί η συσκευή σας και να ολοκληρωθεί η ενημέρωση.
Οι ενημερώσεις ποιότητας είναι πιο συχνές και περιλαμβάνουν κυρίως μικρές επιδιορθώσεις και ενημερώσεις ασφαλείας. Ορισμένες φορές, οι ενημερώσεις ποιότητας περιλαμβάνουν νέες δυνατότητες. Τα Windows έχουν σχεδιαστεί να παρέχουν και τα δύο είδη ενημερώσεων στις συσκευές μέσω του Windows Update. Για να λαμβάνετε μηνιαίες ενημερώσεις, πρέπει να χρησιμοποιείτε μια υποστηριζόμενη έκδοση των Windows.
Για να βεβαιωθείτε ότι η συσκευή σας είναι ενημερωμένη, ανοίξτε την Έναρξη > Ρυθμίσεις > Windows Update και δείτε την κατάσταση της ενημέρωσης και τις διαθέσιμες ενημερώσεις.
Για να βρείτε ποια έκδοση των Windows χρησιμοποιείτε, ανατρέξτε στο θέμα Ποια έκδοση του λειτουργικού συστήματος Windows χρησιμοποιώ;
Ο δεσμευμένος χώρος αποθήκευσης θα ενεργοποιείται για νέες συσκευές με Windows 11 προεγκατεστημένες ή σε συσκευές με καθαρή εγκατάσταση Windows 11.
Windows 11 είναι τα πιο ασφαλή Windows που έχουν γίνει ποτέ και, για να διατηρείται η ομαλή λειτουργία τους, σας συνιστούμε να παραμένετε ενημερωμένοι για την προστασία του υπολογιστή σας από κινδύνους ασφαλείας. Ωστόσο, μπορείτε να διακόψετε προσωρινά τις ενημερώσεις, καθώς και να προγραμματίσετε μια επανεκκίνηση, για να εγκαταστήσετε ενημερώσεις κάποια στιγμή που θα σας βολεύει.Μάθετε πώς μπορείτε να κάνετε προσωρινή παύση ενημερώσεωνΜάθετε πώς μπορείτε να προγραμματίσετε μια επανεκκίνηση, για να εγκαταστήσετε ενημερώσεις σε μια κατάλληλη ώρα
Οι μηνιαίες ενημερώσεις ποιότητας στα Windows 11 είναι πολύ μικρές και έχουν ελάχιστες επιπτώσεις στη χρήση δεδομένων. Οι ενημερώσεις δυνατοτήτων συνήθως κυκλοφορούν δύο φορές τον χρόνο και μπορείτε να ελέγχετε πότε θα εγκαθίστανται. Απαιτούν περισσότερα δεδομένα, αλλά είναι λιγότερο συχνές.
Αν έχετε σύνδεση ογκοχρέωσης, κάποιες ενημερώσεις για τα Windows δεν θα εγκαθίστανται αυτόματα. Συνδέσεις ογκοχρέωσης στα Windows
Η υποστήριξη για Windows 10 θα λήξει τον Οκτώβριο του 2025
Μετά τις 14 Οκτωβρίου 2025, η Microsoft δεν θα παρέχει πλέον δωρεάν ενημερώσεις λογισμικού από το Windows Update, τεχνική βοήθεια ή επιδιορθώσεις ασφαλείας για Windows 10. Ο υπολογιστής σας θα εξακολουθεί να λειτουργεί, αλλά σας συνιστούμε να μετακινηθείτε στα Windows 11.
Τα Windows 10 κατεβάζουν και εγκαθιστούν αυτόματα ενημερώσεις για να διασφαλίζεται ότι η συσκευή σας παραμένει ασφαλής και ενημερωμένη. Αυτό σημαίνει ότι λαμβάνετε τις τελευταίες επιδιορθώσεις και ενημερώσεις ασφαλείας, ώστε η συσκευή σας να λειτουργεί αποτελεσματικά και να παραμένετε προστατευμένοι.
Παρόλο που η λήψη και η εγκατάσταση των ενημερώσεων γίνεται αυτόματα, ενδέχεται να μην είναι διαθέσιμες σε όλες τις συσκευές ταυτόχρονα. Διασφαλίζουμε ότι οι ενημερώσεις είναι έτοιμες και συμβατές.
Για να ελέγξετε για ενημερώσεις με μη αυτόματο τρόπο, επιλέξτε το κουμπί Έναρξη και, στη συνέχεια, επιλέξτε Ρυθμίσεις > Ενημέρωση & > ασφαλείας Windows Update > και, στη συνέχεια, επιλέξτε Έλεγχος για ενημερώσεις.
Για να λάβετε βοήθεια σχετικά με την ενημέρωση στην τελευταία έκδοση των Windows 10, επισκεφθείτε τη σελίδα λήψης λογισμικού της Microsoft και κατεβάστε τον Οδηγό ενημέρωσης.
Αν αντιμετωπίζετε προβλήματα με την εγκατάσταση της ενημέρωσης, εκτελέστε το πρόγραμμα αντιμετώπισης προβλημάτων του Windows Update. Επιλέξτε Έναρξη > Ρυθμίσεις > Ενημέρωση & Αντιμετώπιση προβλημάτων ασφαλείας > . Στην περιοχή Έναρξη λειτουργίας, επιλέξτε Windows Update.
Αν το πρόγραμμα αντιμετώπισης προβλημάτων δεν επιλύσει το πρόβλημα, ανατρέξτε στο θέμα Αντιμετώπιση προβλημάτων ενημέρωσης των Windows.
Μάθετε πώς να κάνετε αναβάθμιση στα Windows 11.
Αν προκύψουν άλλες ερωτήσεις κατά την ενημέρωση Windows 11, ακολουθούν ορισμένοι άλλοι τομείς που μπορεί να σας ενδιαφέρουν:
Αν προκύψουν άλλες ερωτήσεις κατά την ενημέρωση των Windows 10, ακολουθούν ορισμένοι άλλοι τομείς που μπορεί να σας ενδιαφέρουν:
Ακολουθούν μερικές ενέργειες που μπορείτε να δοκιμάσετε, αν αντιμετωπίζετε προβλήματα με την εγκατάσταση ενημερώσεων:
-
Βεβαιωθείτε ότι η συσκευή σας είναι συνδεδεμένη στο Internet. Για τη λήψη των ενημερώσεων απαιτείται σύνδεση στο Internet.
-
Αν είστε συνδεδεμένοι στο Internet, δοκιμάστε να εγκαταστήσετε τις ενημερώσεις με μη αυτόματο τρόπο. Επιλέξτε Έναρξη > Ρυθμίσεις > Ενημέρωση & >ασφαλείας Windows Update και, στη συνέχεια, επιλέξτε Έλεγχος για ενημερώσεις. Έλεγχος για ενημερώσεις
Ο χρόνος που απαιτείται για τη λήψη ενημερώσεων εξαρτάται κυρίως από την ταχύτητα της σύνδεσης στο Internet, τις ρυθμίσεις δικτύου και το μέγεθος της ενημέρωσης. Για ταχύτερη λήψη των ενημερώσεων, βεβαιωθείτε ότι η συσκευή σας είναι στην πρίζα και συνδεδεμένη στο Internet.
Δεν μπορείτε να διακόψετε εξ ολοκλήρου τις ενημερώσεις. Επειδή διατηρούν τη συσκευή σας ασφαλή και προστατευμένη, κάποια στιγμή θα πρέπει να ληφθούν και να εγκατασταθούν, ανεξάρτητα από τις ρυθμίσεις ενημέρωσης. Δείτε παρακάτω πώς θα θέσετε προσωρινά σε παύση τη λήψη και την εγκατάσταση των ενημερώσεων. Λάβετε υπόψη ότι όταν παρέλθει το όριο παύσης, θα πρέπει να εγκαταστήσετε τις πιο πρόσφατες ενημερώσεις για να μπορέσετε να ξανακάνετε παύση των ενημερώσεων.Στην Windows 10 Ενημέρωση Νοεμβρίου 2019 (έκδοση 1909) ή νεότερη έκδοση ή στα Windows έκδοση 1809 για Pro ή Enterprise, επιλέξτε Έναρξη > Ρυθμίσεις > Ενημέρωση & >ασφαλείας Windows Update . Στη συνέχεια, επιλέξτε ένα από τα παρακάτω:
-
Επιλέξτε Παύση ενημερώσεων για 7 ημέρες.
-
Επιλέξτε Επιλογές για προχωρημένους. Στη συνέχεια, στην ενότητα Παύση ενημερώσεων, επιλέξτε το αναπτυσσόμενο μενού και καθορίστε μια ημερομηνία για τη συνέχιση των ενημερώσεων.
Για να ολοκληρωθεί η εγκατάσταση μιας ενημέρωσης, θα πρέπει να επανεκκινήσετε τη συσκευή σας. Τα Windows θα προσπαθήσουν να επανεκκινήσουν τη συσκευή σας όταν δεν τη χρησιμοποιείτε. Αν αυτό δεν είναι δυνατό, θα σας ζητηθεί να προγραμματίσετε την επανεκκίνηση για μια πιο κατάλληλη στιγμή. Εναλλακτικά, μπορείτε να την προγραμματίσετε, για οποιαδήποτε άλλη στιγμή, ακολουθώντας αυτά τα βήματα:
-
Επιλέξτε Έναρξη > Ρυθμίσεις > Ενημέρωση & >ασφαλείας Windows Update .
-
Επιλέξτε Προγραμματισμός επανεκκίνησης και επιλέξτε μια χρονική στιγμή που να σας εξυπηρετεί.
Μπορείτε να ορίσετε ώρες ενεργής χρήσης ώστε να είστε σίγουροι ότι οι αυτόματες επανεκκινήσεις για ενημερώσεις θα γίνονται μόνο όταν δεν χρησιμοποιείτε τη συσκευή σας. Διατηρήστε τον υπολογιστή σας ενημερωμένο με τις ώρες ενεργής χρήσης.
Δοκιμάστε να διαγράψετε αρχεία που δεν χρειάζεστε, να απεγκαταστήσετε εφαρμογές που δεν χρησιμοποιείτε ή να μετακινήσετε αρχεία σε μια άλλη μονάδα δίσκου, όπως μια εξωτερική μονάδα δίσκου USB ή το OneDrive. Για περισσότερες συμβουλές σχετικά με την αποδέσμευση χώρου στον δίσκο, ανατρέξτε στο θέμα Αποδέσμευση χώρου δίσκου στα Windows.
Σας συνιστούμε να έχετε τις συσκευές, όπως τους φορητούς υπολογιστές και τα tablet, συνδεδεμένες στο ρεύμα όταν δεν τις χρησιμοποιείτε. Με αυτόν τον τρόπο, αν οι ενημερώσεις εγκαθίστανται εκτός των ωρών ενεργής χρήσης, η συσκευή σας θα έχει επαρκή ισχύ για την ολοκλήρωση της εγκατάστασης. Οι ενημερώσεις των Windows δεν καταναλώνουν περισσότερη μπαταρία από άλλες τυπικές διεργασίες συστήματος.
Υπάρχει διαθέσιμο ιστορικό ενημερώσεων ώστε να μπορείτε να βλέπετε ποιες ενημερώσεις εγκαταστάθηκαν και πότε. Μπορείτε επίσης να χρησιμοποιήσετε αυτήν τη λίστα για να καταργήσετε συγκεκριμένες ενημερώσεις, παρόλο που δεν προτείνεται εκτός και αν είναι απαραίτητο.
Επιλέξτε Έναρξη > Ρυθμίσεις > Ενημέρωση &>ασφάλειας >Windows Update > Προβολή ιστορικού ενημερώσεων .
Προβολή ιστορικού ενημερώσεων Για περισσότερες πληροφορίες σχετικά με τα στοιχεία που περιλαμβάνονται στις ενημερώσεις για τα Windows 10, ανατρέξτε στο θέμα Ιστορικό ενημερώσεων των Windows 10.
Δεν συνιστάται να καταργείτε τις εγκατεστημένες ενημερώσεις. Ωστόσο, αν πρέπει να καταργήσετε μια ενημέρωση, μπορείτε να το κάνετε από το ιστορικό ενημερώσεων. Λάβετε υπόψη ότι δεν είναι δυνατή η κατάργηση όλων των ενημερώσεων.
-
Επιλέξτε Έναρξη > Ρυθμίσεις> Ενημέρωση> ασφάλειας & Windows Update > Προβολή ιστορικού ενημερώσεων > Κατάργηση εγκατάστασης ενημερώσεων.
-
Επιλέξτε την ενημέρωση που θέλετε να καταργήσετε και, στη συνέχεια, επιλέξτε Κατάργηση εγκατάστασης.
Οι ενημερώσεις δυνατοτήτων κυκλοφορούν συνήθως μία φορά τον χρόνο και περιλαμβάνουν νέες λειτουργίες και δυνατότητες, καθώς και πιθανές επιδιορθώσεις και ενημερώσεις ασφαλείας. Για να διατηρούνται οι συσκευές σε μια υποστηριζόμενη έκδοση των Windows, Windows Update ξεκινά αυτόματα μια ενημέρωση δυνατοτήτων για συσκευές πριν ή καθώς πλησιάζουν, τη λήξη της συντήρησης. Οι αυτόματες ενημερώσεις επιτρέπουν στις συσκευές σας να συνεχίζουν να λαμβάνουν τις μηνιαίες ενημερώσεις που είναι κρίσιμες για την ασφάλεια και την εύρυθμη λειτουργία τους.
Αυτή η προσέγγιση εφαρμόστηκε με επιτυχία εδώ και πολλά χρόνια με Windows 10. Οι αυτόματες ενημερώσεις δυνατοτήτων προσφέρονται μόνο σε καταναλωτικές συσκευές και μη διαχειριζόμενες επαγγελματικές συσκευές που εκτελούν Windows 10. Ενημερώσεις θα εγκατασταθεί αυτόματα, αλλά μπορείτε να διατηρήσετε τον υπολογιστή σας ενημερωμένο με τις ώρες ενεργής χρήσης για να επανεκκινηθεί η συσκευή σας και να ολοκληρωθεί η ενημέρωση.
Οι ενημερώσεις ποιότητας είναι πιο συχνές και περιλαμβάνουν κυρίως μικρές επιδιορθώσεις και ενημερώσεις ασφαλείας. Ορισμένες φορές, οι ενημερώσεις ποιότητας περιλαμβάνουν νέες δυνατότητες. Τα Windows έχουν σχεδιαστεί να παρέχουν και τα δύο είδη ενημερώσεων στις συσκευές μέσω του Windows Update. Για να λαμβάνετε μηνιαίες ενημερώσεις, πρέπει να χρησιμοποιείτε μια υποστηριζόμενη έκδοση των Windows. Η τελευταία ενημέρωση δυνατοτήτων για Windows 10 είναι η έκδοση 22H2.
Για να βεβαιωθείτε ότι η συσκευή σας είναι ενημερωμένη, ανοίξτε τις Ρυθμίσεις > Ενημέρωση & Windows Update> ασφαλείας και δείτε την κατάσταση της ενημέρωσης και τις διαθέσιμες ενημερώσεις.
Για να βρείτε ποια έκδοση των Windows χρησιμοποιείτε, ανατρέξτε στο θέμα Ποια έκδοση του λειτουργικού συστήματος Windows χρησιμοποιώ;
Ο δεσμευμένος χώρος αποθήκευσης δεν ενεργοποιείται αυτόματα από τα Windows σε οποιοδήποτε από τα σενάρια ενημέρωσης. Ενεργοποιείται μόνο για νέες συσκευές με την Ενημέρωση Μαΐου 2019 των Windows 10 (έκδοση 1903) ή μεταγενέστερη προεγκατεστημένη ή σε συσκευές με καθαρή εγκατάσταση.
Τα Windows 10 είναι τα πιο ασφαλή Windows που υπήρξαν ποτέ και σας συνιστούμε να τα ενημερώνετε, ώστε να προστατεύετε τον υπολογιστή σας από κινδύνους ασφαλείας και για να διατηρείτε την ομαλή λειτουργία του. Ωστόσο, μπορείτε να διακόψετε προσωρινά τις ενημερώσεις, καθώς και να προγραμματίσετε μια επανεκκίνηση, για να εγκαταστήσετε ενημερώσεις κάποια στιγμή που θα σας βολεύει.Μάθετε πώς μπορείτε να κάνετε προσωρινή παύση ενημερώσεωνΜάθετε πώς μπορείτε να προγραμματίσετε μια επανεκκίνηση, για να εγκαταστήσετε ενημερώσεις σε μια κατάλληλη ώρα
Οι μηνιαίες ενημερώσεις ποιότητας στα Windows 10 είναι πολύ μικρές και έχουν ελάχιστες επιπτώσεις στη χρήση δεδομένων. Οι ενημερώσεις δυνατοτήτων συνήθως κυκλοφορούν δύο φορές τον χρόνο και μπορείτε να ελέγχετε πότε θα εγκαθίστανται. Απαιτούν περισσότερα δεδομένα, αλλά είναι λιγότερο συχνές.
Αν έχετε σύνδεση ογκοχρέωσης, κάποιες ενημερώσεις για τα Windows δεν θα εγκαθίστανται αυτόματα. Συνδέσεις ογκοχρέωσης στα Windows
Προτεινόμενα άρθρα
Εγκατάσταση ενημερώσεων για το Office
Τρόπος χρήσης της εφαρμογής "Έλεγχος εύρυθμης λειτουργίας υπολογιστή"
Τρόπος επαναφοράς του κωδικού πρόσβασης του λογαριασμού Microsoft