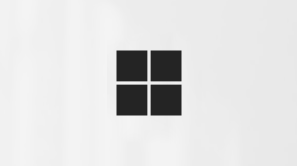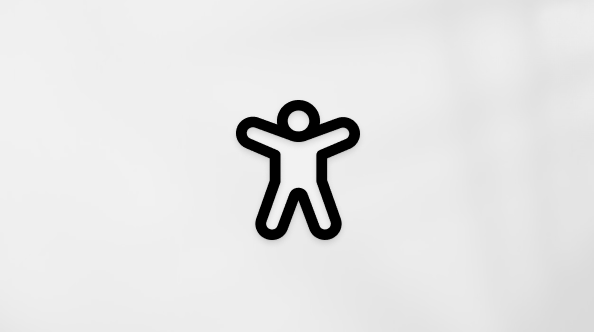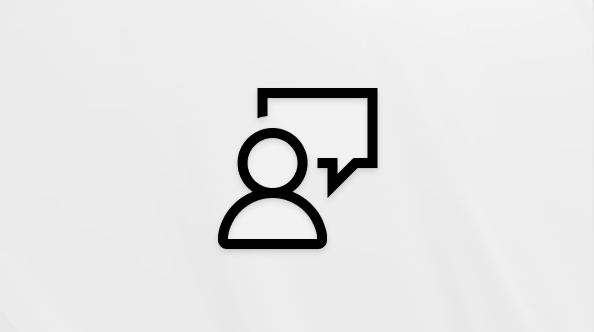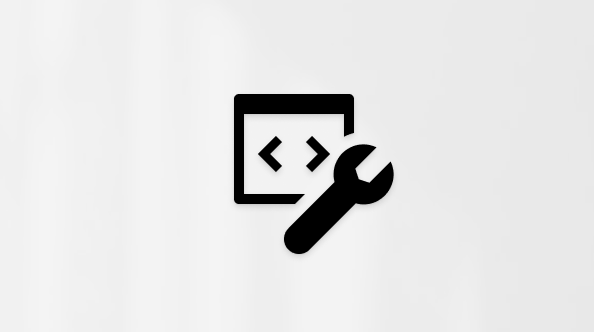Υπάρχουν πολλοί τρόποι για να διευκολύνετε τη χρήση των συσκευών που χρησιμοποιείτε για να αλληλεπιδράτε με τον υπολογιστή σας – όπως ένα ποντίκι ή ένα πληκτρολόγιο.
Κάντε το ποντίκι πιο εύχρηστο
Ελέγξτε το ποντίκι σας με ένα αριθμητικό πληκτρολόγιο
-
Για να μεταβείτε στις ρυθμίσεις προσβασιμότητας στον υπολογιστή σας, πατήστε το πλήκτρο λογότυπου Windows+U ή επιλέξτε Έναρξη > Ρυθμίσεις > Προσβασιμότητα.
-
Στην περιοχή Αλληλεπίδραση, επιλέξτε Ποντίκι.
-
Ενεργοποιήστε το διακόπτη Πλήκτρα ποντικιού.
Αλλαγή του κουμπιού του πρωτεύοντος ποντικιού, ορισμός επιλογών κύλισης ή εμφάνιση του ίχνους του δείκτη
-
Για να ανοίξετε Ρυθμίσεις στον υπολογιστή σας, πατήστε το πλήκτρο λογότυπου Windows+I ή επιλέξτε Έναρξη > Ρυθμίσεις .
-
Επιλέξτε Bluetooth & συσκευών>ποντίκι.
-
Για να αλλάξετε το κύριο κουμπί του ποντικιού, αναπτύξτε το μενού Κύριο κουμπί του ποντικιού και ενεργοποιήστε την επιλογή που θέλετε.
-
Για να ορίσετε επιλογές κύλισης, ορίστε τις κατάλληλες επιλογές στην περιοχή Κύλιση.
-
Εάν θέλετε ο δείκτης να εμφανίζει ένα ίχνος κατά μήκος της οθόνης όταν το μετακινείτε, επιλέξτε Πρόσθετες ρυθμίσεις ποντικιού, επιλέξτε την καρτέλα Επιλογές δείκτη και επιλέξτε το πλαίσιο ελέγχου Εμφάνιση του ίχνους του δείκτη.
-
Κάντε τον δείκτη του ποντικιού πιο ευδιάκριτο
Κάντε τον δείκτη του ποντικιού σας πιο ευδιάκριτο, κάνοντας τον μεγαλύτερο ή αλλάζοντας το χρώμα του.
-
Για να μεταβείτε στις ρυθμίσεις προσβασιμότητας στον υπολογιστή σας, πατήστε το πλήκτρο λογότυπου Windows+U ή επιλέξτε Έναρξη > Ρυθμίσεις > Προσβασιμότητα.
-
Επιλέξτε Δείκτης ποντικιού και αφή.
-
Στην περιοχή Δείκτης ποντικιού, προσαρμόστε το ρυθμιστικό Μέγεθος μέχρι ο δείκτης του ποντικιού να έχει το μέγεθος που θέλετε.
-
Στην περιοχή Στυλ δείκτη ποντικιού, ορίστε μια επιλογή για να αλλάξετε το χρώμα του δείκτη του ποντικιού σε λευκό, μαύρο, ανεστραμμένο ή σε οποιοδήποτε από τα έντονα προτεινόμενα χρώματα. Για να προσαρμόσετε το χρώμα του δείκτη, επιλέξτε Επιλογή άλλου χρώματος.
Κάντε πιο ευδιάκριτο τον δρομέα κειμένου
Windows 11 σάς επιτρέπει να αλλάξετε το πάχος του δρομέα κειμένου και να προσθέσετε μια πολύχρωμη ένδειξη για να γίνει πιο ορατό.
Αλλαγή του πάχους του δρομέα κειμένου
-
Για να μεταβείτε στις ρυθμίσεις προσβασιμότητας στον υπολογιστή σας, πατήστε το πλήκτρο λογότυπου Windows+U ή επιλέξτε Έναρξη > Ρυθμίσεις > Προσβασιμότητα.
-
Επιλέξτε Δρομέας κειμένου.
-
Στην περιοχή Πάχος δρομέα κειμένου, προσαρμόστε το ρυθμιστικό Πάχος δρομέα κειμένου μέχρι το πάχος στην προεπισκόπηση να φαίνεται ότι θέλετε.
Χρήση της ένδειξης δρομέα κειμένου
-
Για να μεταβείτε στις ρυθμίσεις προσβασιμότητας στον υπολογιστή σας, πατήστε το πλήκτρο λογότυπου Windows+U ή επιλέξτε Έναρξη > Ρυθμίσεις > Προσβασιμότητα.
-
Επιλέξτε Δρομέας κειμένου.
-
Ενεργοποιήστε το διακόπτη ένδειξης δρομέα κειμένου.
-
Προσαρμόστε το ρυθμιστικό Μέγεθος μέχρι το μέγεθος να φαίνεται ότι θέλετε στην προεπισκόπηση.
-
Για να αλλάξετε το χρώμα της ένδειξης, επιλέξτε μία από το μενού Προτεινόμενα χρώματα ή επιλέξτε Επιλογή άλλου χρώματος για να επιλέξετε ένα προσαρμοσμένο χρώμα.
Κάντε το πληκτρολόγιο πιο εύχρηστο
-
Για να μεταβείτε στις ρυθμίσεις προσβασιμότητας στον υπολογιστή σας, πατήστε το πλήκτρο λογότυπου Windows+U ή επιλέξτε Έναρξη > Ρυθμίσεις > Προσβασιμότητα.
-
Επιλέξτε Πληκτρολόγιο και δοκιμάστε ορισμένες από τις παρακάτω επιλογές:
-
Ενεργοποιήστε το διακόπτη πληκτρολογίου οθόνης για να επιλέξετε πλήκτρα χρησιμοποιώντας το ποντίκι ή μια άλλη συσκευή κατάδειξης (όπως ένα joystick) ή για να χρησιμοποιήσετε ένα μεμονωμένο διακόπτη για να μετακινηθείτε κυκλικά στα πλήκτρα στην οθόνη.
-
Ενεργοποιήστε το διακόπτη Ασύγχρονα πλήκτρα εάν αντιμετωπίζετε προβλήματα με το πάτημα δύο πλήκτρων ταυτόχρονα. Τα ασύγχρονα πλήκτρα σάς επιτρέπουν να πατάτε εντολές που χρησιμοποιούν πολλά πλήκτρα (όπως Ctrl + S) ένα πλήκτρο κάθε φορά.
-
Ενεργοποιήστε το διακόπτη εναλλαγής πλήκτρων εναλλαγής για την αναπαραγωγή ήχου κάθε φορά που πατάτε τα πλήκτρα Caps lock, Num lock ή Scroll lock.
-
Ενεργοποιήστε το διακόπτη Πλήκτρα φίλτρου για να ορίσετε την ευαισθησία του πληκτρολογίου, ώστε να μπορεί να παραβλέπει σύντομα ή επαναλαμβανόμενα πατήματα πλήκτρων.
-
Ενεργοποιήστε το διακόπτη Υπογράμμιση πλήκτρων πρόσβασης για υπογράμμιση των πλήκτρων πρόσβασης όταν είναι διαθέσιμα.
-
Ενεργοποιήστε το κουμπί Χρήση της οθόνης εκτύπωσης για να ανοίξετε το διακόπτη αποκομμάτων οθόνης για να χρησιμοποιήσετε το κουμπί Prt Scr για να ανοίξετε το τμήμα οθόνης.
Συμβουλή: Μπορείτε επίσης να ελέγχετε τον υπολογιστή μόνο με τη φωνή σας, χρησιμοποιώντας Windows Αναγνώριση ομιλίας. Για να μάθετε περισσότερα, ανατρέξτε στο θέμα Χρήση αναγνώρισης φωνής στο Windows.
Κάντε το ποντίκι πιο εύχρηστο
Για να αποκτήσετε πρόσβαση στις ρυθμίσεις του ποντικιού, επιλέξτε το κουμπί Έναρξη και, στη συνέχεια, επιλέξτε Ρυθμίσεις > Διευκόλυνση πρόσβασης > Ποντίκι .
-
Ενεργοποιήστε τον διακόπτη στην περιοχή Έλεγχος του ποντικιού σας με πληκτρολόγιο, αν θέλετε να ελέγχετε το ποντίκι χρησιμοποιώντας ένα αριθμητικό πληκτρολόγιο.
-
Επιλέξτε Αλλαγή άλλων επιλογών ποντικιού, για να αλλάξετε το κύριο κουμπί του ποντικιού, να ορίσετε επιλογές κύλισης και άλλα.
-
Αν θέλετε ο δείκτης του ποντικιού να εμφανίζει ένα ίχνος κατά μήκος της οθόνης όταν τον μετακινείτε, επιλέξτε Πρόσθετες επιλογές ποντικιού και επιλέξτε το πλαίσιο ελέγχου δίπλα στην επιλογή Εμφάνιση του ίχνους του δείκτη στην καρτέλα Επιλογές δείκτη.
Κάντε τον δείκτη του ποντικιού πιο ευδιάκριτο
Κάντε τον δείκτη του ποντικιού σας πιο ευδιάκριτο, κάνοντας τον μεγαλύτερο ή αλλάζοντας το χρώμα του.
-
Επιλέξτε Έναρξη > Ρυθμίσεις > δείκτη του ποντικιού διευκόλυνσης πρόσβασης > ποντικιού.
-
Προσαρμόστε το ρυθμιστικό στην περιοχή Αλλαγή μεγέθους δείκτη μέχρι ο δείκτης να έχει το μέγεθος που θέλετε.
-
Αλλάξτε το χρώμα του δείκτη του ποντικιού σε λευκό, μαύρο, ανεστραμμένο ή σε οποιοδήποτε από τα φωτεινά προτεινόμενα χρώματα. Για να επιλέξετε οποιοδήποτε χρώμα από έναν τροχό χρωμάτων, επιλέξτε Επιλογή χρώματος δείκτη πελάτη.
Κάντε πιο ευδιάκριτο τον δρομέα κειμένου
Τα Windows 10 σάς επιτρέπουν να αλλάξετε το πάχος του δρομέα κειμένου και να προσθέσετε μια έγχρωμη ένδειξη για να τον κάνετε πιο ευδιάκριτο.
Αλλαγή του πάχους του δρομέα κειμένου
-
Επιλέξτε Έναρξη > Ρυθμίσεις > δρομέα διευκόλυνσης πρόσβασης> κειμένου.
-
Προσαρμόστε το ρυθμιστικό Αλλαγή πάχους του δρομέα κειμένου μέχρι να έχει την εμφάνιση που θέλετε στην προεπισκόπηση.
Χρήση της ένδειξης δρομέα κειμένου
-
Επιλέξτε Έναρξη > Ρυθμίσεις > δρομέα διευκόλυνσης πρόσβασης> κειμένου.
-
Επιλέξτε Ενεργοποίηση της ένδειξης δρομέα κειμένου.
-
Προσαρμόστε το ρυθμιστικό Αλλαγή μεγέθους ένδειξης δρομέα κειμένου μέχρι να έχει την εμφάνιση που θέλετε στην προεπισκόπηση.
-
Επιλέξτε ένα από τα Προτεινόμενα χρώματα ένδειξης δρομέα κειμένου ή επιλέξτε Επιλογή προσαρμοσμένου χρώματος για να επιλέξετε το δικό σας.
Κάντε το πληκτρολόγιο πιο εύχρηστο
Εάν θέλετε να κάνετε το πληκτρολόγιό σας πιο εύχρηστο, επιλέξτε Ρυθμίσεις πληκτρολογίου παρακάτω ή επιλέξτε το κουμπί Έναρξη, στη συνέχεια, επιλέξτε Ρυθμίσεις > Διευκόλυνση πρόσβασης > πληκτρολόγιο και δοκιμάστε ορισμένες από αυτές τις επιλογές:
-
Ενεργοποιήστε τον διακόπτη στην περιοχή Χρήση του πληκτρολογίου οθόνης, για να επιλέγετε τα πλήκτρα χρησιμοποιώντας το ποντίκι ή μια άλλη συσκευή κατάδειξης (όπως ένα joystick) ή για να χρησιμοποιείτε έναν μεμονωμένο διακόπτη για να μετακινείστε κυκλικά στα πλήκτρα στην οθόνη.
-
Ενεργοποιήστε τον διακόπτη στην περιοχή Ασύγχρονα πλήκτρα, αν αντιμετωπίζετε προβλήματα με το πάτημα δύο πλήκτρων ταυτόχρονα. Τα Ασύγχρονα πλήκτρα σάς επιτρέπουν να πατήσετε εντολές που χρησιμοποιούν πολλά πλήκτρα (όπως το συνδυασμό πλήκτρων Ctrl + S), ένα πλήκτρο τη φορά.
-
Ενεργοποιήστε τον διακόπτη στην περιοχή Πλήκτρα εναλλαγής, ώστε να αναπαράγεται ένας ήχος κάθε φορά που πατάτε τα πλήκτρα Caps Lock, Num Lock ή Scroll Lock.
-
Ενεργοποιήστε τον διακόπτη στην περιοχή Φίλτρο πλήκτρων, για να ορίσετε την ευαισθησία του πληκτρολογίου, ώστε να μπορεί να αγνοήσει σύντομα ή επαναλαμβανόμενα πατήματα πλήκτρων.
-
Ενεργοποιήστε τον διακόπτη στην περιοχή Αλλάξτε τον τρόπο λειτουργίας των συντομεύσεων πληκτρολογίου, ώστε να υπογραμμίζονται τα πλήκτρα πρόσβασης όταν είναι διαθέσιμα.
-
Ενεργοποιήστε τον διακόπτη στην περιοχή Συντόμευση εκτύπωσης οθόνης, ώστε να μπορείτε να χρησιμοποιείτε το κουμπί Prt Scr για να ανοίξετε τη λειτουργία αποκομμάτων οθόνης.
Συμβουλή: Μπορείτε επίσης να ελέγχετε τον υπολογιστή μόνο με τη φωνή σας, χρησιμοποιώντας Windows Αναγνώριση ομιλίας. Για να μάθετε περισσότερα, ανατρέξτε στο θέμα Χρήση αναγνώρισης φωνής στο Windows.