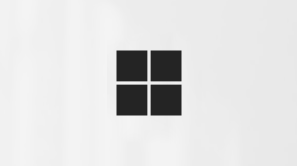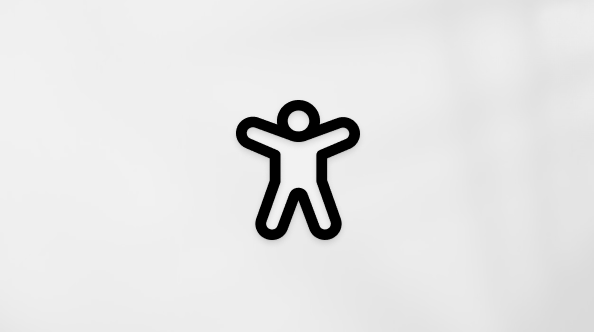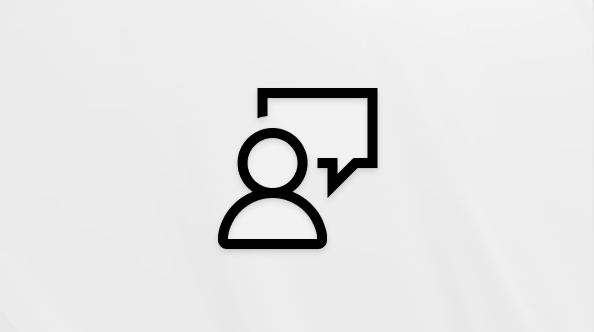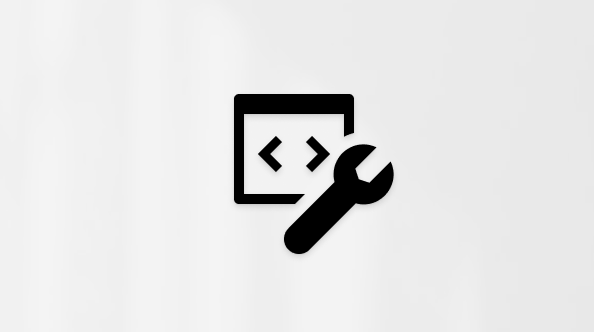Προβολή απομαγνητοφώνησης σε πραγματικό χρόνο σε συσκέψεις του Microsoft Teams
Κατά τη διάρκεια μιας σύσκεψης στο Teams, μπορείτε να ξεκινήσετε τη μεταγραφή σε πραγματικό χρόνο για να καταγράψετε όλα όσα ειπώθηκαν. Η απομαγνητοφώνηση εμφανίζεται σε πραγματικό χρόνο και περιλαμβάνει το όνομα και τη χρονική σήμανση κάθε ομιλητή.
Σε αυτό το άρθρο
Έναρξη ζωντανής απομαγνητοφώνησης
Όταν καταγράφετε μια σύσκεψη, η απομαγνητοφώνηση ξεκινά αυτόματα.
Για να ξεκινήσετε μια μεταγραφή σε πραγματικό χρόνο μόνο:
-
Επιλέξτε Περισσότερες ενέργειες
-
Επιλέξτε Εγγραφή και μεταγραφή
-
Επιβεβαιώστε τη γλώσσα στην οποία μιλούν όλοι οι συμμετέχοντες στη σύσκεψη.
-
Επιλέξτε Επιβεβαίωση.
Όλοι οι συμμετέχοντες βλέπουν μια ειδοποίηση ότι η σύσκεψη μεταγράφεται. Οι συμμετέχοντες μπορούν να επιλέξουν να αποκρύψουν τις ταυτότητές τους σε λεζάντες και απομαγνητοφωνήσεις σύσκεψης.
Οι αισχρότητες καλύπτονται από αστερίσκους.
Αλλαγή γλώσσας απομαγνητοφώνησης
Για να εξασφαλίσετε την ακρίβεια της απομαγνητοφώνησης, βεβαιωθείτε ότι η γλώσσα ομιλίας της σύσκεψης αντικατοπτρίζει τη γλώσσα που μιλούν όλοι.
Εάν οι χρήστες μιλούν διαφορετική γλώσσα από την καθορισμένη γλώσσα ομιλίας της σύσκεψης, το Teams θα εντοπίσει την ασυμφωνία γλώσσας. Στη συνέχεια, ο διοργανωτής της σύσκεψης, ο συν-διοργανωτής, ο εκκινητής απομαγνητοφώνησης ή ο εκκινητής της δυνατότητας που ενεργοποίησε την απομαγνητοφώνηση, θα σας ζητηθεί να ενημερώσετε την προφορική γλώσσα:
-
Επιλέξτε Ρυθμίσεις για να ενημερώσετε τη γλώσσα ομιλίας της σύσκεψης με μη αυτόματο τρόπο.
-
Επιλέξτε Ναι, αλλάξτε την ώστε να ενημερώνεται αμέσως στη γλώσσα ομιλίας που εντοπίστηκε στη σύσκεψη.
Ο διοργανωτής της σύσκεψης, ο συν-διοργανωτής, ο εκκινητής απομαγνητοφώνησης ή ο εκκινητής οποιασδήποτε δυνατότητας που ενεργοποίησε την απομαγνητοφώνηση, μπορεί να έχει πρόσβαση στη γλώσσα ομιλίας της σύσκεψης οποιαδήποτε στιγμή.
Για να αλλάξετε τη γλώσσα απομαγνητοφώνησης:
-
Επιλέξτε Περισσότερες ενέργειες
-
Τοποθετήστε το δείκτη του ποντικιού επάνω από την καρτέλα Εγγραφή και μεταγράψτε
-
Επιλέξτε Εμφάνιση απομαγνητοφώνησης
-
Στο παράθυρο απομαγνητοφώνησης, επιλέξτε Ρυθμίσεις γλώσσας
-
Στη γλώσσα ομιλίας σύσκεψης, επιλέξτε τη γλώσσα στην οποία μιλούν οι χρήστες.
-
Επιλέξτε Ενημέρωση. Η μεταγραφή θα εμφανίζεται τώρα σε αυτήν τη γλώσσα.
Σημαντικό: Για να έχουν πρόσβαση οι άλλοι συμμετέχοντες στη γλώσσα ομιλίας της σύσκεψης, η απομαγνητοφώνηση πρέπει να είναι απενεργοποιημένη. Εάν υπάρχει μια απομαγνητοφώνηση σε εξέλιξη, πρέπει πρώτα να την απενεργοποιήσουν ή να απενεργοποιήσουν τη δυνατότητα που ξεκίνησε την απομαγνητοφώνηση. Στη συνέχεια, θα πρέπει να ενεργοποιήσει ξανά με μη αυτόματο τρόπο την απομαγνητοφώνηση.
Έχετε έως και 41 διαφορετικές επιλογές γλώσσας για την απομαγνητοφώνηση:
Αγγλικά (ΗΠΑ), Αγγλικά (Καναδά), Αγγλικά (Ινδίας), Αγγλικά (Ηνωμένου Βασιλείου), Αγγλικά (Αυστραλίας), Αγγλικά (Νέας Ζηλανδίας), Αραβικά (Αραβικά Εμιράτα), Αραβικά (Σαουδικής Αραβίας), Κινεζικά (Απλοποιημένα Κίνα), Κινεζικά (Παραδοσιακά, Χονγκ Κονγκ ΕΔΠ), Κινεζικά (Παραδοσιακά, Ταϊβάν), Τσεχικά (Τσεχίας), Δανικά (Δανίας), Ολλανδικά (Βελγίου), Ολλανδικά (Κάτω Χωρών), Γαλλικά (Καναδά), Γαλλικά (Γαλλίας), Φινλανδικά (Φινλανδίας), Γερμανικά (Γερμανίας), Ελληνικά (Ελλάδας), Εβραϊκά (Ισραήλ), Χίντι (Ινδίας), Ουγγρικά (Ουγγαρίας), Ιταλικά (Ιταλίας), Ιαπωνικά (Ιαπωνίας), Κορεατικά (Κορέας), Νορβηγικά (Νορβηγίας), Πολωνικά (Πολωνίας), Πορτογαλικά (Βραζιλίας), Πορτογαλικά (Πορτογαλίας), Ρουμανικά (Ρουμανίας), Ρωσικά (Ρωσίας), Σλοβακικά (Σλοβακίας), Ισπανικά (Μεξικού), Ισπανικά (Ισπανίας), Σουηδικά (Σουηδίας), Ταϊλανδικά (Ταϊλάνδης), Τουρκικά (Τουρκίας), Ουκρανικά (Ουκρανίας), Βιετναμικά (Βιετνάμ), Ουαλικά (Ηνωμένου Βασιλείου)
Σημαντικό: Όταν αλλάξετε τη ρύθμιση γλώσσας ομιλίας, η απομαγνητοφώνηση και η γλώσσα λεζάντας θα αλλάξουν για όλους τους χρήστες.
Απομαγνητοφώνηση ζωντανής μετάφρασης
Κατανοήστε ο ένας τον άλλον καλύτερα κατά τη διάρκεια μιας σύσκεψης μεταφράζοντας το αντίγραφο της σύσκεψης στη γλώσσα με την οποία είστε πιο εξοικειωμένοι.
Η απομαγνητοφώνηση μέσω ζωντανής μετάφρασης είναι διαθέσιμη ως μέρος του Teams Premium. Για πρόσβαση σε Teams Premium, επικοινωνήστε με τον διαχειριστή IT.
Για να ξεκινήσετε μια ζωντανή μεταφρασμένη απομαγνητοφώνηση:
-
Συμμετάσχετε σε μια σύσκεψη στο Teams.
-
Τοποθετήστε το δείκτη του ποντικιού επάνω από την καρτέλα Εγγραφή και μεταγράψτε
-
Επιλέξτε Εμφάνιση απομαγνητοφώνησης
-
Στο παράθυρο απομαγνητοφώνησης, επιλέξτε Ρυθμίσεις γλώσσας
-
Ενεργοποιήστε το κουμπί εναλλαγής Μετάφραση σε .
-
Στο αναπτυσσόμενο μενού, επιλέξτε τη γλώσσα στην οποία θέλετε να μεταφραστούν οι λεζάντες σας.
Σημείωση: Οι μεταφρασμένες μεταγραφές του παρελθόντος δεν αποθηκεύονται. Αποθηκεύεται μόνο η αρχική απομαγνητοφώνηση. Εάν οι συμμετέχοντες συμμετάσχουν σε μια σύσκεψη αργά, θα μπορούν μόνο να προβάλουν το μεταφρασμένο αντίγραφο από το σημείο που συμμετέχουν στη σύσκεψη.
Απόκρυψη ή εμφάνιση απομαγνητοφώνησης σε πραγματικό χρόνο
-
Επιλέξτε Περισσότερες ενέργειες
-
Τοποθετήστε το δείκτη του ποντικιού επάνω από την καρτέλα Εγγραφή και μεταγράψτε
-
Επιλέξτε Απόκρυψη απομαγνητοφώνησης
Διακοπή ζωντανής μεταγραφής
Ο διοργανωτής της σύσκεψης, οι συν-διοργανωτές και οι παρουσιαστές μπορούν να διακόψουν και να επανεκκινήσουν τη μεταγραφή κατά τη διάρκεια της σύσκεψης.
-
Επιλέξτε Περισσότερες ενέργειες
-
Τοποθετήστε το δείκτη του ποντικιού επάνω από την καρτέλα Εγγραφή και μεταγράψτε
-
Επιλέξτε Διακοπή απομαγνητοφώνησης ή Διακοπή εγγραφής.
Η μεταγραφή διακόπτεται αυτόματα όταν όλοι οι συμμετέχοντες αποχωρούν από τη σύσκεψη.
Λήψη απομαγνητοφώνησης
Όταν ολοκληρωθεί η σύσκεψη, η μεταγραφή θα είναι άμεσα διαθέσιμη στο συμβάν σύσκεψης στο ημερολόγιο. Από προεπιλογή, οι διοργανωτές και οι συν-διοργανωτές της σύσκεψης μπορούν να κάνουν λήψη της ως αρχείου .docx ή .vtt.
Ενδέχεται επίσης να μπορείτε να δώσετε σε άλλους χρήστες το δικαίωμα να κάνουν λήψη ενός αντιγράφου, ανάλογα με τις πολιτικές που έχουν οριστεί από τον διαχειριστή IT.
Για να κατεβάσετε ένα αντίγραφο:
-
Επιλέξτε Συνομιλία
-
Άνοιγμα προηγούμενης συνομιλίας σύσκεψης.
-
Επιλέξτε Ανακεφαλαίωση.
-
Στην επιλογή Ανακεφαλαίωση, επιλέξτε το αναπτυσσόμενο βέλος δίπλα στην επιλογή Λήψη
Διαγραφή απομαγνητοφώνησης
Ο διοργανωτής της σύσκεψης και οι συν-διοργανωτές μπορούν να διαγράψουν το αντίγραφο.
Για να διαγράψετε ένα αντίγραφο:
-
Επιλέξτε Συνομιλία
-
Άνοιγμα προηγούμενης συνομιλίας σύσκεψης.
-
Επιλέξτε Ανακεφαλαίωση.
-
Επιλέξτε Διαγραφή
Για να μάθετε περισσότερα, ανατρέξτε στο θέμα Επεξεργασία ή διαγραφή απομαγνητοφώνησης σύσκεψης στο Microsoft Teams.
Ποιος μπορεί να ξεκινήσει, να σταματήσει, να προβάλει και να κατεβάσει μια μεταγραφή;
Με το Teams Premium και το Copilot, οι διοργανωτές συσκέψεων μπορούν να διαχειρίζονται τα δικαιώματα εγγραφής και μεταγραφής όταν προγραμματίζουν συσκέψεις του Teams.
Υπάρχουν τρεις επιλογές για τα άτομα που μπορούν να εγγράψουν και να μεταγράψουν μια σύσκεψη:
-
Διοργανωτές και συν-διοργανωτές
-
Διοργανωτές, συν-διοργανωτές και παρουσιαστές
-
Κανένας
Για πληροφορίες σχετικά με τους ρόλους διοργανωτή και παρουσιαστή, ανατρέξτε στο θέμα Ρόλοι σε μια σύσκεψη teams.
|
Τύπος συμμετέχοντος σε σύσκεψη |
Έναρξη και διακοπή μεταγραφής |
Προβολή μεταγραφής σε πραγματικό χρόνο |
Προβολή μεταγραφής μετά τη σύσκεψη |
Λήψη μεταγραφής μετά τη σύσκεψη |
|---|---|---|---|---|
|
Διοργανωτής |
Ναι |
Ναι |
Ναι |
Ναι |
|
Άτομο από τον ίδιο οργανισμό |
Ναι |
Ναι |
Ναι |
Όχι, αλλά οι διοργανωτές μπορούν να ρυθμίσουν τις παραμέτρους των ατόμων που μπορούν να πραγματοποιήσουν λήψη στο Stream. |
|
Άτομο από άλλο μισθωτή |
Όχι |
Ναι |
Όχι |
Όχι |
|
Ανώνυμος |
Όχι |
Όχι |
Όχι |
Όχι |
Άτομα που καλούν σε μια σύσκεψη δεν μπορούν να προβάλουν το αντίγραφο.
Σημειώσεις:
-
Οι μεταγραφές του Teams σε πραγματικό χρόνο για συσκέψεις με εγγραφή ή/και απομαγνητοφώνηση αποθηκεύονται στο OneDrive για επιχειρήσεις του διοργανωτή της σύσκεψης. Μπορείτε να αποκτήσετε πρόσβαση στο αντίγραφο μέσω της συνομιλίας σύσκεψης και της καρτέλας Ανακεφαλαίωση στο Teams, έως ότου ένας διοργανωτής της σύσκεψης διαγράψει το αντίγραφο.
-
Εάν χρησιμοποιείτε το Cloud Video Interop (CVI) για να συμμετάσχετε σε συσκέψεις Teams, επικοινωνήστε με τον πάροχο CVI για να βεβαιωθείτε ότι οι συμμετέχοντες στο CVI λαμβάνουν την ειδοποίηση μεταγραφής όταν ξεκινά η μεταγραφή.
Σημαντικό: Η Microsoft διατηρεί το δικαίωμα να περιορίσει τις υπηρεσίες μεταγραφής και μετάφρασης, με εύλογη ειδοποίηση, προκειμένου να περιοριστεί η υπερβολική χρήση ή/και η απάτη και να διατηρηθεί η απόδοση της υπηρεσίας. Αυτές οι υπηρεσίες περιλαμβάνουν ζωντανές λεζάντες, υπότιτλους και λειτουργίες μεταγραφής που είναι διαθέσιμες σε προϊόντα του Office 365, όπως το Microsoft Teams, το PowerPoint, το Stream και άλλα.
Κατά τη διάρκεια μιας σύσκεψης στο Teams, μπορείτε να ξεκινήσετε μια μεταγραφή σε πραγματικό χρόνο που καταγράφει όλα όσα ειπώθηκαν. Το κείμενο εμφανίζεται παράλληλα με το βίντεο ή τον ήχο της σύσκεψης σε πραγματικό χρόνο, συμπεριλαμβανομένου του ονόματος του ομιλητή και της χρονικής σήμανσης.
Απομαγνητοφώνηση έναρξης/διακοπής
-
Για να ξεκινήσετε την απομαγνητοφώνηση, πατήστε Περισσότερες ενέργειες
-
Για να διακόψετε την απομαγνητοφώνηση, πατήστε Περισσότερες ενέργειες
Πρόσβαση στη μεταγραφή
Μετά τη λήξη της σύσκεψης, μπορείτε να δείτε τη μεταγραφή της στο ιστορικό συνομιλίας της σύσκεψης.
Για να αποκτήσετε πρόσβαση στο αντίγραφο:
-
Πατήστε Συνομιλία
-
Πατήστε μια προηγούμενη συνομιλία σύσκεψης.
-
Βρείτε το μήνυμα Η σύσκεψη τερματίστηκε και πατήστε Απομαγνητοφώνηση παρακάτω.
Σημείωση: Η εφαρμογή Teams για κινητές συσκευές υποστηρίζει προς το παρόν την προβολή απομαγνητοφώνησης μετά τη λήξη μιας σύσκεψης. Η μεταγραφή σε πραγματικό χρόνο είναι διαθέσιμη μόνο στο Teams για υπολογιστή.