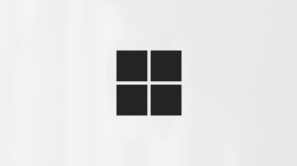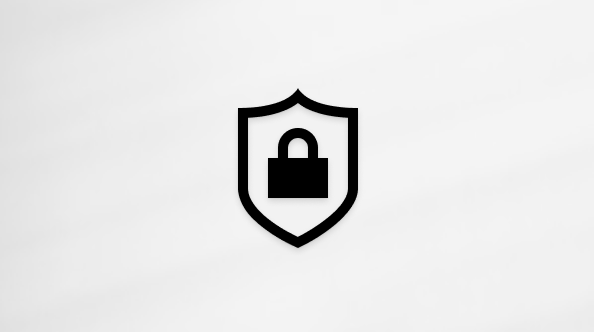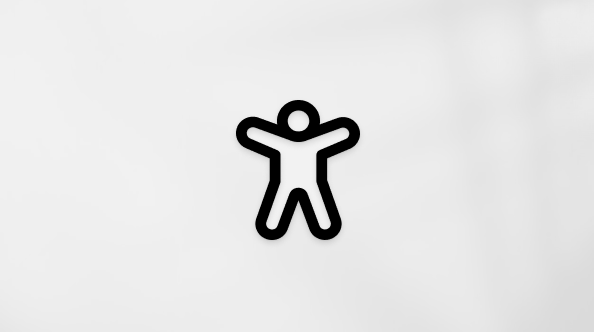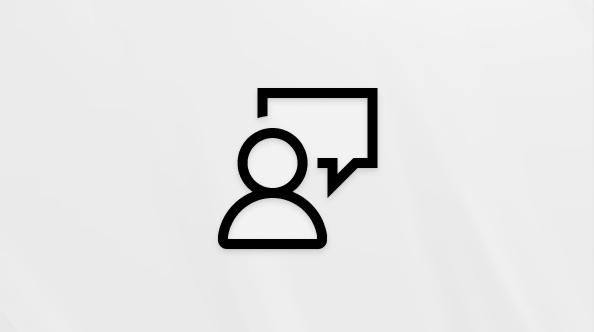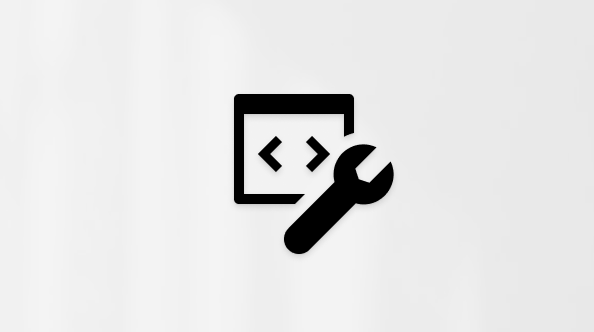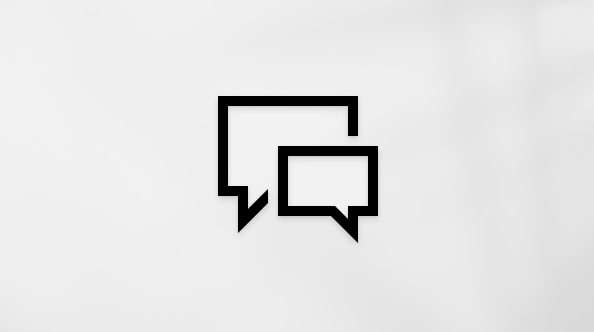Freigeben von Speicherplatz unter Windows
Applies To
Windows 11 Windows 10Wenn der freie Speicherplatz auf Ihrem PC knapp wird, können Sie wichtige Windows-Updates möglicherweise nicht installieren, und die Leistung Ihres PCs kann beeinträchtigt werden. Hier finden Sie einige Möglichkeiten, Speicherplatz freizugeben, damit Ihr PC immer aktuell ist und reibungslos funktioniert. Verwenden Sie die Tipps in der entsprechenden Reihenfolge. Beginnen Sie mit dem ersten, prüfen Sie, ob dies Ihr Problem löst und fahren Sie mit dem nächsten Tipp fort, sollte dies nicht der Fall sein.
Wenn Sie den gesamten auf Ihrem Windows 11-Gerät verbliebenen Speicherplatz überprüfen möchten, wählen Sie in der Taskleiste Datei-Explorer und dann auf der linken Seite Dieser PC aus. Der verfügbare Speicherplatz auf Ihrem Laufwerk wird unter Geräte und Laufwerke angezeigt.
Hinweis: Wenn Sie die folgenden Schritte ausführen und weiterhin Probleme beim Aktualisieren von Windows aufgrund von zu wenig Festplattenspeicher haben, kann es hilfreich sein, Windows zurückzusetzen oder neu zu installieren. Weitere Informationen finden Sie unter Windows neu installieren.
Wenn Sie die Bereinigungsempfehlungen verwendet haben, um Speicherplatz auf Ihrem Gerät freizugeben, und dann ein Fehler wegen unzureichendem Speicherplatz auftritt, ist es möglich, dass Ihr Temp-Ordner schnell mit Anwendungsdateien (.appx) gefüllt wird, die vom Microsoft Store verwendet werden. Um dieses Problem zu beheben, müssen Sie den Store zurücksetzen, den Store-Cache deaktivieren und die Problembehandlung für Windows Update ausführen:
-
Um microsoft Store zurückzusetzen, wählen Sie Start > Einstellungen > System > Problembehandlung > Andere Problembehandlungen und dann neben Windows Store-Apps die Option Ausführen aus.
-
Um den Microsoft Store-Cache zu löschen, drücken Sie die Windows-Logo-Taste + R , um das Dialogfeld Ausführen zu öffnen, geben Sie dannwsreset.exe ein, und wählen Sie OK aus. Ein leeres Eingabeaufforderungsfenster wird geöffnet und nach etwa zehn Sekunden wieder geschlossen. Dann wird der Store automatisch geöffnet.
-
Um Windows Update zurückzusetzen, wählen Sie Start > Einstellungen > System > Problembehandlung > Andere Problembehandlungen und dann neben Windows Update die Option Ausführen aus.
-
Starten Sie Den Computer neu, und überprüfen Sie, ob das Problem weiterhin auftritt.
Die Speicheroptimierung kann automatisch Laufwerkspeicher für Sie freigeben, indem es Objekte entfernt, die Sie nicht benötigen, wie z. B. temporäre Dateien und Objekte in Ihrem Papierkorb.
Weitere Informationen finden Sie unter Verwalten von Laufwerkspeicher mit Speicheroptimierung.
Wenn Sie die Speicheroptimierung nicht verwenden möchten, können Sie mithilfe von Bereinigungsempfehlungen temporäre Dateien und Systemdateien auf Ihrem Gerät identifizieren und bereinigen.
-
Wählen Sie Start > Einstellungen > System > Speicher > Bereinigungsempfehlungen aus.
-
Überprüfen Sie jede der Kategorien, einschließlich temporärer Dateien, großer oder nicht verwendeter Dateien, mit der Cloud synchronisierter Dateien und nicht verwendeter Apps, und wählen Sie die Elemente aus, die Sie entfernen möchten. Windows schlägt Ihnen Dateien vor und zeigt den Speicherplatz an, den Sie durch Entfernen dieser Elemente sparen.
-
Nachdem Sie die zu entfernenden Elemente ausgewählt haben, wählen Sie für jeden Abschnitt die Schaltfläche Bereinigen aus.
Hinweis: Wenn seit dem Upgrade von Windows weniger als 10 Tage vergangen sind, wird Ihre vorherige Windows-Version als Systemdatei aufgeführt, die Sie löschen können. Wenn Sie Speicherplatz auf dem Laufwerk freigeben müssen, können Sie diese löschen, sollten jedoch beachten, dass Sie Ihren Ordner „Windows.old“ löschen. Dieser enthält Dateien, mit deren Hilfe Sie zur vorherigen Windows-Version zurückkehren können. Wenn Sie Ihre vorherige Windows-Version löschen, kann dies nicht rückgängig werden, und Sie können nicht zu Ihrer vorherigen Windows-Version zurückkehren.
Windows weist möglicherweise darauf hin, dass mehr Platz benötigt wird, um das neueste Windows-Featureupdate zu erhalten. Sie können ein externes Speichergerät anschließen, um das Update abzuschließen.
Weitere Informationen finden Sie unter Abrufen von mehr Speicherplatz mit externem Speicher.
Persönliche Dateien, z. B. Videos, Musik, Fotos und Dokumente, können sehr viel Speicherplatz auf Ihrem Gerät in Anspruch nehmen. So überprüfen Sie, welche Dateien den meisten Speicherplatz belegen:
-
Öffnen Sie den Datei-Explorerin der Taskleiste und suchen Sie die Dateien, die Sie verschieben möchten.
-
Wählen Sie unter Dieser PC im Menü auf der linken Seite einen Ordner aus, um zu überprüfen, welche Dateien darin gespeichert sind. Die Ordner Videos, Musik, Bilder und Downloads enthalten normalerweise die größten Dateien, die Sie auf Ihrem Gerät gespeichert haben.
-
Um die Größe der Dateien in einem Ordner anzuzeigen, wählen Sie auf der Taskleiste Ansicht und dann Details aus. Klicken Sie mit der rechten Maustaste in den geöffneten Bereich (oder wählen Sie sie aus, und halten Sie sie gedrückt), und wählen Sie dann Sortieren nach > Größe aus, um die größten Dateien am Anfang der Liste anzuzeigen.
-
Wenn auf Ihrem Gerät Dateien vorhanden sind, die Sie nicht mehr benötigten, können Sie diese löschen oder auf eine externe Speichervorrichtung wie ein USB-Laufwerk oder eine SD-Karte verschieben.
Hinweis: Wenn Sie Dateien löschen, denken Sie daran, den Papierkorb zu leeren, um die Dateien vollständig von Ihrem Gerät zu entfernen und Speicherplatz freizugeben.
Fotos, Musik, Videos oder andere Dateien, die Sie behalten möchten, aber nur selten verwenden, können Sie auf ein externes Speichergerät verschieben wie z. B. ein USB-Laufwerk oder eine SD-Karte. Wenn das Laufwerk verbunden ist, können Sie die Dateien weiterhin verwenden, ohne dass diese Speicherplatz auf Ihrem PC belegen.
-
Schließen Sie ein externes Speichergerät wie ein USB-Laufwerk oder eine SD-Karte an Ihren PC an.
-
Wählen Sie Datei-Explorer in der Taskleiste aus und wechseln Sie zu dem Ordner mit den Dateien, die Sie verschieben möchten.
-
Wählen Sie die Dateien und dann im Menüband Ausschneiden aus. Navigieren Sie zum Speicherort des angeschlossenen externen Speichergeräts, und wählen Sie Einfügen aus.
Wenn Sie neue Dateien auf einem anderen Laufwerk speichern, beugen Sie zukünftig einer Speicherknappheit auf diesem Laufwerk vor. So müssen Sie Ihre Dateien nicht wiederholt auf ein anderes Laufwerk verschieben. Anstatt alle neuen Dateien auf dem Standardlaufwerk zu speichern, können Sie einige davon auf einem anderen Laufwerk speichern, das mehr freien Speicherplatz aufweist.
-
Wählen Sie Start > Einstellungen > System > Speicher> Erweiterte Speichereinstellungen > Speicherort für neuen Inhalt aus.Öffnen Sie „Speichereinstellungen“.
-
Wählen Sie für jeden Inhaltstyp ein Laufwerk im Dropdownmenü aus. Wenn das zu verwendende Laufwerk nicht in der Liste aufgeführt ist, überprüfen Sie, ob es mit dem PC verbunden ist.
Sie können Speicherplatz sparen, indem Sie „OneDrive-Dateien bei Bedarf” aktivieren. Dadurch werden große Dateien auf der Festplatte durch kleinere Platzhalterdateien ersetzt. Die eigentlichen Dateien werden in Ihrem OneDrive-Konto in der Cloud gespeichert. Sie können so auf Ihrem PC über OneDrive auf Dateien zugreifen, ohne dass diese auf der Festplatte dauerhaft Platz belegen.
Weitere Informationen finden Sie unter Speichern von Speicherplatz mit OneDrive-Dateien bei Bedarf für Windows.
Manchmal kann ein Virus oder andere Malware durch die Beschädigung Ihrer Systemdateien erheblichen Speicherplatz auf der Festplatte belegen. Wenn Sie vermuten, dass Ihr PC mit Schadsoftware infiziert ist, verwenden Sie ein Antivirenprogramm wie Windows-Sicherheit, um einen Virenscan und eine Bereinigung durchzuführen.
Wenn der freie Speicherplatz auf Ihrem PC knapp wird, können Sie wichtige Windows-Updates möglicherweise nicht installieren, und die Leistung Ihres PCs kann beeinträchtigt werden. Hier finden Sie einige Möglichkeiten, Speicherplatz freizugeben, damit Ihr PC immer aktuell ist und reibungslos funktioniert. Verwenden Sie die Tipps in der entsprechenden Reihenfolge. Beginnen Sie mit dem ersten, prüfen Sie, ob dies Ihr Problem löst und fahren Sie mit dem nächsten Tipp fort, sollte dies nicht der Fall sein.
Um den gesamten auf Ihrem Windows 10-Gerät verbleibenden Speicherplatz zu ermitteln, öffnen Sie den Datei-Explorer in der Taskleiste, und wählen Sie dann auf der linken Seite Dieser PC aus. Der verfügbare Speicherplatz auf Ihrem Laufwerk wird unter Geräte und Laufwerke angezeigt.
Hinweis: Wenn Sie die folgenden Schritte ausführen und weiterhin Probleme beim Aktualisieren von Windows aufgrund von zu wenig Festplattenspeicher haben, kann es hilfreich sein, Windows zurückzusetzen oder neu zu installieren. Weitere Informationen finden Sie unter Windows neu installieren.
Wenn Sie die Datenträgerbereinigung verwendet haben, um Speicherplatz auf Ihrem Gerät freizugeben, und dann ein Fehler wegen unzureichendem Speicherplatz auftritt, ist es möglich, dass Ihr Temp-Ordner schnell mit Anwendungsdateien (.appx) gefüllt wird, die vom Microsoft Store verwendet werden. Um dieses Problem zu beheben, müssen Sie den Store zurücksetzen, den Store-Cache deaktivieren und die Problembehandlung für Windows Update ausführen:
-
Um den Microsoft Store zurückzusetzen, wählen Sie Start > Einstellungen > Update & Security > Problembehandlung aus, wählen Sie dann Windows Store-Apps aus der Liste und dann Problembehandlung ausführen aus.
-
Um den Microsoft Store-Cache zu löschen, drücken Sie die Windows-Logo-Taste + R , um das Dialogfeld Ausführen zu öffnen, geben Sie dannwsreset.exe ein, und wählen Sie OK aus. Ein leeres Eingabeaufforderungsfenster wird geöffnet und nach etwa zehn Sekunden wieder geschlossen. Dann wird der Store automatisch geöffnet.
-
Um Windows Update zurückzusetzen, wählen Sie Start > Einstellungen > Update & Security > Problembehandlung aus. Scrollen Sie dann nach unten, wählen Sie Windows Update aus der Liste aus, und wählen Sie Problembehandlung ausführen aus.
-
Starten Sie Den Computer neu, und überprüfen Sie, ob das Problem weiterhin auftritt.
Die Speicheroptimierung kann automatisch Laufwerkspeicher für Sie freigeben, indem es Objekte entfernt, die Sie nicht benötigen, wie z. B. temporäre Dateien und Objekte in Ihrem Papierkorb.
Weitere Informationen finden Sie unter Verwalten von Laufwerkspeicher mit Speicheroptimierung.
Wenn Ihr System nicht über die Speicheroptimierung verfügt, können Sie das Datenträgerbereinigungstool verwenden, um temporäre Dateien und Systemdateien von Ihrem Gerät zu löschen.
-
Geben Sie auf der Taskleiste im Suchfeld Datenträgerbereinigung ein, und wählen Sie sie aus den Ergebnissen aus.
-
Wählen Sie das Laufwerk aus, für das Sie Dateien sauber möchten, und wählen Sie dann OK aus.
-
Aktivieren Sie das Kontrollkästchen neben den Dateitypen, die Sie löschen möchten. (Um eine Beschreibung der einzelnen Dateitypen zu erhalten, wählen Sie den Namen aus.) Standardmäßig werden Heruntergeladene Programmdateien, Temporäre Internetdateien und Miniaturansichten ausgewählt. Achten Sie darauf, diese Kontrollkästchen zu deaktivieren, wenn Sie diese Dateien nicht löschen möchten.
-
Um noch mehr Speicherplatz freizugeben, wählen Sie Systemdateien bereinigen aus, wählen Sie ein Laufwerk aus, und wählen Sie OK aus. Wenn das System seine Berechnungen ausgeführt hat, wählen Sie den Typ der Systemdateien aus, die Sie löschen möchten. Es dauert einen Augenblick, bis die Datenträgerbereinigung den Speicherplatz berechnet hat, der freigegeben werden kann.
Hinweis: Wenn seit dem Upgrade auf Windows weniger als 10 Tage vergangen sind, wird Ihre vorherige Windows-Version als Systemdatei aufgeführt, die Sie löschen können. Wenn Sie Speicherplatz auf dem Laufwerk freigeben müssen, können Sie diese löschen, sollten jedoch beachten, dass Sie Ihren Ordner „Windows.old“ löschen. Dieser enthält Dateien, mit deren Hilfe Sie zur vorherigen Windows-Version zurückkehren können. Wenn Sie Ihre vorherige Windows-Version löschen, kann dies nicht rückgängig werden, und Sie können nicht zu Ihrer vorherigen Windows-Version zurückkehren.
-
Nachdem Sie die zu löschenden Dateitypen ausgewählt haben, wählen Sie OK und dann im Bestätigungsfenster Dateien löschen, um die Bereinigung zu starten.
Wichtig:
-
Sie können auch Ihr Betriebssystemlaufwerk (das Laufwerk, auf dem Windows installiert ist) komprimieren, um zusätzlichen Speicherplatz für die Installation wichtiger Updates zu erhalten. Durch diese Aktion werden nicht die Inhalte dieses Laufwerks gelöscht, und es sollten keine Probleme beim Öffnen und Speichern von Dateien auf dem komprimierten Laufwerk auftreten.
-
Wenn Sie das Betriebssystemlaufwerk komprimieren möchten, wählen Sie auf der Taskleiste Explorer und dann im linken Bereich Dieser PC aus. Klicken Sie mit der rechten Maustaste auf das Betriebssystemlaufwerk (in der Regel Datenträger C), und wählen Sie dann Eigenschaften aus, und wählen Sie auf der Registerkarte Allgemein die Option Dieses Laufwerk komprimieren aus, um Speicherplatz zu sparen. Wählen Sie Übernehmen > OK aus. Nachdem Sie das Update installiert haben, können Sie das Betriebssystemlaufwerk jederzeit manuell dekomprimieren, indem Sie das Kontrollkästchen Dieses Laufwerk komprimieren deaktivieren, um Speicherplatz zu sparen , und dann Anwenden > OK auswählen.
Windows weist möglicherweise darauf hin, dass mehr Platz benötigt wird, um das neueste Windows-Featureupdate zu erhalten. Sie können ein externes Speichergerät anschließen, um das Update abzuschließen.
Weitere Informationen finden Sie unter Abrufen von mehr Speicherplatz mit externem Speicher.
Persönliche Dateien, z. B. Videos, Musik, Fotos und Dokumente, können sehr viel Speicherplatz auf Ihrem Gerät in Anspruch nehmen. So überprüfen Sie, welche Dateien den meisten Speicherplatz belegen:
-
Öffnen Sie den Datei-Explorerin der Taskleiste und suchen Sie die Dateien, die Sie verschieben möchten.
-
Wählen Sie unter Dieser PC im Menü auf der linken Seite einen Ordner aus, um zu überprüfen, welche Dateien darin gespeichert sind. Die Ordner Videos, Musik, Bilder und Downloads enthalten normalerweise die größten Dateien, die Sie auf Ihrem Gerät gespeichert haben.
-
Um die Größe der Dateien in einem Ordner anzuzeigen, wählen Sie die RegisterkarteAnsichtund dann Details aus.Klicken Sie mit der rechten Maustaste in den leeren Bereich und wählen Sie dann Sortieren nach > Größe aus, um die größten Dateien am Anfang der Liste anzuzeigen.
-
Wenn auf Ihrem Gerät Dateien vorhanden sind, die Sie nicht mehr benötigten, können Sie diese löschen oder auf eine externe Speichervorrichtung wie ein USB-Laufwerk oder eine SD-Karte verschieben.
Hinweis: Wenn Sie Dateien löschen, denken Sie daran, den Papierkorb zu leeren, um die Dateien vollständig von Ihrem Gerät zu entfernen und Speicherplatz freizugeben.
Fotos, Musik, Videos oder andere Dateien, die Sie behalten möchten, aber nur selten verwenden, können Sie auf ein externes Speichergerät verschieben wie z. B. ein USB-Laufwerk oder eine SD-Karte. Wenn das Laufwerk verbunden ist, können Sie die Dateien weiterhin verwenden, ohne dass diese Speicherplatz auf Ihrem PC belegen.
-
Schließen Sie ein externes Speichergerät wie ein USB-Laufwerk oder eine SD-Karte an Ihren PC an.
-
Wählen Sie Datei-Explorer in der Taskleiste aus und wechseln Sie zu dem Ordner mit den Dateien, die Sie verschieben möchten.
-
Wählen Sie die Dateien aus, wählen Sie die Registerkarte Start und dann Verschieben zu und dann Speicherort auswählen aus.
-
Wählen Sie in der Liste der Speicherorte das angeschlossene externe Speichergerät und dann Verschieben aus.
Wenn Sie neue Dateien auf einem anderen Laufwerk speichern, beugen Sie zukünftig einer Speicherknappheit auf diesem Laufwerk vor. So müssen Sie Ihre Dateien nicht wiederholt auf ein anderes Laufwerk verschieben. Anstatt alle neuen Dateien auf dem Standardlaufwerk zu speichern, können Sie einige davon auf einem anderen Laufwerk speichern, das mehr freien Speicherplatz aufweist.
-
Wählen Sie Start > Einstellungen > System > Speicher.Öffnen Sie die Speichereinstellungen
-
Wählen Sie unter Weitere Speichereinstellungen die Option Speicherort für neue Inhalte ändern aus.
-
Wählen Sie für jeden Inhaltstyp ein Laufwerk im Dropdownmenü aus. Wenn das zu verwendende Laufwerk nicht in der Liste aufgeführt ist, überprüfen Sie, ob es mit dem PC verbunden ist.
Sie können Speicherplatz sparen, indem Sie „OneDrive-Dateien bei Bedarf” aktivieren. Dadurch werden große Dateien auf der Festplatte durch kleinere Platzhalterdateien ersetzt. Die ursprünglichen Dateien werden in Ihrem OneDrive-Konto in der Cloud gespeichert. Sie können so auf Ihrem PC über OneDrive auf Dateien zugreifen, ohne dass diese auf der Festplatte dauerhaft Platz belegen.
Weitere Informationen finden Sie unter Speichern von Speicherplatz mit OneDrive-Dateien bei Bedarf für Windows .
Manchmal kann ein Virus oder andere Malware durch die Beschädigung Ihrer Systemdateien erheblichen Speicherplatz auf der Festplatte belegen. Wenn Sie vermuten, dass Ihr PC mit Schadsoftware infiziert ist, verwenden Sie ein Antivirenprogramm wie Windows-Sicherheit, um einen Virenscan und eine Bereinigung durchzuführen.