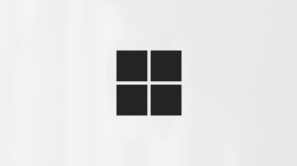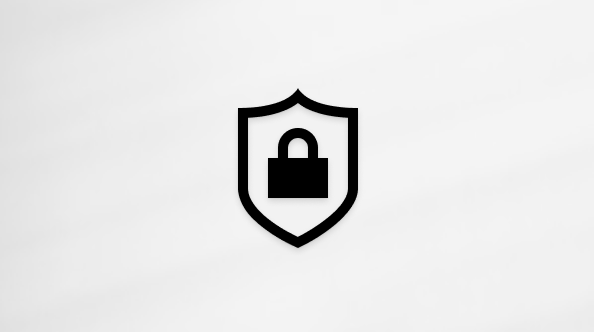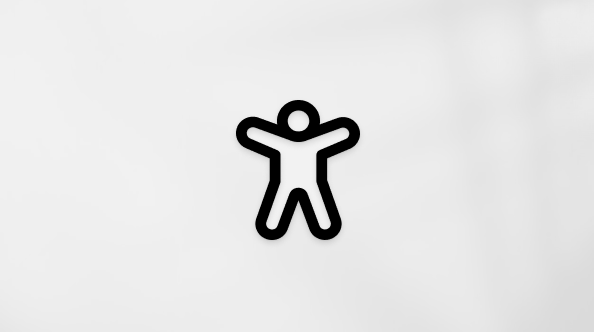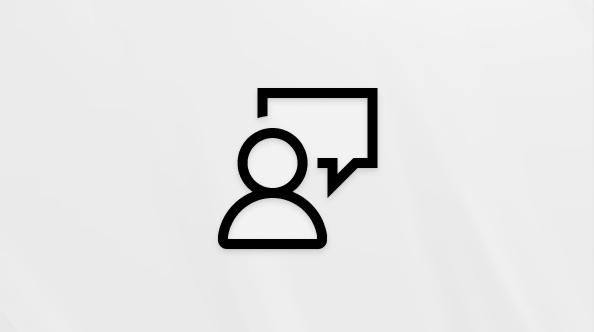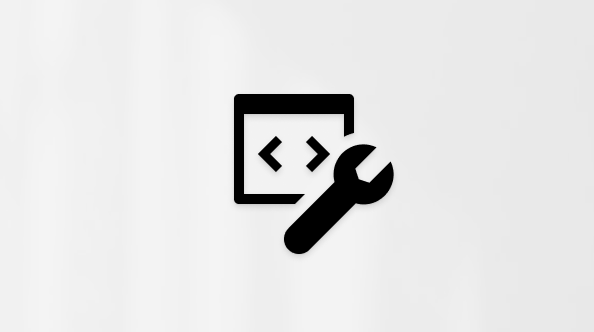Wichtig: Das feature Designer in Microsoft Word für das Web wird nach März 2025 eingestellt. Nach der Einstellung können Benutzer nicht mehr über die Schaltfläche Designer im Microsoft Word Menüband auf das Feature zugreifen, und Vorschläge für Kopfzeilenbilder und Formatierungskorrekturen mit "blauen Rauten"-Indikatoren sind nicht mehr verfügbar. Stattdessen wird empfohlen, die anpassbaren Vorlagen in Microsoft Create zu verwenden, wo wir uns weiterhin auf unsere Entwicklungsbemühungen konzentrieren werden.
Mit Designer können Sie dokumente ganz einfach in Word für das Web mit einem polierten, professionellen Aussehen erstellen – ohne Designkenntnisse! Designer sucht automatisch nach Formatierungs- und Stilproblemen und erstellt Korrekturen, die Sie anwenden können. Sie können auch eine Vielzahl von Designdesigns anwenden, um Ihr Dokument sofort von oben nach unten konsistent zu gestalten.
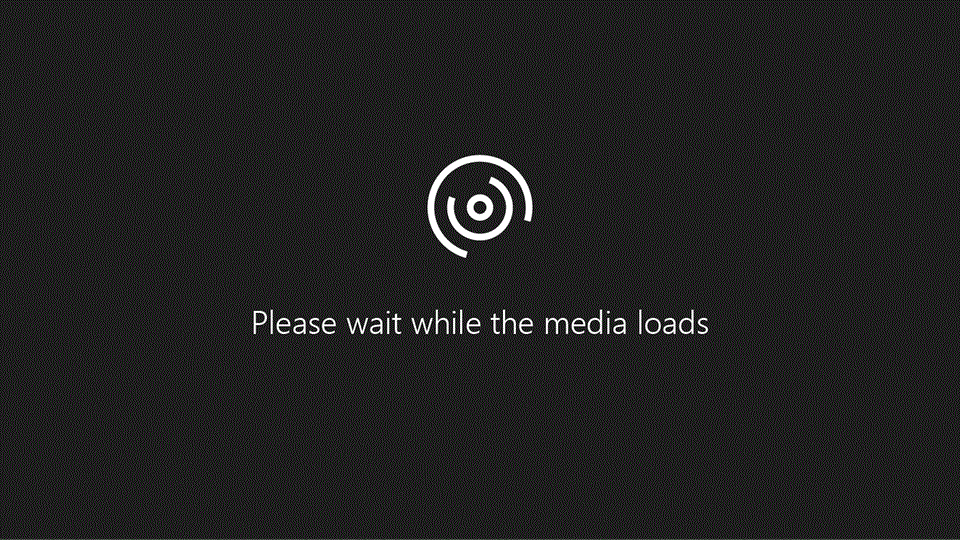
Verwenden von Designer zum Beheben von Formatierungsproblemen
-
Öffnen Sie ein Dokument in Word für das Web, und wählen Sie dann Start > Designer aus.
-
Klicken oder tippen Sie auf [#] Formatierungskorrekturen anwenden. Designer wendet die Korrekturen auf Ihr Dokument an und fordert Sie auf, die Korrekturen zu überprüfen, bevor Sie sie beibehalten.
-
Tippen oder klicken Sie auf [#] Formatierungskorrekturen überprüfen.
-
Wählen Sie Alle beibehalten oder Alle rückgängig machen aus, oder wechseln Sie zum Dokument, um die Korrekturen einzeln zu überprüfen.
Selektieren von Designer Ergebnissen
Wenn Designer eine Korrektur anwendet, wird am linken Rand neben dem betroffenen Text eine blaue Raute angezeigt, sodass Sie alle Änderungen im Kontext leicht erkennen können.
Wählen Sie für jede Korrektur die Option Beibehalten oder Rückgängig aus. Wenn mehrere Korrekturen zu überprüfen sind, werden Sie Designer zum nächsten Fix übergehen. Nachdem Sie alle von Designer vorgenommenen Korrekturen beibehalten oder rückgängig gemacht haben, sehen Sie im bereich Designer, dass keine Probleme vorliegen.
Möglicherweise erkennen Designer jedoch nicht alle Probleme. Wenn Sie etwas sehen, das behoben werden sollte, aber nicht, können Sie die richtige Formatvorlage manuell anwenden, indem Sie auf eine Einfügemarke im Absatz klicken und zu Start > Formatvorlagen wechseln, oder klicken Sie mit der rechten Maustaste auf den Absatz, und wählen Sie im Kontextmenü Formatvorlagen aus.
Nicht unterstützte Elemente
Wenn Designer Inhalte im Dokument findet, die nicht analysiert werden können, wird die Meldung Angezeigt, dass Ihr Dokument einige Elemente enthält, die noch nicht von Designer unterstützt werden.
Ihr Dokument kann z. B. Formulare oder benutzerdefinierte Designs enthalten, die Designer nicht lesen können, oder die Designer KI kann nur Ergebnisse liefern, die unter dem erwarteten Schwellenwert liegen.
Sie können weiterhin Designer verwenden, wenn diese Meldung angezeigt wird. Wir zeigen es, um Sie darüber zu informieren, dass die Ergebnisse möglicherweise nicht so hilfreich oder vollständig sind, wie sie sein könnten.
Anwenden von Designs
Designer hat auch eine proaktive Seite. Sie können Designs auswählen, die ein konsistentes, vom Designer erstelltes Design im gesamten Dokument anwenden. Es ist wie eine Superlösung für die Formatierung.
Durchsuchen Sie die verfügbaren Designs. Sie sehen eine Vorschau der jeweils verwendeten Schriftarten und Farben.
Wenn Sie eines finden, das Ihnen gefällt, klicken Sie darauf, und alle Elemente in Dem Dokument entsprechen dem Design.
Feedback senden
Teilen Sie uns mit, was Sie über Designer denken. Klicken Sie unten auf Feedback zu Designer senden, um das Feedbackformular zu öffnen. Ihr Input ist wertvoll und hilft uns, die von Ihnen verwendeten Tools weiter zu verbessern.