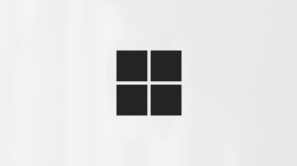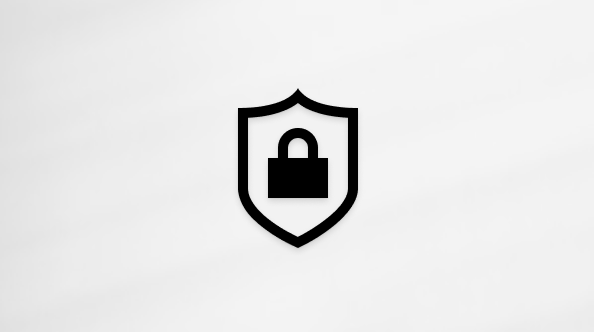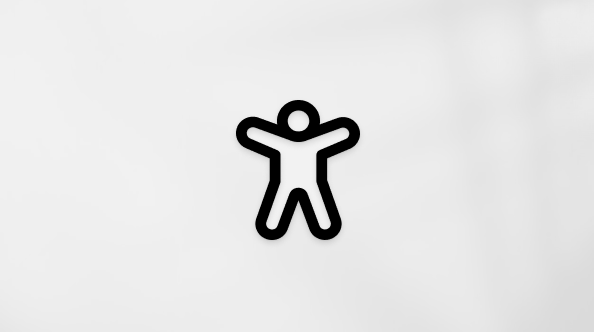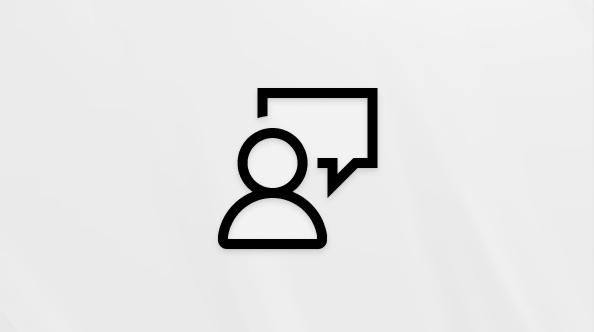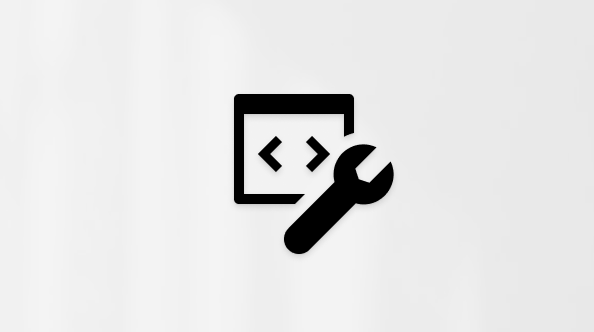Verwalten von Gruppenräumen in Microsoft Teams
Fördern Sie Verbindungen und sinnvolle Diskussionen in mittelgroßen bis großen Teams-Besprechungen, indem Sie Gruppenräume erstellen. Erstellen und verwalten Sie Gruppenräume, wenn Sie Teams für Desktop verwenden, um eine Besprechung mit bis zu 300 Personen zu organisieren.
Weitere Informationen zur Teilnahme an Gruppenraumsitzungen finden Sie unter Teilnehmen an einem Gruppenraum in Microsoft Teams-Besprechungen.
Hinweise: Diese Features sind in Gruppenräumen momentan nicht verfügbar:
-
Hinzufügen von Personen zur Besprechung aus dem Teilnehmerbereich
-
Hinzufügen weiterer Personen zum Besprechungschat
-
Kopieren der Informationen Besprechung beitreten
In diesem Artikel
Erstellen von Gruppenräumen
Um Gruppenräume zu erstellen, müssen Sie Besprechungsorganisator oder Referent im organization des Besprechungsorganisators sein, der zum Gruppenräume-Manager ernannt wurde.
So erstellen Sie Gruppenräume vor einer Besprechung:
-
Wählen Sie kalender
-
Doppelklicken Sie auf eine Besprechung, um deren Details zu erweitern.
-
Wählen Sie Gruppenräume > Räume erstellen aus.
-
Wählen Sie die gewünschte Anzahl von Räumen aus (bis zu 50).
-
Wählen Sie Räume hinzufügen aus.
-
Wählen Sie Teilnehmer
-
Wählen Sie aus, wie Teilnehmer zugewiesen werden sollen.
-
Wählen Sie Weiter > Speichern aus.
Wenn Sie Gruppenräume erstellen, bevor eine Besprechung beginnt, können Sie bis zu 300 Personen einladen. Sobald die Besprechung beginnt, können Sie die Gruppenräume öffnen.
So erstellen Sie Gruppenräume während einer Besprechung:
-
Wählen Sie räume
-
Wählen Sie die Anzahl der Räume aus, die Sie erstellen möchten (bis zu 50).
-
Wählen Sie aus, wie Teilnehmer zugewiesen werden sollen.
-
Wählen Sie Räume erstellen aus.
Um während der Besprechung einen weiteren Gruppenraum hinzuzufügen, wählen Sie Räume
Hinweis: Sie können Personen später in der Besprechung nicht automatisch zu Gruppenräumen zuweisen.
Verwalten von Gruppenraumeinstellungen
Passen Sie die Einstellungen für Gruppenräume vor einer Besprechung an, um sicherzustellen, dass Ihre Besprechung und Ihre Räume reibungslos ausgeführt werden. Wählen Sie aus, wie Teilnehmer Räumen zugewiesen werden sollen, legen Sie Raumzeitlimits fest und vieles mehr.
Die Raumeinstellungen sind flexibel und können auch während der Besprechung geändert werden. Benennen Sie Räume um, öffnen und schließen Sie sie, und nehmen Sie weitere Anpassungen vor.
So verwalten Sie Gruppenraumeinstellungen vor einer Besprechung:
-
Wählen Sie kalender
-
Doppelklicken Sie auf eine Besprechung, um deren Details zu erweitern.
-
Wählen Sie Gruppenräume > Einstellungen für Räume
-
Wählen Sie Speichern aus, um Änderungen anzuwenden.
So verwalten Sie Die Einstellungen für Gruppenräume während einer Besprechung:
-
Wählen Sie räume
-
Wählen Sie Räume einstellungen
-
Wählen Sie Speichern aus, um Änderungen anzuwenden.
Festlegen von Zeitlimits für Gruppenräume
Legen Sie Zeitlimits für Gruppenräume fest, um Ihre Besprechung in Gruppenräumen auf Kurs zu halten. Räume werden nach Ablauf der Zeit automatisch geschlossen, und die Teilnehmer werden erneut an der Standard Besprechung teilnehmen.
Hinweis: Deaktivieren Sie den Umschalter Personen in Räume automatisch inGruppenräume verschieben, damit Teilnehmer entweder wieder an der Standard Besprechung teilnehmen oder nach Ablauf der Zeit vollständig verlassen können.
So legen Sie ein Zeitlimit für Gruppenräume vor einer Besprechung fest:
-
Wählen Sie kalender
-
Doppelklicken Sie auf eine Besprechung, um deren Details zu erweitern.
-
Wählen Sie Gruppenräume > Einstellungen für Räume
-
Aktivieren Sie die Umschaltfläche Zeitlimit festlegen .
-
Legen Sie mithilfe der Dropdownmenüs ein Zeitlimit fest.
-
Wählen Sie Speichern aus.
So legen Sie ein Zeitlimit für Gruppenräume während einer Besprechung fest:
-
Wählen Sie räume
-
Wählen Sie Räume einstellungen
-
Aktivieren Sie die Umschaltfläche Zeitlimit festlegen .
-
Legen Sie mithilfe der Dropdownmenüs ein Zeitlimit fest.
-
Wählen Sie Speichern aus.
Ernennen von Gruppenraumleitern
Ernennen von Gruppenraumleitern in einer Besprechung, um mehr Hilfe bei der Verwaltung der Räume zu erfahren. Gruppenraumleiter können:
|
|
|
|
|
|
|
Wenn Sie jemanden zu einem Gruppenraumleiter machen möchten, laden Sie sie zuerst zur Besprechung ein, und machen Sie sie zu einem Referenten. Weitere Informationen finden Sie unter Rollen in Microsoft Teams-Besprechungen.
So ernennen Sie Gruppenraumleiter vor einer Besprechung:
-
Wählen Sie in Ihrem Teams-Kalender eine Besprechung aus, um Details anzuzeigen.
-
Wählen Sie Gruppenräume > Einstellungen für Räume
-
Aktivieren Sie die Umschaltfläche Referenten zum Verwalten von Räumen zuweisen .
-
Wählen Sie Nach Referenten suchen und Raumleiter festlegen aus.
-
Wählen Sie Speichern aus.
So ernennen Sie Gruppenraumleiter während einer Besprechung:
-
Wählen Sie in den Besprechungssteuerelementen Räume
-
Wählen Sie Räume einstellungen
-
Aktivieren Sie die Umschaltfläche Referenten zum Verwalten von Räumen zuweisen .
-
Wählen Sie im Dropdownmenü Referenten aus.
-
Wählen Sie Speichern aus.
Gruppenräume verwalten
Nur ein Breakout-Manager kann die Kontrolle über Gruppenräume gleichzeitig übernehmen.
So übernehmen Sie die Kontrolle über Gruppenräume als Gruppenraum-Manager:
-
Wählen Sie räume
-
Wählen Sie Räume verwalten aus.
Sie haben jetzt die Kontrolle über die Gruppenräume. Treten Sie offenen Räumen bei, machen Sie Ankündigungen und vieles mehr.
Gruppenräume umbenennen
Wenn Sie möchten, benennen Sie einen Gruppenraum so um, dass er seinen Zweck widerspiegelt (z. B. was die Personen in diesem Raum diskutieren oder daran arbeiten).
So benennen Sie einen Gruppenraum vor einer Besprechung um:
-
Wählen Sie kalender
-
Doppelklicken Sie auf eine Besprechung, um deren Details zu erweitern.
-
Wählen Sie Gruppenräume aus.
-
Zeigen Sie auf den Raum, den Sie umbenennen möchten.
-
Wählen Sie Weitere Optionen aus,
-
Geben Sie einen neuen Namen ein.
-
Wählen Sie Umbenennen aus.
So benennen Sie einen Gruppenraum während einer Besprechung um:
-
Wählen Sie räume
-
Zeigen Sie auf den Raum, den Sie umbenennen möchten.
-
Wählen Sie Weitere Optionen aus,
-
Geben Sie einen neuen Namen ein.
-
Wählen Sie Umbenennen aus.
Zuweisen von Personen zu Gruppenräumen und erneutes Zuweisen von Personen zu Gruppenräumen
Besprechungsorganisatoren und ernannte Gruppenraumleiter können Personen zuweisen und gruppenräumen neu zuweisen. Gruppenraumleiter müssen zuerst an der Besprechung teilnehmen, um Den Räumen Personen zuzuweisen.
So weisen Sie Personen vor einer Besprechung Gruppenräumen zu und weisen sie neu zu
-
Wählen Sie kalender
-
Doppelklicken Sie auf eine Besprechung, um deren Details zu erweitern.
-
Wählen Sie Gruppenräume aus.
-
Wählen Sie Teilnehmer
-
Wählen Sie in der Spalte Raum
-
Wählen Sie den Raum aus, dem Sie sie zuweisen möchten.
-
Wählen Sie Speichern aus.
So weisen Sie Personen während einer Besprechung Gruppenräumen zu und weisen sie neu zu:
-
Wählen Sie räume
-
Wählen Sie Teilnehmer zuweisen aus.
-
Weisen Sie jede Person manuell einem Raum zu, oder wählen Sie Shuffle
-
Wählen Sie Speichern aus.
Um Kanalmitglieder vor einer Kanalbesprechung Gruppenräumen zuzuweisen, müssen Sie zuerst an der Besprechung teilnehmen:
-
Öffnen Sie Teams auf Ihrem Desktop, und wechseln Sie zu Ihrem Teamkanal.
-
Wählen Sie Gruppenräume aus.
-
Wählen Sie Teilnehmer zuweisen aus, und sortieren Sie Kanalmitglieder in Gruppenräume.
Besprechungen mit Gruppenraumfunktionen sind auf 300 Teilnehmer beschränkt. Wenn ein Kanal mehr als 300 Mitglieder enthält, können Sie vor der Besprechung keine Personen zu Räumen zuweisen.
Raumzuweisungen in Besprechungsserien
Wenn ein Organisator Gruppenräume in einer Besprechungsreihe zuweist, gelten die Raumzuweisungen für zukünftige Besprechungsereignisse, es sei denn, der Organisator ändert sie manuell.
Mischen von Personen in Gruppenräumen
Zuweisen von Teilnehmern zu Gruppenräumen vor und während einer Besprechung nach dem Zufallsprinzip. Mischen Sie alle oder mischen Sie nur Personen, die sich noch nicht in einem Raum befinden.
So mischen Sie Teilnehmer in Gruppenräumen vor einer Besprechung:
-
Wählen Sie in Ihrem Teams-Kalender eine Besprechung aus, um Details anzuzeigen.
-
Wählen Sie Gruppenräume aus.
-
Wählen Sie Teilnehmer> Shufflezuweisen aus.
-
Im Dropdownmenü Shuffle :
-
Wählen Sie Alle aus, um alle Teilnehmer zu mischen.
-
Wählen Sie Nur nicht zugewiesene Personen zum Mischen von Teilnehmern aus, die keinem Raum zugewiesen wurden.
-
-
Wählen Sie Speichern aus, um Teilnehmer neuen Gruppenräumen zuzuweisen.
So mischen Sie Teilnehmer in Gruppenräumen während einer Besprechung:
-
Wählen Sie räume
-
Wählen Sie unter Gruppenräumedie Option Teilnehmer
-
Im Dropdownmenü Shuffle :
-
Wählen Sie Alle aus, um alle Teilnehmer zu mischen.
-
Wählen Sie Nur nicht zugewiesene Personen zum Mischen von Teilnehmern aus, die keinem Raum zugewiesen wurden.
-
-
Wählen Sie Speichern aus, um Teilnehmer neuen Gruppenräumen zuzuweisen.
Ankündigung an alle Gruppenräume senden
Kommunizieren Sie mit Personen in allen Gruppenräumen, indem Sie eine Ankündigung senden. Bieten Sie Diskussionsideen an, aktualisieren Sie die Teilnehmer über die nächsten Schritte und vieles mehr.
So senden Sie eine Ankündigung an alle Gruppenräume:
-
Wählen Sie räume
-
Wählen Sie Ankündigung
-
Geben Sie Ihre Ankündigung ein und wählen Sie Senden aus.
Personen sehen Ihre Ankündigung im Chat ihres Raums, die als WICHTIG gekennzeichnet ist. Wenn sie auf Ihre Ankündigung antworten, wird sie im Chat für diesen Gruppenraum in Ihrer Standard Chatliste angezeigt.
Öffnen und Schließen von Gruppenräumen
Offene Räume
Öffnen Sie Gruppenräume, wenn Sie bereit sind, die Sitzungen zu starten. Wenn Sie sich für die manuelle oder zufällige Zuweisung von Teilnehmern zu Räumen entschieden haben, treten sie sofort den geöffneten Räumen bei, es sei denn, Sie deaktivieren die Umschaltfläche Personen in Räume automatisch verschieben in Gruppenraumeinstellungen. Wenn Sie den Teilnehmern erlauben, ihre Räume selbst auszuwählen, können sie die offenen Räume anzeigen und beitreten.
So öffnen und starten Sie Gruppenraumsitzungen in einer Besprechung:
-
Wählen Sie räume
-
Wählen Sie Räume öffnen aus, um alle Räume gleichzeitig zu öffnen.
-
Zeigen Sie auf einen Raum, und wählen Sie Weitere Optionen
-
Räume bleiben geöffnet, bis Sie sie manuell schließen oder, wenn Sie ein Zeitlimit festlegen, die Zeit abläuft.
Räume schließen
Schließen Sie Gruppenräume, wenn Sie bereit sind, die Sitzungen zu beenden und die Teilnehmer zur Standard Besprechung zurückkehren zu lassen.
So schließen und beenden Sie Gruppenraumsitzungen in einer Besprechung:
-
Wählen Sie räume
-
Wählen Sie Räume schließen aus, um alle Räume gleichzeitig zu schließen.
-
Zeigen Sie auf einen Raum, und wählen Sie Weitere Optionen
-
Ein Raum wurde erfolgreich geschlossen, wenn sich sein status in Geschlossen ändert. Wenn Sie Räume in einer Besprechung erneut öffnen, in denen Teilnehmer Räumen zugewiesen wurden, kehren die Teilnehmer zu den Räumen zurück, denen sie zugewiesen wurden.
Gruppenräume löschen
Um einen Gruppenraum zu löschen, muss der Raum zuerst geschlossen werden. Wenn sich Personen im Raum befinden, weisen Sie sie anderen Räumen zu, bevor Sie den Raum schließen, in dem sie sich befinden, oder schließen Sie den Raum, um sie automatisch wieder in die Standard Besprechung zu verschieben.
So löschen Sie Gruppenräume vor einer Besprechung:
-
Wählen Sie kalender
-
Doppelklicken Sie auf eine Besprechung, um deren Details zu erweitern.
-
Wählen Sie Gruppenräume aus.
-
Wählen Sie Räume entfernen
-
Zeigen Sie auf einen Raum, und wählen Sie Weitere Optionen
-
-
Bestätigen.
So löschen Sie Gruppenräume während einer Besprechung:
-
Wählen Sie räume
-
Wählen Sie Räume entfernen
-
Zeigen Sie auf einen Raum, und wählen Sie Weitere Optionen
-
-
Bestätigen.
Anwesenheitsberichte für Gruppenräume
Wenn Sie eine Besprechung organisieren, können Sie durch Anwesenheitsberichte Einblicke in die Teilnehmer und deren Gruppenraumaktivitäten erhalten. Erfahren Sie, welchem Gruppenraum jede Person beigetreten ist, wann sie ihn betreten und wann sie gegangen ist.
So zeigen Sie Gruppenraumdaten aus einer Besprechung an:
-
Wechseln Sie zu Ihrem Teams-Kalender.
-
Wählen Sie die Besprechung aus, für die Sie Anwesenheitsberichte anzeigen möchten.
-
Wählen Sie Anwesenheit aus.
-
Wählen Sie unter Teilnehmer einen Teilnehmer aus, um zu sehen, welchen Gruppenraum sie betreten haben und wann sie ihn verlassen haben.
Um später auf Gruppenraumdaten zu verweisen, laden Sie den Anwesenheitsbericht im CSV-Format herunter.
Hinweise:
-
Nur Besprechungsorganisatoren können Anwesenheitsberichte anzeigen.
-
Anwesenheitsberichte enthalten keine Daten aus gelöschten Gruppenräumen.