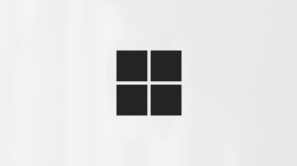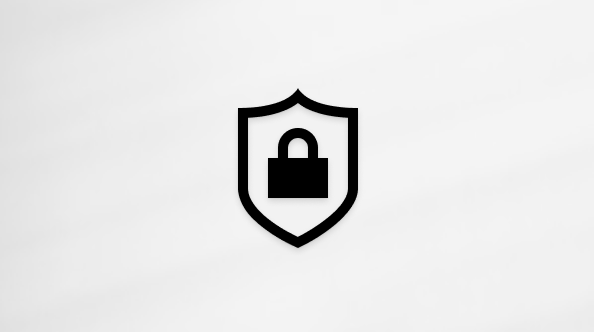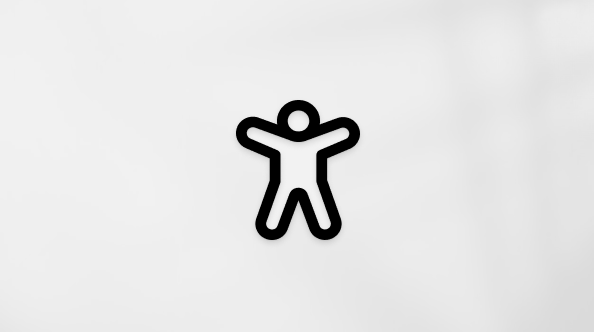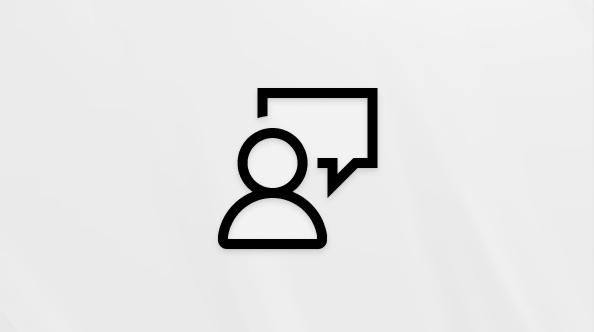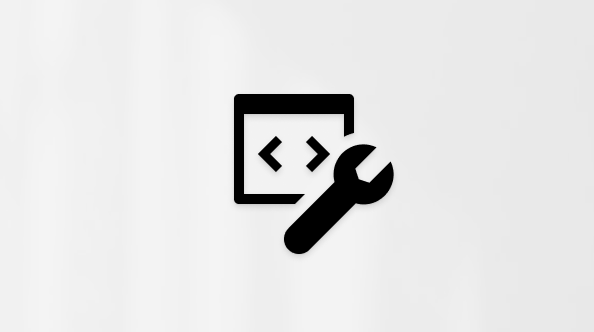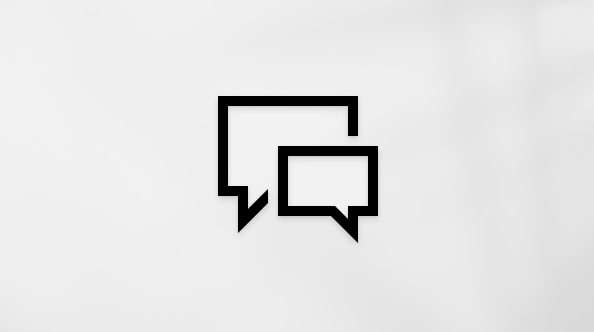Copilot ist auf der Start-Registerkarte von Word, Excel, PowerPoint, und Outlook im Web verfügbar, wenn Sie ein Copilot-Abonnent sind. Wenn Sie auch über ein Microsoft 365-Abonnement verfügen, das die Desktop-Apps „Microsoft 365“ enthält, sollte auch Copilot in diesen Apps für Sie verfügbar sein.
Wichtig: Copilot in Outlook unterstützt derzeit nur Geschäfts-, Schul- oder Unikonten und Microsoft-Konten, die outlook.com, hotmail.com, live.com und msn.com E-Mail-Adressen verwenden. Email Konten von E-Mail-Drittanbietern wie Gmail, Yahoo und iCloud können Outlook verwenden, haben jedoch keinen Zugriff auf Copilot-Features.
Schritt 1 – Sicherstellen, dass Sie das richtige Konto verwenden
Stellen Sie sicher, dass Sie bei Ihren Microsoft 365-Apps mit einem Konto angemeldet sind, das über eine Copilot-Lizenz verfügt.
-
Für Privatbenutzer... Dies bedeutet, dass Sie über ein Microsoft 365 Single- oder Familienabonnement oderCopilot Pro verfügen sollten.
-
Für Geschäftsbenutzer... Das bedeutet, dass Sie ein Abonnement für Microsoft 365 Business Basic, Business Standard, Business Premium, E3, E5, F1 oder F3 und Microsoft 365 Copilot haben sollten.
Bei neuen, nicht gespeicherten Dateien oder Dateien auf Ihrer lokalen Festplatte muss das aktuelle primäre Konto, das oben im Microsoft 365-Fenster angezeigt wird, für Copilot lizenziert sein.
Wählen Sie für die nächsten Schritte eine Registerkarte aus.
Schritt 2: Sicherstellen, dass Sie den neuesten Build verwenden
Weitere Informationen finden Sie unter Installieren von Office-Updates.
Schritt 3 – Aktualisieren Ihrer Lizenz
-
Wechseln Sie in einer beliebigen Microsoft 365-App zu Datei > Konto.
-
Wählen Sie Lizenz aktualisieren aus.
-
Schließen Sie alle Microsoft 365-Apps, die Sie möglicherweise geöffnet haben, und starten Sie sie neu, damit die Lizenzaktualisierung wirksam werden kann.
Schritt 4 (Geschäftsbenutzer): Stellen Sie sicher, dass Sie sich im aktuellen oder monatlichen Enterprise-Kanal befinden.
Wenn Sie den halbjährlichen Enterprise-Kanal von Microsoft 365 verwenden, werden Sie feststellen, dass in Ihren Apps keine Microsoft 365 Copilot-Features verfügbar sind. Um die von Ihrer zugewiesenen Copilot-Lizenz aktivierten Features zu verwenden, müssen Sie zum aktuellen Kanal oder zum monatlichen Enterprise-Kanal wechseln.
Wenden Sie sich an Ihren internen Helpdesk oder technischen Support, um Hilfe beim Verschieben Ihres Geräts in den richtigen Microsoft 365-Updatekanal zu erhalten. In der Zwischenzeit stehen Ihnen die Webversionen der Microsoft 365-Anwendungen zur Verfügung, ohne dass ein Kanalupdate erforderlich ist. Weitere Informationen finden Sie unter Wie finde ich meinen Microsoft 365-Administrator?
-
Öffnen Sie eine beliebige Microsoft 365-Anwendung (z. B. Word, Excel oder PowerPoint).
-
Wählen Sie Datei > Konto aus.
-
Suchen Sie nach dem Abschnitt "Produktinformationen". Wenn dort der halbjährlichen Enterprise-Kanal erwähnt wird, verwendet Ihre Organisation diesen Updatekanal.
Schritt 5: Überprüfen Der Datenschutzeinstellungen
Hinweis: Wenn Ihr Microsoft 365 von Ihrem Unternehmen verwaltet wird, müssen Sie sich an Ihren IT-Administrator wenden, da Ihre Datenschutzeinstellungen von diesem verwaltet werden.
-
Öffnen Sie eine beliebige Microsoft 365-Anwendung (z. B. Word, Excel oder PowerPoint).
-
Wählen Sie Datei > Konto aus.
-
Wählen Sie unter Kontodatenschutz Verwalten von Einstellungen
Es gibt zwei Einstellungen, die dazu führen können, dass Copilot nicht in Ihren Microsoft 365-Apps angezeigt wird. Stellen Sie sich zunächst sicher, dass Umgebungen, die Ihre Inhalte analysieren aktiviert ist. Scrollen Sie dann nach unten, und stellen Sie sicher, dass Alle verbundenen Umgebungen aktiviert ist.
Schritt 2: Sicherstellen, dass Sie den neuesten Build verwenden
Weitere Informationen finden Sie unter Automatisches Aktualisieren von Office für Mac.
Schritt 3 – Aktualisieren Ihrer Lizenz
-
Wählen Sie das Menü in einer beliebigen Microsoft 365-App den App-Namen (z. B. Word oderPowerPoint) am oberen Bildschirmrand aus.
-
Wählen Sie Info <App-Name> aus.
-
Wählen Sie Weitere Informationen... aus.
-
Wählen Sie Lizenz aktualisieren
-
Schließen Sie alle geöffneten Dokumente und starten Sie alle Microsoft 365-Apps neu, die Sie möglicherweise geöffnet haben, damit die Lizenzaktualisierung wirksam werden kann.
Schritt 4: Überprüfen Ihrer Datenschutzeinstellungen
Hinweis: Wenn Ihr Microsoft 365 von Ihrem Unternehmen verwaltet wird, müssen Sie sich an Ihren IT-Administrator wenden, da Ihre Datenschutzeinstellungen von diesem verwaltet werden.
-
Word öffnen
-
Wählen Sie Word> Einstellungen > Datenschutz aus.
Es gibt zwei Einstellungen, die dazu führen können, dass Copilot nicht in Ihren Microsoft 365-Apps angezeigt wird. Stellen Sie sich zunächst sicher, dass Umgebungen, die Ihre Inhalte analysieren aktiviert ist. Scrollen Sie dann nach unten, und stellen Sie sicher, dass Alle verbundenen Umgebungen aktiviert ist.
Schritt 2: Aktualisieren der Seite
Wählen Sie in Ihrem Browser das Symbol Aktualisieren aus, um zu sehen, ob die Copilot-Features angezeigt werden.
Möglicherweise haben Sie Cookies von Drittanbietern in Ihrem Browser blockiert, was aktuell dazu führt, dass Copilot Ihre Lizenz nicht überprüfen kann. Wenn Copilot immer noch nicht funktioniert, versuchen Sie, Cookies von Drittanbietern zu aktivieren. Weitere Informationen finden Sie unter: Ich erhalte Fehler bei der Lizenzüberprüfung mit Copilot.