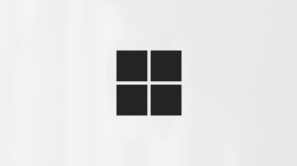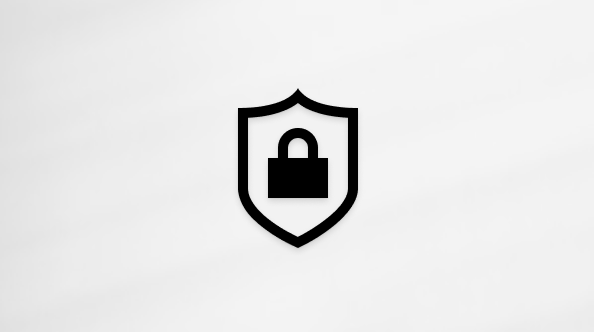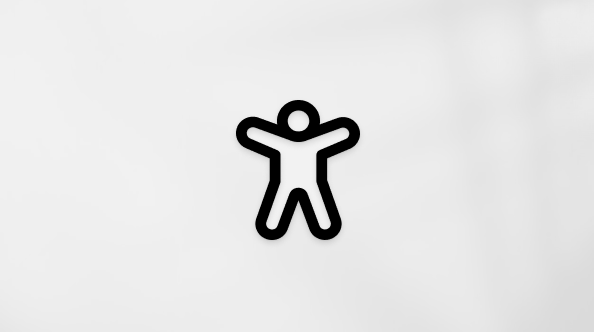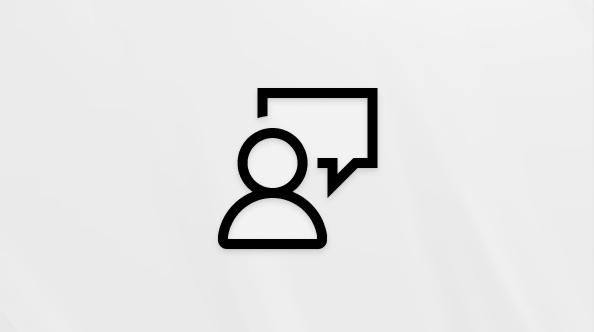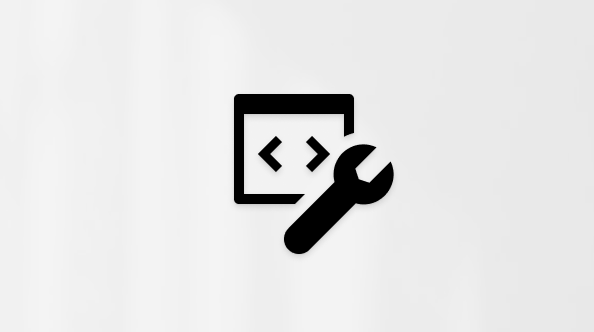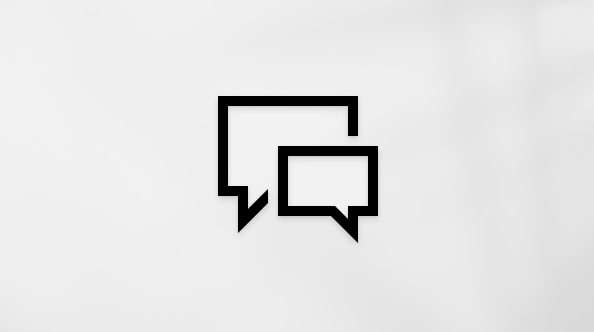Hinzufügen eines E-Mail-Kontos zu Outlook für Windows
Applies To
Outlook für Microsoft 365 Outlook 2024 Outlook 2021 Outlook 2019 Outlook 2016 Microsoft365.com Microsoft 365 Admin Neues Outlook für WindowsEs gibt viele verschiedene Arten von E-Mail-Konten, die Sie Outlook hinzufügen können, einschließlich eines Outlook.com- oder Hotmail.com-Kontos, des Geschäfts-, Schul- oder Unikontos, das Sie mitMicrosoft 365-, Gmail-, Yahoo-, iCloud- und Exchange-Konten verwenden.
Wählen Sie unten eine Registerkartenoption für die outlook-Version aus, die Sie verwenden. Welche Outlook-Version habe ich?
Hinweis: Wenn die Schritte auf dieser Registerkarte "Neues Outlook " nicht funktionieren, verwenden Sie möglicherweise noch kein neues Outlook für Windows. Wählen Sie die Registerkarte Klassisches Outlook aus, und führen Sie stattdessen diese Schritte aus.
Inhalt dieses Artikels:
Hinzufügen eines neuen Kontos | Als primäres Konto festlegen | Konto entfernen | Behandeln von Kennwortproblemen
Hinzufügen eines neuen Kontos im neuen Outlook
-
Wählen Sie auf der Registerkarte Ansichtdie Option Ansichtseinstellungen aus.
-
Wählen Sie Konten > Email Konten aus. Sie können jetzt ein neues Konto hinzufügen.
-
Wählen Sie unter Email Kontendie Option Konto hinzufügen aus, und wählen Sie im Dropdownmenü ein vorgeschlagenes Konto aus, oder geben Sie eine andere E-Mail-Adresse ein. Klicken Sie auf Weiter.
Hinweis: Einige Nicht-Microsoft-E-Mail-Anbieter wie Gmail, Yahoo und iCloud erfordern, dass Sie einige Einstellungen auf ihren Websites ändern, bevor Sie diese Konten zu Outlook hinzufügen können.
-
Wenn Sie dazu aufgefordert werden, geben Sie Ihr Kennwort für das Konto ein, und wählen Sie Fertig aus.
Als primäres Konto im neuen Outlook festlegen
-
Wählen Sie auf der Registerkarte Ansicht die Option Einstellungen anzeigen > Konten > Email-Konten aus.
-
Suchen Sie im Abschnitt Email Konten nach dem Konto, an dem Sie Änderungen vornehmen oder löschen möchten. Wählen Sie neben dem Kontonamen Verwalten aus.
-
Wählen Sie unter Kontodetails die Option Als primäres Konto festlegen aus.
-
Wenn Sie fertig sind, wählen Sie die Seite Zu Konten zurückkehren aus, oder schließen Sie das Fenster Einstellungen .
Entfernen eines Kontos im neuen Outlook
-
Wählen Sie auf der Registerkarte Ansicht die Option Einstellungen anzeigen > Konten > Email-Konten aus.
-
Suchen Sie im Abschnitt Email Konten nach dem Konto, das Sie löschen möchten. Wählen Sie neben dem Kontonamen Verwalten aus.
-
Wählen Sie unter Kontodetails die Option Entfernen aus, um dieses Konto aus Outlook zu entfernen. Alle offline zwischengespeicherten Inhalte für dieses Konto werden gelöscht, wenn Sie das Konto entfernen.
Hinweis: In diesem Schritt wird nur das Konto aus der Outlook-App entfernt, das Konto wird nicht gelöscht. Um ein Konto zu löschen, erhalten Sie Hilfe von Ihrem E-Mail-Anbieter.
-
Für Konten, bei denen Microsoft nicht der E-Mail-Anbieter ist (z. B. Gmail-, Yahoo-, iCloud- und Nicht-Microsoft-IMAP- und POP-Konten), wird das Fenster Konto entfernen angezeigt. Wählen Sie eine Option aus, um das Konto nur von diesem Gerät oder von allen Geräten zu entfernen.Wenn Sie Von allen Geräten entfernen auswählen, wird Ihr Konto von allen Geräten entfernt, auf denen Sie Ihr Konto zu Outlook hinzugefügt haben.
-
Wenn Sie fertig sind, wählen Sie Die Seite Zurück zu Konten aus, oder schließen Sie das Fenster Einstellungen .
Behandeln von Kennwortproblemen beim Hinzufügen eines Kontos im neuen Outlook
Kennwort vergessen
Wenn Sie das Kennwort für ein Microsoft-Konto vergessen haben, verwenden Sie unsere Anmeldehilfe, um wieder zu Ihrem Konto zu gelangen, oder lesen Sie Zurücksetzen eines vergessenen Microsoft-Kontokennworts.
Wenn Sie Ihr Kennwort für ein Geschäfts-, Schul- oder Unikonto vergessen haben, lesen Sie Zurücksetzen des Geschäfts-, Schul- oder Unikennworts mithilfe der Sicherheitsinformationen.
App-Kennwortnachricht
Wenn Sie wissen, dass Sie das richtige Kennwort für Ihr E-Mail-Konto verwenden, und eine Meldung wie die folgende angezeigt wird:
-
Erstellen Sie ein App-Kennwort für Outlook auf der Website Ihres E-Mail-Anbieters.
App-Kennwörter sind zufällig generierte Einmalkennwörter, die temporären Zugriff auf Ihre Onlinekonten ermöglichen. Temporäre Kennwörter fungieren als Sicherheitsebene und verhindern, dass Ihre Standard Kontoanmeldeinformationen für potenziell weniger sichere oder unbekannte Anwendungen freigegeben werden müssen.
Abhängig von Ihrem E-Mail-Anbieter ist möglicherweise ein App-Kennwort erforderlich, um outlook bestimmte Kontotypen hinzuzufügen, z. B. IMAP- oder iCloud-Konten.
Gehen Sie wie folgt vor, um ein App-Kennwort hinzuzufügen:
-
Wechseln Sie zu Ihrem E-Mail-Anbieter, um das App-Kennwort zu erhalten. Ihr E-Mail-Anbieter bietet Anweisungen zum Generieren eines App-Kennworts für die Verwendung in E-Mail-Anwendungen wie Outlook anstelle Ihres regulären Kennworts.
-
Nachdem Sie das App-Kennwort von Ihrem Anbieter erhalten haben, kopieren Sie es, und fügen Sie es dann ein, wenn Sie zur Eingabe Ihres Kontokennworts in Outlook aufgefordert werden.
Spezifische Hilfe zum Hinzufügen eines Gmail- oder iCloud-Kontos finden Sie unter Hinzufügen eines Gmail-Kontos oder Hinzufügen oder Verwalten eines iCloud-E-Mail-Kontos.
Durch den geführten Support in Ihrem Browser können Sie digitale Lösungen für Office bereitstellen.
Diese Schritte sind identisch, unabhängig davon, ob Sie Ihr erstes E-Mail-Konto oder zusätzliche E-Mail-Konten zum klassischen Outlook für Windows hinzufügen.
-
Wählen Sie Datei > Konto hinzufügen aus.
(Wenn die Registerkarte Datei nicht angezeigt wird, verwenden Sie möglicherweise Neues Outlook für Windows. Wechseln Sie zu Neues Outlook , um Anweisungen zu erhalten."
-
Geben Sie Ihre E-Mail-Adresse ein, und klicken Sie auf Verbinden.
-
Wenn Sie dazu aufgefordert werden, geben Sie Ihr Kennwort erneut ein, und wählen Sie dann OK > Fertig stellen aus, um mit der Verwendung Ihres E-Mail-Kontos im klassischen Outlook für Windows zu beginnen.
Entfernen eines Kontos
Durch das Entfernen eines E-Mail-Kontos aus dem klassischen Outlook für Windows wird das E-Mail-Konto nicht deaktiviert. Wenn Sie Ihr Konto deaktivieren möchten, wenden Sie sich an den Anbieter Ihres E-Mail-Kontos. Nachdem Sie ein Konto aus dem klassischen Outlook gelöscht haben, können Sie keine E-Mails mehr von diesem Konto in Outlook senden und empfangen.
-
Wählen Sie im klassischen Outlook für Windows Datei aus.
-
Wählen Sie Kontoeinstellungen > Kontoeinstellungen aus.
-
Wählen Sie das zu löschende Konto und dann Entfernen aus.
-
Es wird eine Warnmeldung angezeigt, die besagt, dass alle offline zwischengespeicherten Inhalte für dieses Konto gelöscht werden. Dies wirkt sich nur auf Inhalte aus, die Sie auf Ihren Computer heruntergeladen und gespeichert haben.
-
Wählen Sie zum Bestätigen Ja aus.
Wichtig: Wenn Sie das letzte oder das einzige E-Mail-Konto löschen möchten, das Sie im klassischen Outlook für Windows haben, erhalten Sie eine Warnung, dass Sie einen neuen Speicherort für Ihre Daten erstellen müssen, bevor Sie das Konto entfernen. Weitere Informationen finden Sie unter Erstellen einer Outlook-Datendatei.
Fehlerbehebung
Kennwort vergessen
Wenn Sie das Kennwort für ein Microsoft-Konto vergessen haben, verwenden Sie unsere Anmeldehilfe, um wieder zu Ihrem Konto zu gelangen, oder lesen Sie Zurücksetzen eines vergessenen Microsoft-Kontokennworts.
Wenn Sie Ihr Kennwort für ein Geschäfts-, Schul- oder Unikonto vergessen haben, lesen Sie Zurücksetzen des Geschäfts-, Schul- oder Unikennworts mithilfe der Sicherheitsinformationen.
App-Kennwortnachricht
Wenn Sie wissen, dass Sie das richtige Kennwort für Ihr E-Mail-Konto verwenden, und eine Meldung wie die folgende angezeigt wird:
-
Erstellen Sie ein App-Kennwort für Outlook auf der Website Ihres E-Mail-Anbieters.
App-Kennwörter sind zufällig generierte Einmalkennwörter, die temporären Zugriff auf Ihre Onlinekonten ermöglichen. Temporäre Kennwörter fungieren als Sicherheitsebene und verhindern, dass Ihre Standard Kontoanmeldeinformationen für potenziell weniger sichere oder unbekannte Anwendungen freigegeben werden müssen.
Abhängig von Ihrem E-Mail-Anbieter ist möglicherweise ein App-Kennwort erforderlich, um bestimmte Kontotypen zum klassischen Outlook für Windows hinzuzufügen, z. B. IMAP- oder iCloud-Konten.
Wechseln Sie zu Ihrem E-Mail-Anbieter, um das App-Kennwort zu erhalten. Ihr E-Mail-Anbieter stellt Anweisungen zum Generieren eines App-Kennworts bereit, damit Sie es in E-Mail-Anwendungen wie dem klassischen Outlook verwenden können.
Nachdem Sie das App-Kennwort von Ihrem Anbieter erhalten haben, kopieren Sie es, und fügen Sie es dann ein, wenn Sie zur Eingabe Ihres Kontokennworts im klassischen Outlook aufgefordert werden.
Spezifische Hilfe zum Hinzufügen eines Gmail- oder iCloud-Kontos finden Sie unter Hinzufügen eines Gmail-Kontos oder Hinzufügen oder Verwalten eines iCloud-E-Mail-Kontos.
Verwenden des erweiterten Setups
Möglicherweise müssen Sie Ihr E-Mail-Konto manuell hinzufügen. Wählen Sie bitte eine der folgenden erweiterten Methoden aus:
Verwenden des erweiterten Setups zum Hinzufügen eines POP- oder IMAP-E-Mail-Kontos im klassischen Outlook für Windows
Wenn Sie bestimmte Werte für die Bezeichnungen des Posteingangs- und Postausgangsservers, Portnummern oder SSL-Einstellungen eingeben müssen, können Sie die Outlook-Option für erweitertes Setup verwenden. Sie können diese Anweisungen verwenden, um ein POP- oder IMAP-Konto zum klassischen Outlook hinzuzufügen.
-
Öffnen Sie das klassische Outlook, und wählen Sie Datei > Konto hinzufügen aus.
-
Geben Sie im nächsten Bildschirm Ihre E-Mail-Adresse ein, wählen Sie Erweiterte Optionen aus, aktivieren Sie dann das Kontrollkästchen Ich möchte mein Konto manuell einrichten, und wählen Sie Verbinden aus.
-
Wählen Sie Ihren Kontotyp aus. In den meisten Fällen, in denen Sie diese Option verwenden müssen, wählen Sie IMAP aus.
-
Der Bildschirm Kontoeinstellungen sollte bereits den Großteil der erforderlichen Kontoeinstellungen enthalten. Wenn Sie jedoch Ihre Einstellungen nachschlagen müssen, finden Sie die entsprechenden Informationen unter dem Thema POP- und IMAP-Kontoeinstellungen. Geben Sie die Einstellungen für Ihren Posteingangs- und Postausgangsserver ein und wählen Sie dann Weiter aus.
-
Geben Sie Ihr Kennwort ein und wählen Sie dann Verbinden aus.
Verwenden des erweiterten Setups zum Hinzufügen eines MAPI-E-Mail-Kontos eines Drittanbieters zum klassischen Outlook für Windows
Wenn Sie einen MAPI-Dienst eines Drittanbieters verwenden, laden Sie die MAPI-E-Mail-Provider-Anwendung herunter und konfigurieren Sie diese so, wie vom Dienstanbieter empfohlen.
-
Öffnen Sie das klassische Outlook, und wählen Sie Datei > Konto hinzufügen aus.
-
Geben Sie in der nächsten Bildschirmdarstellung Ihre E-Mail-Adresse ein, wählen Sie Erweiterte Optionen aus, aktivieren Sie dann das Kontrollkästchen Ich möchte mein Konto manuell einrichten und wählen Sie Verbinden aus.
-
Wählen Sie in der Bildschirmdarstellung Erweitertes SetupAndere aus.
-
Wählen Sie auf dem Bildschirm Andere in der Liste den Servertyp aus, mit dem eine Verbindung hergestellt werden soll.
Hinweis: Die Option Andere und Ihr darunter aufgeführter Kontotyp werden nur angezeigt, wenn Sie den MAPI-Anbieter ordnungsgemäß installiert und konfiguriert haben.
-
Klicken Sie auf Verbinden.
-
Die auf Ihrem Computer installierte MAPI-Provider-Anwendung des Drittanbieters sollte gestartet werden.
-
Schließen Sie die Kontoeinrichtung ab, indem Sie die Anweisungen des MAPI-Providers befolgen.
Müssen Sie die Einstellungen für ein vorhandenes E-Mail-Konto im klassischen Outlook aktualisieren?
Wenn Sie bereits ein E-Mail-Konto erstellt haben, die vorhandenen Einstellungen jedoch aufgrund aktueller Probleme aktualisieren müssen, navigieren Sie zu E-Mail-Kontoeinstellungen in Outlook für Windows ändern oder aktualisieren.
Verwandte Artikel
E-Mail-Kontoeinstellungen in Outlook für Windows ändern oder aktualisieren
Hinzufügen eines E-Mail-Kontos zu Outlook für Mac
Einrichten der Outlook-App für iOS
Einrichten von E-Mail in der Outlook für Android-App
POP- und IMAP-E-Mail-Einstellungen für Outlook
Tipp: Wenn Sie ein Kleinunternehmer sind und weitere Informationen zur Einrichtung von Microsoft 365 suchen, besuchen Sie die Seite Hilfe und Lernen für Kleinunternehmen.