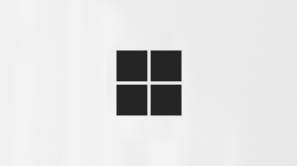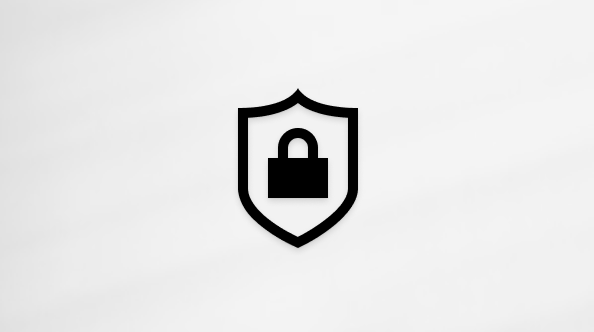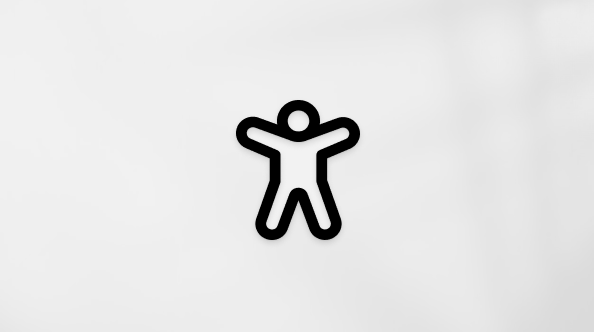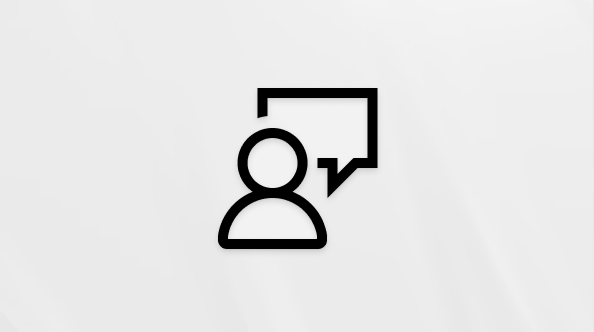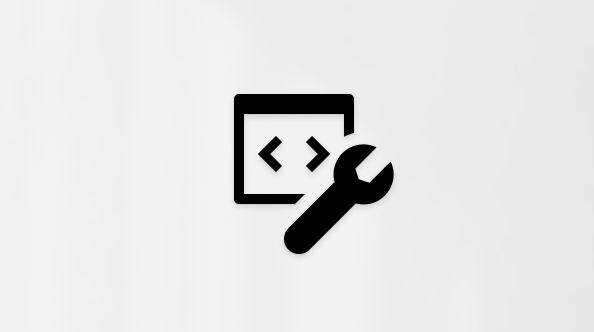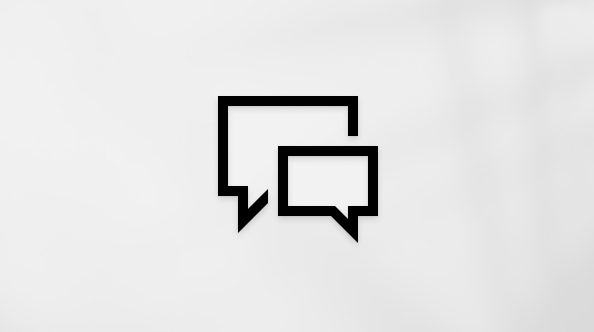Frigør diskplads i Windows
Applies To
Windows 11 Windows 10Hvis din pc er ved at løbe tør for plads,, kan du muligvis ikke installere vigtige Windows-opdateringer, og det kan muligvis påvirke din pc's ydeevne. Her kan du se, hvordan du kan frigøre plads, så du kan holde din pc opdateret og velfungerende. Disse forslag er angivet i rækkefølge, så du kan starte med det første, for at se, om det hjælper, og derefter fortsætte til næste trin, hvis det ikke gør.
For at tjekke, hvor meget diskplads der i alt er tilbage på din Windows 11-enhed, skal du vælge Stifinder på proceslinjen og derefter vælge Denne pc til venstre. Den tilgængelige plads på drevet vises under Enheder og drev.
Bemærk!: Hvis du følger nedenstående trin, og du fortsat har problemer med at opdatere Windows på grund af manglende diskplads, kan det måske hjælpe at nulstille eller geninstallere Windows. Du kan finde flere oplysninger under Geninstaller Windows 10.
Hvis du har brugt Rensningsanbefalinger til at frigøre plads på enheden og fejlen Manglende diskplads derefter vises, kan det skyldes, at mappen Temp hurtigt fyldes op med applikationsfiler (.appx), der bruges af Microsoft Store. Du kan løse problemet ved at nulstille Store, rydde cachen for Store og køre fejlfindingsværktøjet til Windows Update:
-
Hvis du vil nulstille Microsoft Store, skal du vælge Start > Indstillinger > System > Fejlfinding af > Andre fejlfindingsværktøjer og derefter vælge Kør ud for Windows Store-apps .
-
Hvis du vil rydde Microsoft Store-cachen, skal du trykke på Windows-tasten + R for at åbne dialogboksen Kør og derefter skrive wsreset.exe og vælge OK. Der åbnes et tomt kommandolinjevindue, og efter ca. 10 sekunder lukkes vinduet, og Store åbnes automatisk.
-
Hvis du vil nulstille Windows Update, skal du vælge Start > Indstillinger > System > Fejlfinding af > Andre fejlfindingsværktøjer og derefter vælge Kør ud for Windows Update .
-
Genstart computeren, og se, om du stadig oplever problemet.
Lagerassistent kan automatisk frigøre plads til dig ved at fjerne elementer, du ikke har brug for, f.eks. midlertidige filer og elementer i din papirkurv.
Du kan finde flere oplysninger i Administrer plads på drevet med Lagerassistent.
Hvis du ikke vil bruge Lagerassistent, kan Rensningsanbefalinger hjælpe dig med at identificere og rydde op i midlertidige filer og systemfiler fra din enhed.
-
Vælg Start > Indstillinger > System > Lager > Rensningsanbefalinger.
-
Gennemse hver af kategorierne, herunder Midlertidige filer, Store eller ubrugte filer, Filer synkroniseret til skyen og ubrugte apps, og vælg elementerne du vil fjerne. Windows foreslår filer for dig og viser den mængde plads, du vil frigøre, når du fjerner disse elementer.
-
Når du har valgt elementer, der skal fjernes, skal du vælge knappen Ryd op for hver sektion.
Bemærk!: Hvis der er gået mindre end 10 dage, siden du opgraderede Windows, vises din tidligere version af Windows som en systemfil, du kan slette. Hvis du skal frigøre diskplads, kan du slette den, men vær opmærksom på, at du sletter mappen Windows.old, som indeholder filer, der giver dig mulighed for at gå tilbage til din tidligere version af Windows. Hvis du sletter din tidligere version af Windows, kan dette ikke fortrydes, og du kan ikke gå tilbage til din tidligere version af Windows.
Windows kan angive, at der er brug for mere plads til at hente den nyeste windows-funktionsopdatering. Du kan bruge en ekstern lagerenhed til at hjælpe dig med at fuldføre opdateringen.
Du kan få mere at vide under Få mere plads med eksternt lager.
Personlige filer, f.eks. videoer, musik, billeder og dokumenter, kan optage meget plads på enheden. Sådan kan du se, hvilke filer der bruger mest plads:
-
Vælg Stifinder på proceslinjen, og find de filer, du vil flytte.
-
Vælg en mappe under Denne pc i menuen til venstre for at se, hvilke filer der er gemt i den. Mapperne Videoer, Musik, Billeder og Overførsler indeholder normalt de største filer, du har gemt på din enhed.
-
Hvis du vil se størrelsen på filerne i en mappe, skal du vælge Vis på proceslinjen og derefter vælge Detaljer. Højreklik på det åbne område (eller markér og hold nede), og vælg derefter Sortér efter > Størrelse for at få vist de største filer øverst på listen.
-
Hvis der er filer, du ikke længere behøver på enheden, kan du enten slette dem eller flytte dem til en ekstern lagerenhed, f.eks. et USB-drev eller et SD-kort.
Bemærk!: Hvis du sletter filer, skal du huske at tømme papirkurven for at fjerne dem helt fra din enhed og frigøre plads.
Hvis du vil flytte billeder, musik, videoer eller andre filer, som du vil beholde, men ikke bruger særlig tit, kan du overveje at gemme dem på en ekstern lagerenhed, f.eks. et USB-flashdrev eller et SD-kort. Du kan stadig bruge dem, når drevet er tilsluttet, men de optager ikke plads på din pc.
-
Slut den eksterne lagerenhed, f.eks. et USB-drev eller et SD-kort, til pc'en.
-
Vælg Stifinder på proceslinjen, og gå til den mappe, der indeholder de filer, du vil flytte.
-
Markér filerne, og vælg derefter Klip på båndet. Gå til placeringen af den eksterne lagerenhed, du har tilsluttet, vælg derefter Sæt ind.
Hvis du gemmer nye filer på et andet drev, er det med til at forhindre problemer med for lidt plads på drevet i fremtiden, så du ikke hele tiden behøver at flytte filerne til et andet drev. I stedet for at gemme alle dine nye filer på standarddrevet, kan du gemme nogen af dem på et andet drev, der har mere ledig plads.
-
Vælg Start > Indstillinger > System > Lager > Avancerede lagerindstillinger > Hvor nyt indhold gemmes.Åbn Indstillinger for lager
-
Vælg et drev for hver indholdstype på rullemenuen. Hvis det drev, du vil bruge, ikke er angivet her, skal du kontrollere, at det er tilsluttet din pc.
Du kan spare plads ved at slå OneDrive-filer on-demand til, som gemmer en mindre pladsholder-fil på din harddisk i stedet for den fil i fuld størrelse, der er gemt på din OneDrive-konto i clouden. Du vil kunne få adgang til dine OneDrive-filer fra din pc uden at skulle bruge plads på harddisken til at hente dem alle i fuld størrelse.
Du kan finde flere oplysninger under Spar diskplads med OneDrive-filer on-demand til Windows.
Nogle gange kan en virus eller anden skadelig software forbruge betydelige plads på harddisken ved at beskadige dine systemfiler. Hvis du har mistanke om, at din pc er inficeret med malware, kan du bruge et antivirusprogram som f.eks. Windows Sikkerhed til at køre en virusscanning og -oprydning.
Hvis din pc er ved at løbe tør for plads,, kan du muligvis ikke installere vigtige Windows-opdateringer, og det kan muligvis påvirke din pc's ydeevne. Her kan du se, hvordan du kan frigøre plads, så du kan holde din pc opdateret og velfungerende. Disse forslag er angivet i rækkefølge, så du kan starte med det første, for at se, om det hjælper, og derefter fortsætte til næste trin, hvis det ikke gør.
Du kan tjekke, hvor meget diskplads der i alt er tilbage på din Windows 10-enhed, ved at vælge Stifinder på proceslinjen og derefter vælge Denne pc til venstre. Den tilgængelige plads på drevet vises under Enheder og drev.
Bemærk!: Hvis du følger nedenstående trin, og du fortsat har problemer med at opdatere Windows på grund af manglende diskplads, kan det måske hjælpe at nulstille eller geninstallere Windows. Du kan finde flere oplysninger under Geninstaller Windows 10.
Hvis du har brugt Diskoprydning til at frigøre plads på enheden og fejlen Manglende diskplads derefter vises, kan det skyldes, at mappen Temp hurtigt fyldes op med applikationsfiler (.appx), der bruges af Microsoft Store. Du kan løse problemet ved at nulstille Store, rydde cachen for Store og køre fejlfindingsværktøjet til Windows Update:
-
Hvis du vil nulstille Microsoft Store, skal du vælge Start > Indstillinger > Opdater & Fejlfinding af > sikkerhed og derefter vælge Windows Store-apps på listen og vælge Kør fejlfindingsværktøjet.
-
Hvis du vil rydde Microsoft Store-cachen, skal du trykke på Windows-tasten + R for at åbne dialogboksen Kør og derefter skrive wsreset.exe og vælge OK. Der åbnes et tomt kommandolinjevindue, og efter ca. 10 sekunder lukkes vinduet, og Store åbnes automatisk.
-
Hvis du vil nulstille Windows Update, skal du vælge Start > Indstillinger > Opdatering & fejlfinding af > sikkerhed . Rul derefter ned, og vælg Windows Update på listen, og vælg Kør fejlfindingsværktøjet.
-
Genstart computeren, og se, om du stadig oplever problemet.
Lagerassistent kan automatisk frigøre plads til dig ved at fjerne elementer, du ikke har brug for, f.eks. midlertidige filer og elementer i din papirkurv.
Du kan finde flere oplysninger i Administrer plads på drevet med Lagerassistent.
Hvis systemet ikke har Lagerassistent, kan du bruge værktøjet Diskoprydning til at slette midlertidige filer og systemfiler fra din enhed.
-
Skriv diskoprydning i søgefeltet på proceslinjen, og vælg det på listen over resultater.
-
Vælg det drev, du vil rydde op i filer for, og vælg derefter OK.
-
Markér afkrydsningsfeltet ud for typen af filer, du vil slette. Du kan se en beskrivelse af de enkelte filtyper ved at vælge navnet. Som standard er Hentede programfiler, Midlertidige internetfiler og Miniaturer markeret. Sørg for at fjerne markeringen i disse afkrydsningsfelter, hvis du ikke vil slette disse filer.
-
Hvis du vil frigøre endnu mere plads, skal du vælge Ryd op i systemfiler, vælge et drev og vælge OK. Når systemet har foretaget sine beregninger, skal du vælge den type systemfiler, du vil slette. Diskoprydning bruger et øjeblik på at beregne den mængde plads, som kan frigøres.
Bemærk!: Hvis der er gået mindre end 10 dage, siden du opgraderede til Windows, vises din tidligere version af Windows som en systemfil, du kan slette. Hvis du skal frigøre diskplads, kan du slette den, men vær opmærksom på, at du sletter mappen Windows.old, som indeholder filer, der giver dig mulighed for at gå tilbage til din tidligere version af Windows. Hvis du sletter din tidligere version af Windows, kan dette ikke fortrydes, og du kan ikke gå tilbage til din tidligere version af Windows.
-
Når du har valgt de filtyper, du vil slette, skal du vælge OK og derefter vælge Slet filer i bekræftelsesvinduet for at starte oprydningen.
Vigtigt!:
-
Du kan også komprimere os-drevet (det drev, hvor Windows er installeret), så du får ekstra plads til at installere vigtige opdateringer. Denne handling sletter ikke indholdet af drevet, og du burde ikke få problemer med at åbne og gemme filer fra det komprimerede drev.
-
Hvis du vil komprimere os-drevet, skal du vælge Stifinder på proceslinjen og i venstre rude vælge Denne pc. Højreklik eller tryk og hold os-drevet (normalt disk C), og vælg derefter Egenskaber, og vælg Komprimer dette drev under fanen Generelt for at spare diskplads. Vælg Anvend > OK. Når du har installeret opdateringen, kan du når som helst dekomprimere OS-drevet manuelt ved at fjerne markeringen i afkrydsningsfeltet Komprimer dette drev for at spare diskplads og derefter vælge Anvend > OK.
Windows kan angive, at der er brug for mere plads til at hente den nyeste windows-funktionsopdatering. Du kan bruge en ekstern lagerenhed til at hjælpe dig med at fuldføre opdateringen.
Du kan få mere at vide under Få mere plads med eksternt lager.
Personlige filer, f.eks. videoer, musik, billeder og dokumenter, kan optage meget plads på enheden. Sådan kan du se, hvilke filer der bruger mest plads:
-
Vælg Stifinder på proceslinjen, og find de filer, du vil flytte.
-
Vælg en mappe under Denne pc i menuen til venstre for at se, hvilke filer der er gemt i den. Mapperne Videoer, Musik, Billeder og Overførsler indeholder normalt de største filer, du har gemt på din enhed.
-
Du kan se størrelsen på filerne i en mappe ved at vælge fanen Vis, derefter vælge Detaljer. Højreklik på det åbne område, og vælg derefter Sortér efter > Størrelse for at vise de største filer øverst på listen.
-
Hvis der er filer, du ikke længere behøver på enheden, kan du enten slette dem eller flytte dem til en ekstern lagerenhed, f.eks. et USB-drev eller et SD-kort.
Bemærk!: Hvis du sletter filer, skal du huske at tømme papirkurven for at fjerne dem helt fra din enhed og frigøre plads.
Hvis du vil flytte billeder, musik, videoer eller andre filer, som du vil beholde, men ikke bruger særlig tit, kan du overveje at gemme dem på en ekstern lagerenhed, f.eks. et USB-flashdrev eller et SD-kort. Du kan stadig bruge dem, når drevet er tilsluttet, men de optager ikke plads på din pc.
-
Slut den eksterne lagerenhed, f.eks. et USB-drev eller et SD-kort, til pc'en.
-
Vælg Stifinder på proceslinjen, og gå til den mappe, der indeholder de filer, du vil flytte.
-
Vælg filerne, vælg fanen Hjem , og vælg derefter Flyt til, og vælg Vælg placering.
-
Vælg den eksterne lagerenhed, du har tilsluttet, på listen over placeringer, og vælg derefter Flyt.
Hvis du gemmer nye filer på et andet drev, er det med til at forhindre problemer med for lidt plads på drevet i fremtiden, så du ikke hele tiden behøver at flytte filerne til et andet drev. I stedet for at gemme alle dine nye filer på standarddrevet, kan du gemme nogen af dem på et andet drev, der har mere ledig plads.
-
Vælg Start > Indstillinger > System > Lager .Åbn Indstillinger for lager
-
Rul ned og vælg under Flere lagerindstillingerRediger, hvor nyt indhold gemmes.
-
Vælg et drev for hver indholdstype på rullemenuen. Hvis det drev, du vil bruge, ikke er angivet her, skal du kontrollere, at det er tilsluttet din pc.
Du kan spare plads ved at slå OneDrive-filer on-demand til, som gemmer en mindre pladsholder-fil på din harddisk i stedet for den fil i fuld størrelse, der er gemt på din OneDrive-konto i clouden. Du vil kunne få adgang til dine OneDrive-filer fra din pc uden at skulle bruge plads på harddisken til at hente dem alle i fuld størrelse.
Se Spar diskplads med OneDrive-filer on-demand til Windows for at få flere oplysninger.
Nogle gange kan en virus eller anden skadelig software forbruge betydelige plads på harddisken ved at beskadige dine systemfiler. Hvis du har mistanke om, at din pc er inficeret med malware, kan du bruge et antivirusprogram som f.eks. Windows Sikkerhed til at køre en virusscanning og -oprydning.