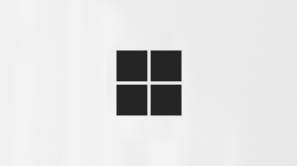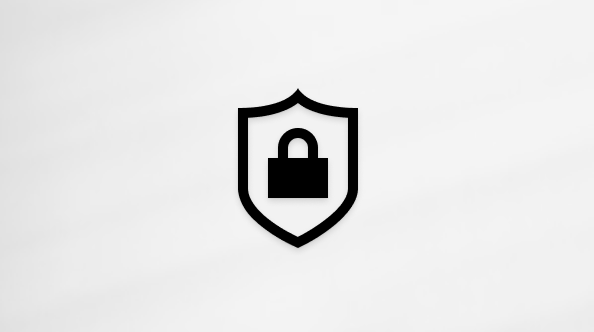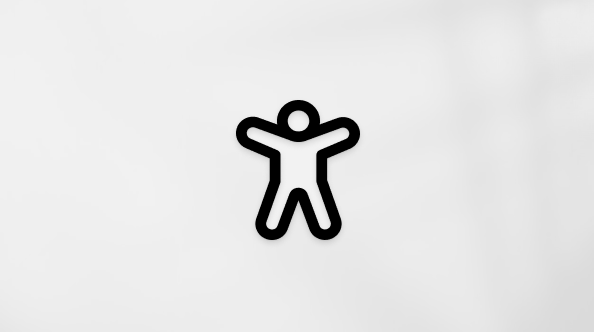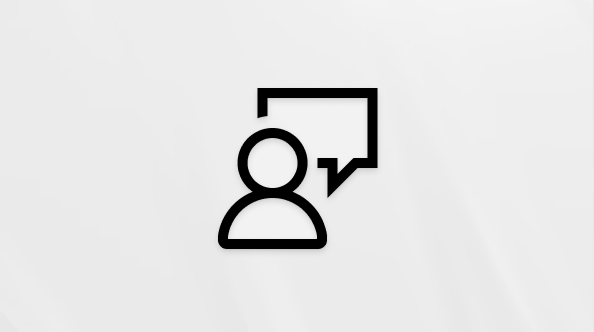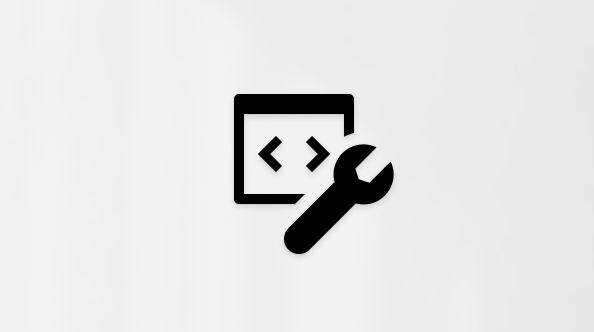Online læring kan indebære unikke udfordringer med hensyn til de studerendes sikkerhed. Vi har samlet Teams til uddannelse bedste fremgangsmåder for både administratorer og undervisere for at fastlægge sikkerhedspolitikker og administrere møder og kanaler med anbefalede kontrolelementer. Når du arbejder sammen, er disse indstillinger med til at sikre et mere sikkert og produktivt miljø for dine elever, når de bruger Teams.
Bemærkninger!:
-
Denne vejledning er designet til at tjene som et fundament for din uddannelsesinstitutions sikkerhedsplan. Vi vil regelmæssigt opdatere disse anbefalinger.
-
Andre ressourcer, du måske leder efter:
It-administratorer spiller en afgørende rolle i forbindelse med opsætning af sikre politikker for studerende og undervisere i Teams til uddannelse. Vi har oplistet de forskellige bedste praksisser i denne vejledning med forklaringer til forskellige politikker og konfigurationer.
Denne artikel indeholder
-
Se vores hurtige vejledning til politik for at få hurtig vejledning.
Konfigurer sikre identiteter for dine studerende og undervisere
Vi anbefaler på det kraftigste, at du opretter elevidentiteter i din lejer til fjernundervisning. Det sikreste mødemiljø til fjernlæring indebærer krav om, at studerende og undervisere logger på teams, før de deltager i møder. At stille dette krav kan hjælpe undervisere med at hindre uautoriserede brugere i at få adgang til deres onlinemøder.
Hvis du vil have flere oplysninger om, hvordan du kan konfigurere identiteter og licenser for din organisation, skal du besøge vores vejledning Kom i gang med Microsoft Teams til fjernlæring.
Begrænsning af personlig brug af Teams i et skolemiljø
Microsoft Teams-oplevelsen understøtter skole-, arbejds- og personlige konti. Hvis du vil begrænse studerendes mulighed for at logge på med deres personlige konti, kan du konfigurere begrænsninger ved hjælp af Enheders politikker.
Få mere at vide om Microsoft Teams til dit personlige liv.
Hvad er Teams-politikker og -administratorindstillinger?
Vigtigt!:
-
It-administratorer kan køre guiden Teams til uddannelse politik for nemt at anvende størstedelen af de politikker, der anbefales i denne artikel, på din lejer. Guiden justerer de globale standarder for et grundlæggende sæt politikker med indstillinger, som vi anbefaler til studerendes sikkerhed og anvender dem til studerende. Kørsel af den opretter og tildeler også et sæt brugerdefinerede politikker til en gruppe undervisere og personale.
-
Hvis du allerede har brugt guiden Politik til at anvende politikker for dine studerende, undervisere og personale, kan du bruge denne artikel som reference til yderligere sikkerhedsforanstaltninger, eller hvis du foretrækker manuelt at oprette og administrere politikker for din lejer.
Teams-politikker og -administratorindstillinger lader dig styre, hvordan Teams opfører sig i dit miljø, og hvilket adgangsniveau de forskellige brugere har til bestemte funktioner. For at opretholde de studerendes sikkerhed bør du bruge administrative politikker til at bestyre, hvem der kan bruge privat chat og private opkald, hvem der kan planlægge møder og hvilke indholdstyper, der kan deles. Politikker skal justeres for både studerende og undervisere for at holde miljøet sikkert.
Vi anbefaler, at du bruger vores globale (standard for hele organisationen) politikdefinition for studerende. Dette vil sikre, at alle nye brugere får den mest konservative politik indstillet, og det reducerer risikoen for, at en studerende vil modtage et uhensigtsmæssigt adgangsniveau.
Se vores vejledning Teams-politikker og politikpakke for uddannelse for at få flere oplysninger om Teams-politikker og den bedste metode til at udrulle dem i dit miljø.
Møder: Konfigurer sikre opkald, møder og mødechats
Der er to tilgængelige roller i Teams-møder: Præsentationsvært og deltager. Præsentationsværter kan administrere mødedeltagere og dele indhold, mens en deltagers rolle er mere begrænset. I mange tilfælde er det sikrest, hvis studerende deltager i møder som deltagere. Dette vil sikre, at de ikke kan fjerne andre deltagere, slå lyden fra for andre eller have andre udvidede mødekontrolelementer.
Undervisere kan bruge indstillingen Hvem kan præsentere i Mødeindstillinger til at styre, hvem der deltager i deres møder som deltagere, men administratorer kan også bruge følgende politik til at angive standardværdien for denne indstilling, så kun mødearrangøren deltager som præsentationsvært, og studerende deltager som deltagere.
Anvend denne mødepolitik for undervisere:
-
Hvem kan præsentere: Kun arrangører og medarrangører
At kræve, at deltagere logger på Teams, før de deltager i et møde, er det første trin til at hindre uautoriserede brugere i at få adgang til et møde. Når en mødedeltager er logget på, kan en underviser lettere identificere deltageren, hvilket gør det lettere at fastslå, om vedkommende skal lukkes ind i mødet.
Hvis du har givet dine studerende og undervisere Teams-licenser og ikke har planer om at tillade deltagere at deltage i møder uden at logge på Teams, skal du sikre dig, at følgende mødeindstillinger angivet:
Anonyme brugere kan deltage i et møde: Fra
Der kan være tilfælde, hvor du vil tillade anonyme brugere at deltage i et møde i din skole eller dit distrikt. Du kan f.eks. bruge Teams-møder til forældrediskussioner, eksterne konsultationer eller andre tilfælde.
Hvis du vælger at aktivere anonyme møder, skal du sørge for, at dine mødearrangører bruger de korrekte indstillinger for mødelobbyen og følger de bedste fremgangsmåder for mødelobbyen. Konfigurer følgende indstillinger for at sikre, at anonyme deltagere ikke automatisk får adgang til møder.
Anvend disse indstillinger for mødepolitik på mødearrangører:
-
Lad anonyme personer og opkaldsopkald starte et møde: Fra
-
Mennesker opkald kan gå uden om lobbyen: Fra
-
Hvem kan springe lobbyen over: Kun arrangører og medarrangører
Brug disse indstillinger for mødepolitik til at fjerne en studerendes mulighed for at planlægge møder, oprette livebegivenheder og deltage i private opkald med fakultetsstuderende og andre studerende.
Anvend disse indstillinger for mødepolitik på studerende:
-
Tillad Mød nu i kanaler: Fra
-
Tillad Outlook-tilføjelsesprogrammet: Fra
-
Tillad planlægning af kanalmøder: Fra
-
Tillad planlægning af private møder: Fra
-
Tillad Mød nu i private møder: Fra
Anvend denne politik for livebegivenheder på studerende:
-
Tillad planlægning: Fra
Undervisere kan bruge indstillingerne for tilsidesættelse afmødelobbyen til at styre, hvem der kan deltage direkte i møder uden først at skulle lukkes ind fra mødelobbyen. At begrænse, hvem der har denne funktionalitet, vil hjælpe undervisere med at hindre uautoriserede brugere i at få adgang til deres møder.
Undervisere skal angive Hvem kan springe lobbyen over til Kun mig for at sikre, at kun de som mødearrangører kan deltage direkte i mødet. Dette sikrer, at studerende og andre deltagere skal vente i lobbyen, indtil de får adgang til mødet. Denne indstilling forhindrer også studerende i at deltage i mødet uden opsyn.
Ud over at aktivere mødelobbyen, skal undervisere tage skridt til at hjælpe med at hindre studerende i at deltage i møder uden opsyn ved at følge bedste praksisser for mødelobbyen. Sørg for, at underviserne på din skole eller i dit distrikt er opmærksomme på de yderligere foranstaltninger, de kan træffe for at støtte elevernes sikkerhed.
Vigtigt!: Der er nogle situationer, hvor den oprindelige underviser, der planlagde et møde, ikke er til stede for at starte mødet, f.eks. en dag, hvor en vikar underviser i stedet. Hvis en underviser har angivet Hvem kan springe lobbyen over til Kun mig for et møde, og vedkommende ikke kan starte mødet for at give andre adgang, anbefaler vi, at den oprindelige lærer annullerer sit møde for klassen. Derefter bør den underviser, der er ansvarlig for klassen for dagen, oprette et nyt møde. På den måde er de mødearrangøren og har fuld kontrol over mødet.
Brug denne mødepolitik til at indstille Hvem kan springe lobbyen over til Kun mig som standard for undervisere.
Anvend denne mødepolitik på undervisere:
-
Giv personer adgang automatisk: Kun arrangør
Anvend denne mødepolitik for at deaktivere alle mødechats for studerende:
-
Tillad chat i møder: Deaktiveret
Sørg for, at underviserne i dit miljø er opmærksomme på de yderligere foranstaltninger, de kan træffe for at styre de studerendes chat i kanalmøder.
Brug denne mødepolitik, hvis du vil forhindre studerende i at uploade brugerdefinerede videobaggrunde, men stadig gerne vil give de studerende mulighed for at sløre deres videobaggrund eller vælge et standardbillede for teamet, der skal bruges som baggrund.
BrugPowerShell til at tildele denne mødepolitik til studerende:
-
VideoFiltersMode: BlurandDefaultBackgrounds
Brug denne opkaldspolitik til at deaktivere alle private opkald og gruppeopkald for studerende.
Anvend denne opkaldspolitik på studerende:
-
Foretag private opkald: Fra
I Microsoft Teams giver funktionen Ring mig op brugerne en mulighed for at deltage i lyddelen af et møde via telefon. Brugerne får lyddelen af mødet via deres mobil- eller fastnettelefon og indholdsdelen af mødet – f.eks. når en anden mødedeltager deler sin skærm eller afspiller en video – gennem sin computer.
Denne funktion styres på arrangørniveau. Hvis du vil forhindre studerende i at bruge denne funktion i klassemøder, skal du slå indstillingen Lydmøde fra for undervisere, der organiserer klassemøder:
-
Udgående udgående opkald fra møder: Fra
Bemærk!: Dette er en funktion i forhåndsvisning eller tidlig version.
Appen Walkie-talkie i Teams kan give undervisere direkte muligheder for tryk-for-at-tale-kommunikation. Undervisere kan bruge appen til hurtigt at oprette forbindelse på tværs af campus uden at foretage taleopkald eller sende beskeder. Walkie-talkie fungerer også hvor som helst, der er internetforbindelse via wi-fi eller mobilnetværk. Selvom Walkie-talkie er et effektivt værktøj for undervisere, kan det være distraherende for studerende. Brug denne politik til at deaktivere adgang til Walkie-talkie for studerende:
Anvend denne politik for tilladelse for Teams-appen på studerende:
-
Microsoft-apps: Bloker bestemte apps, og tillad alle andre.
-
Vælg Walkie-talkie fra programlisten.
Samtaler: Konfigurer sikre chats og kanaler
Hvert team i Microsoft Teams er knyttet til en Microsoft 365-gruppe. Hvis du vil forhindre studerende i at oprette teams, skal du fjerne deres mulighed for at oprette en Microsoft 365-gruppe ved at følge disse instruktioner.
Brug denne meddelelsespolitik til at tillade undervisere at slette enhver meddelelse, der er sendt i kanalmøder og kanalsamtaler, de ejer.
Tip!: Dette vil tillade undervisere at fjerne upassende indhold, der kan blive slået op i en kanal.
Anvend denne beskedpolitik for undervisere:
-
Ejere kan slette sendte meddelelser: Til
Aktivér overvåget chat , og tildel undervisere rollen som chats tilsynsførende, så de kan slette meddelelser i chats eller private møder.
Slettede meddelelser er stadig tilgængelige til forebyggelse af datatab og andre overvågningsformål, når de er blevet slettet.
Uddannelsesinstitutioner kan bruge tredjepartstjenester som Gaggle,Senso eller LightSpeed-systemer til at aktivere indholdsovervågning i Teams.
Skoler og universiteter kan også bruge kommunikationsoverholdelse, som er en løsning i Microsoft 365, der hjælper med at reducere kommunikationsrisici ved at hjælpe dig med at registrere, indfange og reagere på uhensigtsmæssige meddelelser i din organisation.
Brug Overvåget chat , hvis du vil have undervisere til at være til stede i alle studerendes chatsamtaler.
Brug denne politik, hvis du vil blokere de studerende fra at sende Giphy-indhold.
Anvend denne beskedpolitik på studerende:
-
Brug af Giphys i samtaler: Fra
Brug denne politik til at angive den passende Giphy-indholdsbedømmelse for studerende. Hvis du angiver denne politik med følgende værdi, betyder det, at studerende kan indsætte Giphys i chatsamtaler, men de vil være strengt begrænset til indhold beregnet for voksne.
Anvend denne beskedpolitik på studerende:
-
Giphy-indholdsbedømmelse: Striks
Brug denne politik til at styre, om studerende kan fjerne andre brugere fra gruppechats.
Anvend denne beskedpolitik på studerende:
-
Fjern brugere fra gruppechats: Fra
Hvis du giver de studerende mulighed for at fjerne og redigere deres egne meddelelser, får de nyttige værktøjer til selvmoderation, men hvis du er bekymret for, at de studerende misbruger denne funktion, kan du aktivere disse indstillinger for at forhindre studerende i at fjerne eller redigere deres sendte meddelelser.
Anvend disse indstillinger for meddelelsespolitik på studerende:
-
Slet sendte meddelelser: Fra
-
Slet sendte meddelelser: Fra
Brug denne politik til at deaktivere privat chat for studerende. Hvis denne politik er deaktiveret, kan studerende ikke chatte privat med undervisere og andre studerende. De studerende kan stadig bruge kanaler til kommunikation, selv når dette er slået fra.
Anvend denne beskedpolitik på studerende:
-
Chat: Fra
Brug denne politik til at deaktivere oprettelse af private kanaler for studerende.
Anvend denne Teams-politik på studerende:
-
Opret private kanaler: Fra
Ekstern adgang er en måde for Teams-brugere fra et eksternt domæne at finde, ringe til, chatte og konfigurere møder med dig i Teams. Du kan også bruge ekstern adgang til at kommunikere med eksterne brugere, der stadig bruger Skype for Business (online og lokalt) og Skype (i forhåndsvisning).
Det kan være en god ide at aktivere ekstern adgang for undervisere i din institution, så de kan samarbejde med kolleger uden for din lejer. Selvom du har aktiveret ekstern adgang for din lejer, kan du stadig deaktivere denne funktion for studerende, så de ikke kan kontaktes af deltagere uden for din lejers grænser.
Anvend denne politik på studerende:
-
EnableFederationAccess: Falsk
Bemærk!: Du skal bruge PowerShell til at ændre værdien af denne politikindstilling.
Skiftet til fjernlæring kan fremkalde et nyt sæt udfordringer i klasseværelset. Vi har samlet denne ressource for at hjælpe dig med at skabe og fremme et læringsmiljø, der fremmer den sikreste oplevelse for dine studerende.
Denne artikel indeholder
Sørg for, at Teams er opdateret til den nyeste version
At have den nyeste version af Teams-appen giver dig og dine studerende den største beskyttelse. Sørg for, at du og dine studerende har den nyeste version af Teams installeret. Hvis din studerende bruger mobilenheder til at deltage i møder, skal du bede dem om regelmæssigt at se efter opdateringer i iOS App Store eller Google Play Butik.
Få mere at vide om opdatering af Teams.
Opret et sikkert og kontrolleret klassemøde
Før dit møde
Når du planlægger et møde i Teams til onlinelektioner og -klasser, anbefaler vi, at du opretter disse møder i kanaler. Kanaler giver dig mere robuste kontrolelementer i møder, f.eks. kan du slå chat mellem studerende fra, hvilket giver dig en lettere mødekonfigurationsproces og mulighed for at spore klassediskussioner i kontekst.
Tip!: Disse to videoselvstudier vil hjælpe dig med at bruge Teams til at planlægge dine onlinemøder og maksimere de studerendes sikkerhed. Se Onlinelektioner for begyndere – hold dine onlinelektioner så sikre, som muligt og Onlineklasser og -lektioner med dine studerende – planlægning af møder.
Som mødearrangør bør du administrere mødeindstillingerne for at forbedre dine studerendes onlinesikkerhed. Få mere at vide om de forskellige måder, hvorpå du kan få adgang til mødeindstillingerne før og under møder.
Brug mødelobbyens bypass-indstillinger til at bestyre, hvem der kan gå direkte ind i dit møde, uden først at skulle lukkes ind fra mødelobbyen. At begrænse hvem der har denne funktionalitet, vil hjælpe dig med at hindre uautoriserede brugere i at få adgang til dine møder.
Angiv Hvem kan springe lobbyen over til Kun mig for at sikre, at det kun er dig, der som mødearrangør kan deltage direkte i mødet. Dette sikrer, at dine studerende og andre deltagere skal vente i lobbyen, indtil du lukker dem ind til mødet. Dette hindrer studerende i at deltage i mødet uden opsyn.
Angiv Lad altid deltagere, der ringer ind, springe lobbyen over til Nej for at sikre, at alle, der deltager i mødet over telefonen i stedet for at bruge Teams, skal vente i mødelobbyen forud for deltagelse i mødet, indtil du lukker dem ind til mødet.
Der er to tilgængelige roller i Teams-møder:Præsentationsvært og deltager. Præsentationsværter bestyrer og administrer møder, mens rollen som deltager er mere begrænset. I mange tilfælde er det sikrest, hvis studerende deltager i møder som deltagere. Dette vil sikre, at de ikke kan fjerne andre deltagere, slå lyden fra for andre eller have andre udvidede mødekontrolelementer. Som deltagere kan de studerende stadig dele video, deltage i mødechat og få vist delte filer i mødet.
Angiv Hvem kan præsentere til Kun mig for at sikre, at dine studerende og andre deltagere deltager i mødet som mødedeltagere.
Hvis du har en anden underviser, som også deltager i din klasse som en præsentationsvært, skal du angive Hvem kan præsentere til Bestemte personer og derefter via indstillingen Vælg præsentationsværter for dette møde vælge hvilke præsentationsværter, du vil tilføje.
Angiv Tillad deltagere at slå lyden tiltil Nej for at sikre, at deltagerne deltager i mødet slået fra. Dette fjerner også deltagernes mulighed for at slå lyden til. Du kan slå de studerendes lyd fra eller til under mødet ved at vælge Flere indstillinger
Indstil Tillad mødechat til Deaktiveret for at skrivebeskytte mødechat. Ingen kan sende meddelelser i chatten, heller ikke arrangøren. Dette forhindrer chats i at blive sendt før, under og efter mødet.
Angiv Tillad kun mødechat til Kun mødeindkaldelse for at tillade, at deltagerne kun kan sende meddelelser under mødet, og tillad arrangører at sende meddelelser når som helst.
Hvis du vil ændre indstillingen under mødet, skal du vælge Flere handlinger > Mødeindstillinger.
Foretag en omhyggelig gennemgang af listen over deltagere, der venter i lobbyen. Luk kun studerende og inviterede gæster ind, hvis du mener, at de er blevet godkendt til at deltage i dit møde.
Hvis du har en anden lærer eller undervisningsassistent i klassen, kan du gøre vedkommende til en præsentationsvært og bede vedkommende om at overvåge og administrere studerende, der er kommet for sent. Hvis du uddelegerer denne opgave, skal du sikre, at din assistent er klar over, hvem vedkommende skal lukke ind til mødet.
Hvis en deltager lukkes ind til mødet ved en fejl, eller hvis vedkommende er forstyrrende, kan du fjerne vedkommende fra mødet:
-
Klik eller tryk på Vis deltagere i dine kontrolelementer til opkald.
-
Højreklik eller tryk på den uautoriserede deltager, og hold denne nede.
-
Vælg Fjern deltager.
Sørg for, at indstillingerne for mødelobbyen er indstillet rigtigt, så deltageren er blokeret fra at deltage i mødet igen, uden først at gå ind i mødelobbyen.
Under dit møde
Lad de studerende vide, at du slår deres lyd fra, og klik derefter på Slå lyd fra for alle fra deltagerlisten.
Du kan også forhindre studerende i selv at slå lyden til ved at sikre, at de er deltagere i mødet. Vælg derefter Flere indstillinger
Få mere at vide: Administrer lydtilladelser for deltagere i Teams-møder.
Hvis du er i et privat møde, kan du bruge vejledningen ovenfor til at konfigurere kontrolelementer til chat før mødet ved hjælp af Mødeindstillinger. Under mødet kan du styre, hvem der kan chatte ved at vælge Flere handlinger > Mødeindstillinger.
Hvis du bruger kanalmøder fra din klasse, og du ønsker at blokere studerende fra at sende mødechats på noget som helst tidspunkt:
-
Naviger til dit mødes kanaltråd
-
Tryk på knappen Formatér for at udvide skrivefeltet
-
Rediger Alle kan svare til Du og moderatorer kan svare.
Dette tillader teamejere at slå meddelelser op i kanalen og mødet, men dine studerende vil være blokeret fra at tilføje nye meddelelser.
Hvis du ser upassende meddelelser i et kanalmøde, kan du højreklikke på og slette meddelelsen, hvis din it-administrator har givet dig de rigtige tilladelser.
Hvis du bruger et kanalmøde, og en studerende er forstyrrende i mødechatten, kan du slå den studerendes lyd fra for en tid via dine teamindstillinger.
Hvis andre har brug for at kunne præsentere indhold under mødet, uanset om indholdet er fra en studerende eller en kollega, kan du forfremme en deltager til præsentationsvært under mødet.
-
Klik eller tryk på Vis deltagere i dine kontrolelementer til opkald.
-
Højreklik eller tryk og hold nede på personens navn.
-
Vælg Gør til præsentationsvært.
Bemærk!: Dette giver personen fulde rettigheder som præsentationsvært, hvilket lader vedkommende dele sin skærm, fjerne deltagere med mere. Få mere at vide om møderoller.
-
Når personen er færdig med at præsentere, skal du højreklikke på vedkommendes navn eller trykke på det og holde det nede igen og vælge Gør til deltager.
Hvis du vil ændre deltager- eller præsentationsværtrollerne for alle i mødet hurtigt, kan du bruge indstillingen Hvem kan præsentere i dine mødeindstillinger for at gøre dette. Ændringer af denne indstilling træder i kraft med det samme, du foretager dem, selv når et møde er i gang.
Efter dit møde
I slutningen af mødet skal du sikre dig, at dine elever forlader mødet ved at klikke på Flere indstillinger
Hvis du ved en fejl forlader et møde uden at afslutte det, kan du deltage i mødet igen og afslutte det på korrekt vis for at sikre, at ingen studerende bliver hængende.
De studerende vil stadig kunne se chatoversigten efter mødet er afsluttet. De kan f.eks. se dine meddelelser og linket til mødeoptagelsen, hvis mødet blev optaget.
Bed din it-administrator om at angive generelle mødepolitikker, så de studerende ikke kan deltage i møder uden opsyn.
Opret sikre teams og kanaler til din klasse
Hvis du vil blokere svar til en bestemt bekendtgørelse eller kanalsamtale:
-
Gå til den kanaltråd, du vil administrere.
-
Tryk på knappen Formatér for at udvide skrivefeltet.
-
Rediger Alle kan svare til Du og moderatorer kan svare.
Dette tillader teamejere at slå meddelelser op i kanalen, men dine studerende vil være blokeret fra at tilføje nye meddelelser.
Undervisere kan slå moderation til for en klasseteamkanal for at styre, hvem der kan starte nye opslag og svare på opslag i den kanal.
I Teams skal du gå til kanalen og derefter vælge Flere indstillinger
Hvis du vil forhindre studerende i at kunne slå kanalmeddelelser op, skal du redigere Angiv indstillinger for kanalmoderation til Kun ejere kan slå meddelelser op. Dette vil styre opslag i både kanalen og kanalmøder.
Hvis en studerende er forstyrrende i en klasseteamkanal, kan du slå den studerendes lyd fra for en tid via dine teamindstillinger.
Bestyr, hvem der har mulighed for at @omtale teamet og hvorvidt de studerende kan bruge Giphy, klistermærker eller memes i kanaler.
-
Vælg Flere indstillinger
-
Vælg Indstillinger.
-
Hvis du vil administrere, hvem der kan @omtale teamet eller kanalen, skal du vælge @omtaler.
-
Hvis du vil administrere Giphys, klistermærker og hvorvidt studerende kan overføre memes, skal du vælge Sjove ting.
Tip!: Du kan også bede din it-administrator om at angive disse indstillinger i forvejen.
Hvis din administrator har aktiveret overvåget chat og har gjort dig til en chats supervisor, vil du kunne slette upassende meddelelser i chats eller private møder. Hvis du vil slette en meddelelse, skal du holde markøren over meddelelsen og vælge Flere indstillinger
Slettede meddelelser er stadig tilgængelige til forebyggelse af datatab og andre overvågningsformål, når de er blevet slettet.
Dette er en hurtig referencevejledning til it-administratorer om de anbefalede politikker for at sikre et sikkert Teams-miljø for studerende. Du kan finde længere beskrivelser og forklaringer bag hver af disse politikanbefalinger under fanen it-Administration i denne artikel.
Vigtigt!:
-
It-administratorer kan køre guiden Teams til uddannelse politik for nemt at anvende størstedelen af de politikker, der anbefales i denne artikel, på din lejer. Guiden justerer de globale standarder for et grundlæggende sæt politikker med indstillinger, som vi anbefaler til studerendes sikkerhed og anvender dem til studerende. Kørsel af den opretter og tildeler også et sæt brugerdefinerede politikker til en gruppe undervisere og personale.
-
Hvis du allerede har brugt guiden Politik til at anvende politikker for dine studerende, undervisere og personale, kan du bruge denne artikel som reference til yderligere sikkerhedsforanstaltninger, eller hvis du foretrækker manuelt at oprette og administrere politikker for din lejer.
Hurtig vejledning til politik for studerende
|
Politikområde |
Underområde |
Politik |
Global værdi for primære og sekundære studerende |
Værdi for undervisere |
|---|---|---|---|---|
|
Opret private kanaler |
Fra |
Til |
||
|
Fra |
Til |
|||
|
Fra |
Til |
|||
|
Fra |
Til |
|||
|
Fra |
Til |
|||
|
Fra |
Til |
|||
|
Fra |
Til |
|||
|
Alle i organisationen, men brugeren kan tilsidesætte |
Arrangører, men brugere kan tilsidesætte |
|||
|
Alle i organisationen |
Kun arrangør |
|||
|
BlurandDefaultBackgrounds |
Allefiltre |
|||
|
Tillad planlægning |
Fra |
Til |
||
|
Ejere kan slette sendte meddelelser |
Fra |
Til |
||
|
Slet sendte meddelelser |
Fra |
Til |
||
|
Rediger sendte meddelelser |
Fra |
Til |
||
|
Chat |
Fra |
Til |
||
|
Brug Giphys i samtaler |
Fra |
Til |
||
|
Send vigtige meddelelser ved hjælp af prioritetsmeddelelser |
Fra |
Til |
||
|
Fjern brugere fra en gruppechat |
Fra |
Til |
||
|
Teams-apps |
Microsoft-apps |
Bloker bestemte apps, og tillad, at alle andre > Walkie Talkie blokeret |
Tillad alle apps |
|
|
Tale |
Foretag private opkald |
Fra |
Til |
|
|
Udgående udgående opkald fra møder |
Fra |
Fra |
||
|
Falsk |
Ingen anbefaling |